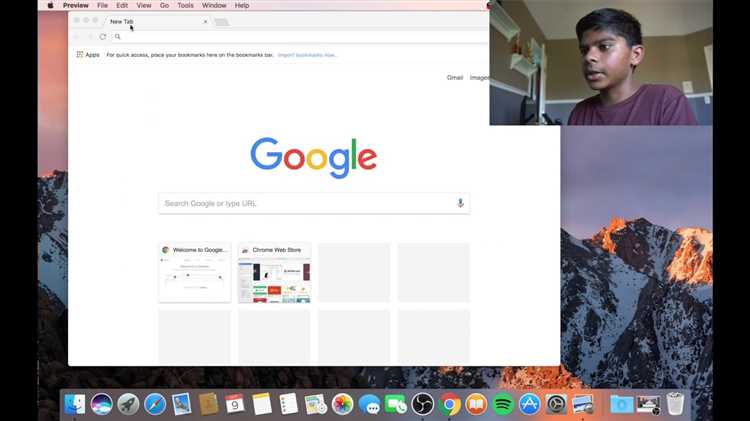Snipping on a Mac can be a useful and efficient way to capture and save screenshots or specific areas of your screen. Whether you need to annotate an image, share a quick snapshot, or simply save something for reference, knowing how to snip on a Mac is an essential skill.
This comprehensive guide will walk you through the various methods and tools available on a Mac to snip, including the default screenshot utility, built-in keyboard shortcuts, and third-party software. By the end, you’ll be a pro at capturing and snipping on your Mac.
The default screenshot utility:
MacOS offers a robust and easy-to-use default screenshot utility, aptly named “Screenshot”. This tool allows you to capture your entire screen, a selected window, or a specific portion of your screen. To access the utility, simply press “Shift + Command + 5” to open the screenshot toolbar. From there, you can select the type of snip you want, set a timer, choose a save location, and even enable options like a cursor highlight or click sound.
Keyboard shortcuts:
If you prefer using keyboard shortcuts, MacOS provides several options for snipping. For a full-screen capture, press “Command + Shift + 3”. To capture a selected window, press “Command + Shift + 4” and then press the spacebar to switch to window selection mode. If you want to snip a specific area, press “Command + Shift + 4” and then drag the crosshair cursor to select the desired region. These shortcuts automatically save the screenshots to the desktop.
Third-party software:
For more advanced snipping capabilities, there are plenty of third-party software options available for Mac users. These tools often offer additional features like image editing, instant sharing, and cloud storage integration. Some popular third-party snipping tools for Mac include Snagit, Skitch, and Lightshot. These tools can be downloaded and installed from their respective websites or through the Mac App Store.
How to Snip on a Mac: A Comprehensive Guide
Snipping, or capturing screenshots, on a Mac is a useful way to save and share information displayed on your screen. Whether you want to share a funny meme, save an important document, or capture a bug for troubleshooting purposes, snipping on a Mac is a simple process that can be done in just a few steps.
Method 1: Using the Keyboard Shortcut
- Make sure the content you want to snip is on your screen.
- Press the “Command + Shift + 4” keys on your keyboard simultaneously.
- Your cursor will turn into a crosshair.
- Click and drag the crosshair to select the portion of the screen you want to snip.
- Release the mouse button to capture the snip.
- The snipped image will be saved as a file on your desktop by default.
Method 2: Using the Grab App
- Open the “Finder” application.
- Navigate to “Applications” > “Utilities” > “Grab”.
- Launch the Grab app.
- On the menu bar, click “Capture” and select the type of snip you want to take (e.g., “Selection”, “Window”, “Screen”).
- Follow the on-screen instructions to capture the snip.
- The snipped image will open in a new window, where you can save it.
Method 3: Using the Screenshot Tool in macOS Mojave and later
- Press the “Command + Shift + 5” keys on your keyboard simultaneously.
- The screenshot toolbar will appear at the bottom of the screen.
- Choose the type of snip you want to take (e.g., “Capture Entire Screen”, “Capture Selected Window”, “Capture Selected Portion”).
- Click “Options” to customize the save location and other settings.
- Click “Capture” to take the snip.
- The snipped image will be saved as a file on your desktop or the selected save location.
Conclusion
Snipping on a Mac is a useful skill that can enhance your productivity and help you save and share information efficiently. Whether you prefer using keyboard shortcuts or dedicated apps, now you have a comprehensive guide to snipping on your Mac. Give it a try and start snipping away!
Choosing the Right Snipping Tool
When it comes to snipping on a Mac, there are several tools to choose from. Each tool offers its own unique features and capabilities, so it’s important to consider your specific snipping needs before making a decision. Here are some factors to consider when choosing the right snipping tool for your Mac:
- Built-in Screenshot Tool: Macs come with a built-in screenshot tool that allows you to snip parts of the screen and save them as image files. This tool is simple and easy to use, but it may not offer the advanced features found in third-party snipping tools.
- Third-Party Snipping Tools: There are many third-party snipping tools available for Macs, each with its own set of features. Some tools offer more advanced editing options, such as adding annotations or effects to your snips. Others provide cloud storage options for easy sharing and access to your snipped images. Consider your specific needs and preferences when exploring third-party snipping tools.
- Ease of Use: Look for a snipping tool that is intuitive and easy to use. Consider the tool’s user interface, keyboard shortcuts, and overall user experience. A snipping tool that is easy to navigate and understand will help you save time and quickly capture your desired snips.
- Compatibility: Ensure that the snipping tool you choose is compatible with your version of macOS. Some tools may only work with specific versions or require additional software downloads. Check the system requirements before installing a snipping tool on your Mac.
- Reviews and Ratings: Before committing to a snipping tool, read reviews and check ratings from other users. This can provide valuable insight into the tool’s performance, reliability, and overall user satisfaction. Look for tools with positive reviews and high ratings to increase your chances of finding a snipping tool that meets your needs.
In conclusion, choosing the right snipping tool for your Mac involves considering factors such as built-in options, third-party tools, ease of use, compatibility, and reviews. By carefully evaluating your needs and preferences, you can select a snipping tool that suits your requirements and enhances your snipping experience on your Mac.
Snipping Basics: Getting Started
Snipping is a useful feature on a Mac that allows you to capture and save screenshots of anything displayed on your screen. Whether you want to capture an entire webpage, a specific portion of an image, or just a single window, snipping allows you to do so with ease.
To get started with snipping on your Mac, follow these simple steps:
- Open the Snipping Tool: To access the Snipping Tool, press Command + Shift + 5 on your keyboard. Alternatively, you can go to the Applications folder, then Utilities, and double-click on the “Screenshot” app.
- Select a Snipping Mode: Once the Snipping Tool is open, you’ll see a control bar at the bottom of the screen. This bar allows you to select different snipping modes. The available options include capturing the entire screen, a specific window, or a selected portion of the screen.
- Customize Your Snipping Area: If you choose to capture a specific portion of the screen, you can adjust the snipping area by clicking and dragging the corners of the selection box. This allows you to precisely capture the desired content.
- Take the Snip: Once you’ve selected the desired snipping mode and area, click on the “Capture” button on the control bar or press the corresponding keyboard shortcut. The snip will be instantly captured and saved to your desktop by default.
- Access Your Snips: To view and manage your snips, click on the thumbnail that appears briefly in the bottom-right corner of the screen after capturing a snip. This will open the snip in the Preview app, where you can easily save, annotate, or share it.
Remember, snipping is a versatile tool that allows you to capture screenshots in various ways. Experiment with different snipping modes and explore the options available in the Snipping Tool to make the most out of this feature on your Mac.
Advanced Snipping Techniques
Snipping on a Mac is not limited to just capturing basic screenshots. With a few advanced techniques, you can enhance your snipping experience and make the most out of the built-in snipping tools. Here are some advanced snipping techniques you can try:
- Partial Snip: Instead of capturing the entire screen, you can snip only a specific portion. To do this, press
Command + Shift + 4and drag the cursor to select the desired area. - Window Snip: If you want to capture a specific window, press
Command + Shift + 4followed by the spacebar. The cursor will change to a camera icon, and you can click on the window you want to snip. - Delayed Snip: Sometimes, you may need to capture a screenshot of a dropdown menu or a tooltip that disappears quickly. To do this, press
Command + Shift + 5to open the snipping tool, click on “Options,” and enable the “Delay” feature. Set the delay time and snip the desired element. - Annotations: If you need to highlight or draw attention to specific parts of a snip, you can use the annotation tools. After taking a snip, click on the snipping tool’s thumbnail that appears in the bottom-right corner of the screen. This will open the screenshot editor, where you can add text, arrows, shapes, and more.
- Exporting Options: By default, snips are saved to the desktop. However, you can change the default save location by clicking on “Options” in the snipping tool and selecting a different folder. Additionally, you can directly share your snips via email, Messages, AirDrop, and more by using the sharing options in the screenshot editor.
These advanced snipping techniques can greatly improve your productivity and help you capture the exact information you need. Take some time to experiment with these techniques and discover what works best for your specific snipping needs.
Snipping Tips and Tricks
Snipping on a Mac can be a powerful tool for capturing and sharing information. Here are some tips and tricks to help you make the most out of your snipping experience:
- Use keyboard shortcuts: Mac offers built-in keyboard shortcuts for snipping. Press Command + Shift + 5 to open the snipping tool and use Command + Shift + 4 to snip a specific area.
- Try different snipping modes: Mac allows you to choose between different snipping modes, including capturing the entire screen, capturing a selected window, or capturing a specific portion of the screen. Experiment with these modes to find what works best for your needs.
- Edit your snips: After capturing a snip, Mac provides you with editing tools to annotate and enhance your snip. You can add text, shapes, arrows, and even crop or resize your snip to highlight important details.
- Save in different formats: Mac allows you to save your snips in various formats, such as PNG, JPEG, GIF, or PDF. Choose the format that suits your needs or the platform you’ll be sharing the snip on.
- Utilize the built-in sharing options: With snipping on a Mac, you can easily share your snips directly from the snipping tool. Use the share button to send the snip via email, add it to your notes, or share it on social media platforms.
- Organize your snips: To keep your snips organized, create a designated folder on your Mac to store them. You can also add tags or keywords to make it easier to search for specific snips later.
- Snip on multiple displays: If you use multiple displays with your Mac, you can choose which display to snip from. This is useful if you need to snip content from a particular screen.
- Take delayed snips: Mac allows you to set a delay timer for snipping. This can be useful when you need to create a snip that includes a specific action or to capture dropdown menus or tooltips.
- Explore third-party snipping tools: While Mac’s built-in snipping tool is powerful, you may find that third-party apps offer additional features and functionality. Explore different options available in the App Store to expand your snipping capabilities.
By following these tips and tricks, you’ll be able to snip like a pro on your Mac and efficiently capture and share information.
Snipping Shortcuts for Increased Efficiency
In order to increase your efficiency when snipping on a Mac, it’s essential to use keyboard shortcuts. These shortcuts allow you to quickly access the snipping tools and perform various actions without having to navigate through menus or use the mouse. Here are some of the most useful snipping shortcuts you should know:
Capture the Entire Screen
To capture the entire screen, simply press the Command + Shift + 3 keys simultaneously. This will instantly save a screenshot of your entire screen to your desktop. It’s a great way to capture everything you see on your screen quickly.
Capture a Portion of the Screen
If you only want to capture a specific portion of the screen, you can use the Command + Shift + 4 shortcut. This will turn your mouse cursor into a crosshair, and you can click and drag to select the desired portion of the screen. Once you release the mouse button, a screenshot of the selected area will be saved to your desktop.
Capture a Specific Window
When you want to capture a specific window, such as an application or a browser window, you can use the Command + Shift + 4 shortcut followed by pressing the Spacebar. The cursor will change into a camera, and you can move it over the desired window and click to take a screenshot of that window only.
Capture a Touch Bar Screenshot
If you have a MacBook Pro with a Touch Bar, you can capture a Touch Bar screenshot by pressing the Command + Shift + 6 keys. This will save an image of your Touch Bar to your desktop. It’s a useful way to share your Touch Bar functionality with others or to keep a record of specific settings.
Editing and Annotating Screenshots
After capturing a screenshot, you can quickly access the Markup toolbar by pressing the Control + Command + M keys. This allows you to edit and annotate your screenshot with various tools like text, shapes, lines, arrows, and more.
By utilizing these snipping shortcuts, you can save time and increase your efficiency when working with screenshots on a Mac. Whether you need to capture the entire screen or just a portion of it, these shortcuts will make the process quick and easy.
Sharing and Saving Snips
After you have taken a snip on your Mac, you might want to share or save it for later use. Here are some methods you can use to share and save your snips:
1. Save to the Clipboard
By default, when you take a snip on your Mac, it is saved to the clipboard. You can then paste it directly into a document or an image editing program.
2. Save as an Image File
If you want to save your snip as an image file, you can do so by following these steps:
- After taking the snip, click on the snip preview thumbnail that appears in the bottom-right corner of your screen.
- In the preview window, click on the “File” menu and select “Save…”.
- Choose a location on your Mac to save the image to, give it a name, and select the desired image format (PNG, JPEG, TIFF, or GIF).
- Click on the “Save” button to save the snip as an image file.
3. Share via Email
If you want to share your snip via email, you can do so by following these steps:
- Take the snip on your Mac.
- Click on the snip preview thumbnail that appears in the bottom-right corner of your screen.
- In the preview window, click on the “File” menu and select “Share…”.
- Select the “Mail” option.
- Compose your email, add the recipients’ email addresses, and click on the “Send” button to share the snip via email.
4. Share via Messages
If you want to share your snip via Messages, you can do so by following these steps:
- Take the snip on your Mac.
- Click on the snip preview thumbnail that appears in the bottom-right corner of your screen.
- In the preview window, click on the “File” menu and select “Share…”.
- Select the “Messages” option.
- A new message window will open with the snip attached. Simply add the recipient’s contact information and click on the “Send” button to share the snip via Messages.
With these methods, you can easily share and save your snips on your Mac. Whether you need to save them for later use or share them with others, these options make it quick and convenient to do so.
Troubleshooting Snipping Issues
If you are experiencing issues with snipping on your Mac, there might be a few things you can try to resolve the problem. Here are some troubleshooting steps to help you get back to snipping:
- Check your keyboard shortcuts: Make sure the snipping keyboard shortcut is correctly set up on your Mac. Go to System Preferences > Keyboard > Shortcuts and verify that the shortcut for snipping is correctly assigned.
- Restart the snipping tool: Sometimes, a simple restart can solve the issue. Quit the snipping tool by right-clicking on its icon in the Dock and selecting Quit. Then, reopen the snipping tool and see if the problem persists.
- Update your Mac: Ensure that your Mac is running the latest version of macOS. Software updates often contain bug fixes and performance improvements, including for snipping tools. Go to the Apple menu > System Preferences > Software Update to check for updates.
- Check for conflicts with other apps: Some apps may interfere with the snipping tool’s functionality. Try quitting any third-party apps that are running in the background and see if the issue is resolved.
- Reset the snipping tool preferences: If none of the above steps work, you can try resetting the preferences for the snipping tool. To do this, navigate to the ~/Library/Preferences/ folder and locate the preferences file for the snipping tool. Move the file to the desktop or delete it, and then restart the snipping tool.
- Contact support: If none of the troubleshooting steps work, it might be time to reach out to the support team for the snipping tool you’re using. They may have additional suggestions or be able to provide further assistance in resolving the issue.
By following these troubleshooting steps, you should be able to identify and resolve any snipping issues you encounter on your Mac. Remember to check for updates regularly and keep your snipping tool and operating system up to date for the best performance.
FAQ:
How do I take a screenshot on a Mac?
To take a screenshot on a Mac, you can use several shortcuts. The most common method is to press Command + Shift + 3 to capture the entire screen. If you only want to capture a specific area, you can press Command + Shift + 4 and then click and drag to select the desired area. Additionally, if you want to capture a specific window or menu, you can press Command + Shift + 4 and then press the Spacebar to change the cursor to a camera icon. You can then click on the window or menu to capture it.
Can I change the file format of the screenshots on a Mac?
Yes, you can change the file format of the screenshots on a Mac. By default, the screenshots are saved as PNG files. However, you can change this to JPEG, PDF, or other formats. To change the file format, open the Terminal app and enter the command “defaults write com.apple.screencapture type” followed by the desired file extension. For example, if you want to change the format to JPEG, you would enter “defaults write com.apple.screencapture type jpg”. After making this change, you will need to restart the SystemUIServer process for the changes to take effect.
Is it possible to take a screenshot of a specific window on a Mac?
Yes, it is possible to take a screenshot of a specific window on a Mac. To do this, press Command + Shift + 4 and then press the Spacebar. The cursor will change to a camera icon. You can then move the camera icon over the window you want to capture and click on it. The screenshot of the window will be saved to your desktop.
Can I annotate or edit the screenshots on a Mac?
Yes, you can annotate or edit the screenshots on a Mac. After taking a screenshot, it will appear as a small thumbnail in the bottom right corner of the screen. Click on the thumbnail to open it in the Markup tool. From there, you can use various tools to annotate, draw, add text, crop, or even rotate the screenshot. Once you are done editing, you can save the edited screenshot or share it directly.
Is there a way to capture a screenshot with a timer on a Mac?
Yes, there is a way to capture a screenshot with a timer on a Mac. To do this, press Command + Shift + 5 to open the screenshot toolbar. In the toolbar, you will see options to capture the entire screen, a selected window, or a selected portion of the screen. There is also an option to set a timer for the screenshot. Simply click on the “Options” button and choose a delay time, such as 5 or 10 seconds. After setting the timer, click on the desired capture option and the screenshot will be taken after the specified delay.
Is it possible to capture a screenshot of a menu on a Mac?
Yes, it is possible to capture a screenshot of a menu on a Mac. To do this, press Command + Shift + 4 and then press the Spacebar. The cursor will change to a camera icon. Move the camera icon over the menu you want to capture and click on it. The screenshot of the menu will be saved to your desktop.