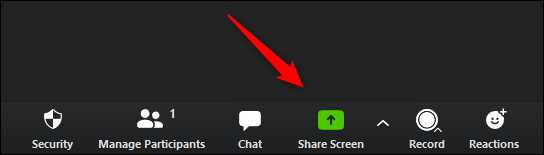Screen sharing has become an essential tool for remote work and online presentations. Whether you’re presenting a project, collaborating on a document, or facilitating a virtual training session, being able to share your screen in a stage-like setting can enhance communication and productivity.
In this step-by-step guide, we will walk you through the process of sharing your screen in a virtual stage environment. From selecting the right software to optimizing your settings, we’ll cover everything you need to know to make your screen sharing experience seamless and effective.
Step 1: Choose the Right Software
The first step in sharing your screen in a stage setting is to select the right software. There are many options available, ranging from built-in tools like Microsoft Teams and Zoom to dedicated screen sharing software like Screenleap and GoToMeeting. Consider factors such as ease of use, compatibility with your devices, and the features offered.
Step 2: Prepare Your Screen
Before sharing your screen, it’s important to prepare it for the presentation. Close any unnecessary applications or windows, clear your desktop of clutter, and organize your files and folders for easy access. This will ensure that your audience can focus on the content you’re sharing without any distractions.
Step 3: Set Up Permissions
When sharing your screen, you may want to limit certain permissions to protect your privacy and data. Make sure to review and set up permissions accordingly. Some software may allow you to choose which applications or files you want to share, while others may provide options for controlling who can access your screen.
Step 4: Start Sharing
Once you have selected the software, prepared your screen, and set up the necessary permissions, it’s time to start sharing your screen. Follow the instructions provided by your chosen software to initiate the screen sharing feature. Be sure to practice beforehand to ensure a smooth presentation and troubleshoot any issues that may arise.
By following these steps, you’ll be able to share your screen in a stage setting effectively and confidently. Remember to communicate clearly with your audience, provide necessary context, and use the screen sharing feature to enhance your presentation or collaboration.
Prepare the Necessary Equipment
Before sharing your screen in a stage, it is important to ensure that you have the necessary equipment and tools in place. This will help you have a smooth and successful screen sharing experience. Here are some important items to consider:
- Computer or Laptop: Make sure you have a reliable computer or laptop with a stable internet connection. Your device should meet the minimum requirements for the screen sharing software or platform you plan to use.
- Screen Sharing Software: Choose a screen sharing software that suits your needs. There are various options available, such as Zoom, Microsoft Teams, Google Meet, and many more. Research and select the one that offers the features you require for your stage presentation.
- Microphone and Speakers: Good audio quality is crucial for effective communication during screen sharing. Ensure that your computer or laptop has a built-in microphone and speakers. Alternatively, consider using a headset or external microphone for clearer audio.
- Webcam: Depending on your presentation, you may also need a webcam to show your face or physical demonstrations. Check if your computer or laptop has a built-in webcam or consider purchasing an external one.
- Lighting and Background: Set up your stage area with proper lighting to ensure your face and screen are clearly visible. Also, choose a suitable background that is not distracting and complements your presentation.
- Power Source: Make sure your computer or laptop is fully charged or connected to a power source to avoid any interruptions during your screen sharing.
- Testing: Lastly, before the actual stage presentation, test your screen sharing setup to ensure that everything is working fine. Conduct a trial run with a friend or colleague to check the audio, video, and screen sharing features.
By preparing the necessary equipment beforehand, you can minimize technical issues and focus on delivering an engaging and informative screen sharing presentation.
Choose the Right Platform
To share your screen in a stage, it’s essential to choose the right platform that caters to your needs and preferences. Here are a few factors to consider when selecting a screen-sharing platform:
- Compatibility: Ensure that the platform you choose is compatible with your operating system and devices. It should support your computer or mobile device’s operating system, whether it’s Windows, macOS, Android, or iOS.
- Features: Look for features that meet your requirements. Consider whether you need interactive features like remote control, annotation tools, file sharing, or collaborative whiteboard capabilities.
- Security: Prioritize platforms that offer robust security measures, such as end-to-end encryption and password protection. These features will help safeguard your sensitive information and ensure privacy during screen sharing sessions.
- User-friendliness: Opt for a platform that is user-friendly and intuitive. It should be easy to navigate, set up, and invite participants to join the screen sharing session. A simple and user-friendly interface will save you time and reduce potential technical difficulties.
- Reliability: Choose a platform that is known for its reliability and stability. Look for reviews or testimonials from existing users to determine if the platform has a track record of consistent performance.
Once you’ve considered these factors, you’ll be able to choose a platform that aligns with your requirements and ensures a smooth and seamless screen-sharing experience.
Login to Your Account
To share your screen in a stage, you need to first log in to your account. Follow these steps to login:
- Open the browser on your device.
- Go to the website of the platform or software you are using for the stage.
- Locate the login or sign-in button on the homepage.
- Click on the login or sign-in button.
- You will be redirected to the login page.
- Enter your username or email address in the provided field.
- Enter your password in the password field. Make sure to enter the correct password to avoid any login issues.
- Click on the “Login” or “Sign In” button to proceed.
- If you have entered the correct credentials, you will be successfully logged in to your account.
Once you have logged in to your account, you will have access to the necessary features to share your screen in a stage. Make sure to follow the specific instructions provided by the platform or software to initiate screen sharing.
Start a New Meeting
To start a new meeting and share your screen in a stage, follow these steps:
- Open the meeting software or platform you will be using. This could be Zoom, Microsoft Teams, Google Meet, or any other screen sharing software.
- Sign in to your account or create a new one if you don’t have an existing one.
- Click on the “New Meeting” or “Start Meeting” button to initiate a new meeting.
- Choose whether you want to invite others to join the meeting or start the meeting alone.
- If you choose to invite others, copy the meeting invitation link or send the meeting details to the desired participants via email or any other communication channel.
- Once the meeting starts, locate the screen sharing option within the meeting interface.
- Click on the screen sharing option to open a menu with different screen sharing options.
- Select the “Share Stage” or “Stage” option from the menu.
- A window will appear showing your available screens and applications.
- Select the screen or application you want to share with the meeting participants in the stage.
- Click on the “Share” or “Start Sharing” button to begin sharing your screen in the stage.
Now, your screen is being shared in the meeting stage, and all participants will be able to see what you are sharing.
Locate the Screen Sharing Option
To share your screen in a stage, you’ll need to locate the screen sharing option in the platform or software you are using. Here’s how:
- Launch the platform or software: Open the platform or software that you will be using to host the stage and begin your presentation.
- Navigate to the settings or options: Look for a settings or options menu within the platform or software. This is typically located in the toolbar or menu bar at the top of the screen.
- Find the screen sharing option: Once in the settings or options menu, search for the screen sharing option. It may be labeled as “Screen Sharing,” “Share Screen,” or something similar.
- Select the screen sharing option: Click on the screen sharing option to enable it. This will activate the screen sharing feature and allow you to show your screen to others during your presentation.
Once you have located and enabled the screen sharing option, you will be ready to share your screen in the stage and showcase your content to the audience.
Select the Stage Mode
Once you have launched the screen sharing feature in your preferred conference tool or platform, you will typically have the option to select the stage mode. The stage mode allows you to share your screen with all participants in the conference, making it the ideal choice when you need to present information or demonstrate a process to a large group of people.
Here are the steps to select the stage mode:
- Open the screen sharing settings in your conference tool or platform.
- Look for the option to choose the sharing mode.
- Select the stage mode from the available options.
- Once selected, confirm your choice by clicking on the appropriate button or option.
By opting for the stage mode, you ensure that all participants in the conference will be able to see your screen and follow along with your presentation or demonstration. This mode is especially useful when you are conducting webinars, training sessions, or giving presentations to a large audience.
Share Your Screen
Screen sharing is a useful feature that allows you to show your computer screen to others in real-time. Whether you want to give a presentation, collaborate on a project, or troubleshoot technical issues, screen sharing can be a valuable tool. Here are the steps to quickly share your screen:
- First, make sure you have the necessary software or platform to share your screen. Many video conferencing tools, like Zoom or Google Meet, offer built-in screen sharing features.
- Open the application or website where you want to share your screen. For example, if you want to share a PowerPoint presentation, open the PowerPoint program.
- Once you are ready to share your screen, find the screen sharing option on the selected platform or software. It is usually represented by an icon that looks like a computer monitor or a button labeled “Share screen”.
- Click on the screen sharing icon or button.
- A window will appear, allowing you to choose which part of your screen or application you want to share. You can choose to share your entire screen or only a specific window or application. Select the desired option.
- You may also have the option to share your audio along with your screen. If you want others to hear the sound from your computer, make sure to enable the audio sharing settings.
- Once you have selected the screen or application you want to share, click on the “Start” or “Share” button to begin screen sharing.
- The selected screen or application will now be visible to others in the meeting or session. You can navigate through your screen or application as usual, and others will be able to see your actions in real-time.
- To stop sharing your screen, click on the “Stop sharing” button or icon.
Remember to consider your privacy and security when sharing your screen. Make sure to only share the necessary information and be mindful of any sensitive content that may be visible to others. Additionally, always verify the participants who have access to your screen before sharing sensitive information.
Screen sharing can greatly enhance collaboration and communication in various contexts. By following these simple steps, you can easily share your screen and engage with others effectively.
Engage with Your Audience
When sharing your screen in a stage, it’s important to engage with your audience to ensure they are actively participating and absorbing the information you are presenting. Here are some tips to help you engage with your audience:
- Ask questions: Encourage your audience to participate by asking them questions throughout your presentation. This not only keeps them engaged but also helps to gauge their understanding of the topic.
- Encourage discussions: Create an open environment for discussions by allowing your audience to share their thoughts and opinions. This can be done through chat features or by giving them an opportunity to unmute and speak.
- Use interactive features: Utilize the interactive features available in your screen sharing platform such as polling or Q&A sessions. This not only keeps your audience engaged but also provides valuable feedback.
- Use visual aids: Incorporate visual aids like charts, graphs, and images to make your presentation more visually appealing and understandable. Visuals can greatly enhance audience engagement and comprehension.
- Create breaks: Break up your presentation into smaller segments and include short breaks in between. This allows your audience to process the information and prevents them from becoming overwhelmed or losing interest.
- Be enthusiastic: Show your passion for the topic by speaking with enthusiasm and energy. This is contagious and will help to keep your audience engaged and interested.
Remember, engagement is key when sharing your screen in a stage. By implementing these strategies, you can ensure that your audience remains attentive and actively involved throughout your presentation.
FAQ:
What is screen sharing in a stage?
Screen sharing in a stage refers to the process of displaying the contents of your screen to an audience during a presentation or performance. It allows you to showcase your work, demonstrate a process, or share information with others in real-time.
What are some popular stage software or presentation tools that support screen sharing?
There are several popular stage software and presentation tools that support screen sharing. Some of the most commonly used ones include Zoom, Microsoft Teams, Google Meet, Webex, and PowerPoint.
Can I choose which specific part of my screen to share during a presentation?
Yes, in most stage software or presentation tools, you have the option to share your entire screen or select a specific application or window to share. This allows you to choose which part of your screen you want the audience to see during your presentation.
Is screen sharing in a stage secure?
Screen sharing in a stage can be secure as long as you follow certain precautions. It is important to use reliable and trusted stage software or presentation tools that prioritize user privacy and data security. Additionally, avoid sharing sensitive or confidential information during a screen sharing session.
Can multiple presenters share their screens simultaneously in a stage?
Yes, in many stage software or presentation tools, multiple presenters can share their screens simultaneously. This feature allows for collaborative presentations or panel discussions where each presenter can showcase their content or share their screen with the audience.