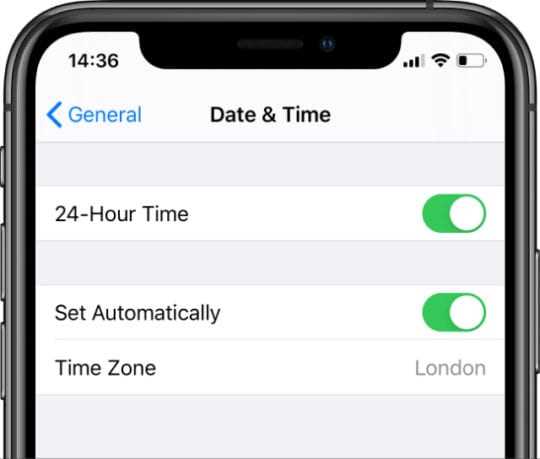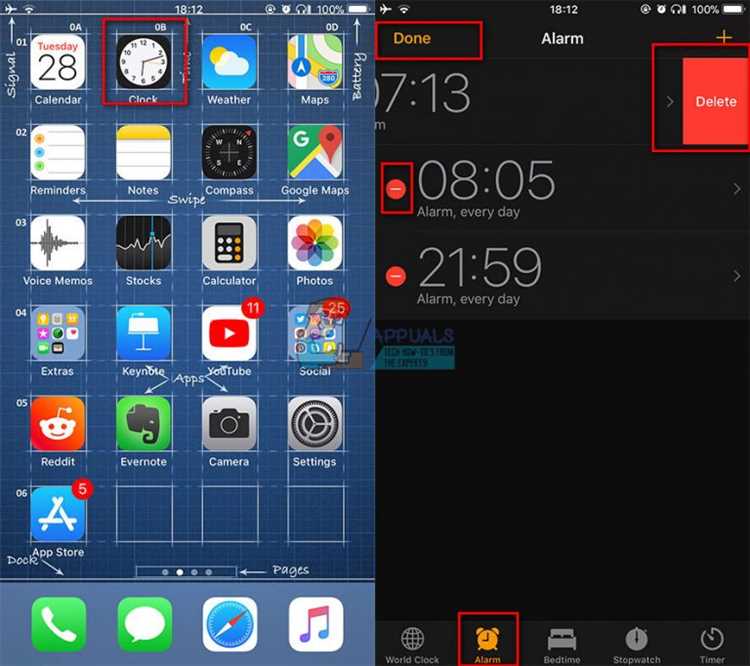Setting the alarm volume separately on your iPhone can be a useful feature, especially if you want to wake up to a gentle alarm in the morning without disturbing others. By default, the alarm volume is tied to the ringer and media volume on your device. However, with the latest iOS update, you can now adjust the alarm volume independently, giving you more control over your waking experience.
To set the alarm volume separately on your iPhone, follow these simple steps:
- First, open the “Clock” app on your iPhone. The Clock app is typically found on your home screen or in the Utilities folder.
- Once you’re in the Clock app, tap on the “Alarm” tab at the bottom of the screen. This will bring up a list of all your active alarms.
- Select the alarm for which you want to set the volume separately by tapping on it.
- On the alarm settings screen, you will see various options. Scroll down until you find the “Alarm Volume” slider.
- Adjust the “Alarm Volume” slider to your desired level. Moving the slider to the left will decrease the volume, while moving it to the right will increase the volume.
- Once you’re satisfied with the alarm volume, tap on the “Back” or “Done” button to save your changes.
That’s it! You’ve successfully set the alarm volume separately on your iPhone. Now, when your alarm goes off, it will play at the volume you’ve specified, regardless of your ringer or media volume settings.
In addition to setting the alarm volume separately, you can also customize other aspects of your alarms, such as the alarm sound, snooze duration, and repeat settings. Feel free to explore these options in the Clock app to enhance your waking experience even further!
Remember, it’s always a good idea to test your alarm volume after making changes to ensure that it’s set to your desired level. By setting the alarm volume separately on your iPhone, you can wake up on time without disturbing others or being jolted awake by a loud alarm.
Adjusting alarm volume on iPhone: why it’s important
Setting the alarm on your iPhone is a crucial part of your daily routine. Whether you rely on your iPhone to wake you up in the morning or remind you of important appointments throughout the day, having control over the alarm volume is essential.
Here are a few reasons why adjusting the alarm volume specifically on your iPhone can make a difference:
- No more oversleeping: By setting the alarm volume to the desired level, you can ensure that you wake up on time without any disturbances. Whether you prefer a gentle wake-up call or a louder alarm, being able to adjust the volume according to your preferences is key.
- Avoiding notification overload: Sometimes, you may receive various notifications on your iPhone throughout the day. By setting the alarm volume separately, you can ensure that the alarm stands out among the other notifications and alerts. This way, you won’t miss any important reminders or appointments.
- Respecting others’ sleep: If you live with others and have different wake-up schedules, adjusting the alarm volume can help maintain a peaceful environment. By setting a lower volume on your alarm, you can wake up without disturbing those around you.
- Personalizing your wake-up experience: Your alarm volume preference may differ depending on your sleep patterns, environment, or personal preferences. By having the option to set the alarm volume separately, you can customize your wake-up experience to suit your needs.
Overall, being able to adjust the alarm volume on your iPhone provides the flexibility and control needed to enhance your waking experience. Whether you’re an early riser or a heavy sleeper, having the ability to set the alarm volume separately is a valuable feature that can improve your daily routine.
Step 1: Accessing the Settings menu
To set alarm volume separately on your iPhone, you need to access the Settings menu. The Settings menu allows you to customize various settings and options on your device.
Here’s how you can access the Settings menu:
- Unlock your iPhone by entering the passcode or using Touch ID/Face ID.
- Locate the “Settings” app on your home screen. It is represented by a gear icon.
- Tap on the “Settings” app to open it. This will take you to the main settings screen.
Alternatively, you can swipe down from the top-right corner of the screen to access the Control Center, and then tap on the “Settings” icon. This will also take you to the main settings screen.
Once you have accessed the Settings menu, you can proceed to the next step to set the alarm volume separately on your iPhone.
Step 2: Navigating to the Sounds & Haptics section
After unlocking your iPhone, follow these steps to navigate to the Sounds & Haptics section:
- Locate and tap on the “Settings” app icon, which resembles a gear.
- Scroll down the Settings menu and tap on “Sounds & Haptics”.
This will open the Sounds & Haptics section, where you can manage and customize various audio settings on your iPhone.
Step 3: Locating the Alarm section within settings
After launching the “Settings” app on your iPhone, you will need to navigate to the “Sounds & Haptics” section. To do this, follow the steps below:
- From the main settings menu, scroll down and tap on “Sounds & Haptics”.
- In the “Sounds & Haptics” menu, you will find various options related to the sound settings on your iPhone.
- Scroll down until you find the “Ringers and Alerts” section. Tap on it to access additional sound settings.
- Within the “Ringers and Alerts” section, you will see the “Alarm” option. Tap on it to access the alarm settings.
By following these steps, you will be able to locate the Alarm section within the settings on your iPhone. Once you have accessed the Alarm settings, you can proceed to adjust the volume for your alarms separately from the rest of the device’s sounds.
Step 4: Tapping on the desired alarm
Once you are on the “Alarm” screen, you will see a list of your existing alarms. Each alarm will be displayed as a separate entry, showing the time and days it is set to repeat. You can scroll through the list or use the search bar at the top to find a specific alarm.
To set the alarm volume separately, you need to tap on the alarm you want to modify. This will open the alarm settings for that specific alarm.
When you tap on an alarm, you will be taken to a new screen where you can customize various settings for that particular alarm. Here, you can change the time, repeat settings, and alarm sound. You can also adjust the volume of the alarm by using the volume slider.
Some alarms may have additional options, such as the option to label the alarm or choose a different vibration pattern. These options can be found on the same screen as the alarm settings and can be customized to your liking.
Once you have made your desired changes to the alarm settings, you can tap on the “Back” button at the top left corner of the screen to save your changes and return to the main alarm screen. You can then repeat the same process for any other alarms you want to set the volume separately for.
Step 5: Adjusting the alarm volume
Once you have set up your alarms on your iPhone, you can easily adjust their volume to make sure they are loud enough to wake you up. Follow these steps to adjust the volume of your alarms:
- Open the Clock app on your iPhone.
- Tap on the “Alarm” tab at the bottom of the screen.
- Find the alarm that you want to adjust the volume for and tap on it to edit it.
- On the alarm settings screen, you will see a slider labeled “Volume” under the “Sound” section. Slide this slider to the right to increase the volume or to the left to decrease the volume.
- You can also tap on the “Pick a song” option to choose a specific song as your alarm sound. This will override the default alarm volume and use the song’s volume instead.
- Once you have adjusted the volume to your liking, tap on the “Save” button to save the changes.
That’s it! Your alarm volume is now adjusted and ready to wake you up in the morning. Remember to test the alarm after adjusting the volume to ensure that it is loud enough for your needs.
Step 6: Testing the new alarm volume
Once you have set the alarm volume separately on your iPhone, it’s time to test it out and make sure it’s working as expected. Follow these steps to test the new alarm volume:
- On your iPhone’s home screen, tap on the “Clock” app to open it.
- Tap on the “Alarm” tab at the bottom of the screen to access your alarms.
- Select the alarm for which you set the separate volume.
- Tap on the “Edit” button in the top-left corner of the screen.
- Scroll down to the “Sound” section and tap on it.
- You will see a list of sounds to choose from for your alarm. Tap on any sound to preview it and test the volume.
- Adjust the volume slider on the right side of the screen to increase or decrease the alarm volume.
- Once you are satisfied with the alarm volume, tap on the “Back” button in the top-left corner of the screen.
- Tap on the “Save” button in the top-right corner of the screen to save your changes.
By following these steps, you will be able to test the new alarm volume and ensure that it is set to your desired level. This will help you wake up on time without being startled by a loud or quiet alarm.
Step 7: Setting individual alarm volumes for different alarms
By default, all alarms on your iPhone will have the same volume level. However, you can set individual volume levels for different alarms, allowing you to customize the volume based on your preferences or specific needs.
- Open the Clock app on your iPhone by tapping on the Clock icon on the Home screen.
- Tap on the “Alarm” tab at the bottom of the screen to access your alarms.
- Tap on the “Edit” button at the top left corner of the screen.
- Locate the alarm for which you want to set an individual volume level and tap on the “Edit” button next to it.
- Tap on the “Sound” option.
- In the “Sound” menu, you will see a slider labeled “Volume”. Adjust the slider to set the desired volume level for the selected alarm.
- Once you have set the desired volume level, tap on the “Back” button to save the changes and return to the alarm settings.
- Repeat steps 4-7 for any other alarms you want to set individual volume levels for.
By following these steps, you can easily set individual alarm volumes for different alarms on your iPhone, allowing you to have personalized wake-up experiences or ensure that important alarms are loud enough to grab your attention even in noisy environments.
FAQ:
Can I set different alarm volumes for different alarms on my iPhone?
Yes, you can set different alarm volumes for different alarms on your iPhone. The alarm volume can be adjusted separately for each alarm that you have set up.
Is it possible to set the volume for the alarm separately from the rest of the phone?
Yes, it is possible to set the volume for the alarm separately from the rest of the phone on your iPhone. The alarm volume can be adjusted independently of the ringer volume and the media volume.
Why is it important to set the alarm volume separately on my iPhone?
Setting the alarm volume separately on your iPhone is important because it allows you to customize the volume level specifically for your alarms. This can be useful if you want your alarm to be loud and wake you up, but prefer to have lower volume for phone calls or when listening to music.