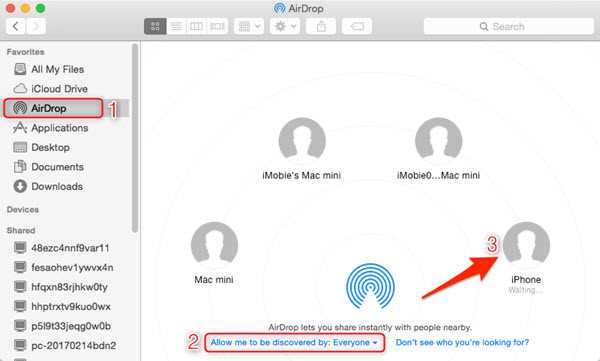Sharing music with friends has never been easier, thanks to the AirDrop feature on iPhone. AirDrop allows you to quickly and wirelessly share files, including music, with other Apple devices in your vicinity. Whether you want to share a new song that you discovered or a playlist that you created, AirDrop provides a convenient and efficient way to do so.
To share music using AirDrop, you first need to ensure that both your device and the recipient’s device have AirDrop enabled. This can be done by swiping up from the bottom of the screen to open the Control Center, tapping on the AirDrop icon, and selecting either “Contacts Only” or “Everyone” depending on your preference. Once AirDrop is enabled, you can proceed with sharing music.
Open the Music app on your iPhone and navigate to the song or playlist that you want to share. Tap on the “More Options” icon (represented by three dots) next to the song or playlist, and then select the “Share” option. From the list of available sharing options, choose the device name of the recipient. A notification will appear on the recipient’s device asking them to accept the AirDrop request. Once they accept, the music will begin transferring to their device.
It is worth noting that both devices need to be within proximity of each other and have their Bluetooth and Wi-Fi turned on in order for AirDrop to work. Additionally, AirDrop only works between Apple devices, so you won’t be able to share music with friends who use Android or other non-Apple devices.
With AirDrop, sharing music has never been easier or more convenient. Whether you want to share a favorite song with a friend or collaborate on a playlist with your significant other, AirDrop provides a seamless way to transfer music between Apple devices. So next time you discover a new song that you can’t wait to share, give AirDrop a try and spread the musical joy.
Get Familiar with AirDrop on iPhone
Sharing music with friends can be a fun and enjoyable experience, and AirDrop on iPhone makes it even easier. AirDrop is a feature that allows you to wirelessly share files, including music, with other iPhone users nearby. Here’s everything you need to know to get familiar with AirDrop on iPhone.
- Enable AirDrop: Before you can start sharing music, make sure AirDrop is enabled on your iPhone. To do this, swipe up from the bottom of your screen to open the Control Center. Tap on the AirDrop icon and choose either “Contacts Only” or “Everyone” to allow your device to be discovered by others.
- Find a Song: Once AirDrop is enabled, open the music app on your iPhone and find the song you want to share. You can browse your library or search for a specific song using the search bar at the top of the screen.
- Tap the Share button: When you’ve found the song you want to share, tap the Share button, which looks like a box with an arrow pointing up. This will bring up a menu of sharing options.
- Select AirDrop: In the sharing menu, you’ll see a list of different apps and options. Scroll through the list until you find the AirDrop icon. Tap on it to select AirDrop as the method of sharing.
- Choose the Recipient: Once you’ve selected AirDrop, your iPhone will start searching for nearby devices that have AirDrop enabled. When you see the device you want to share the song with, tap on it to select it as the recipient.
- Confirm the Transfer: After selecting the recipient, your iPhone will ask you to confirm the transfer. Make sure the recipient is ready to accept the file and then tap on “Send” to initiate the transfer.
- Wait for the Transfer: Depending on the size of the song and the speed of your connection, the transfer may take a few seconds or longer. You’ll see a progress indicator on your screen while the transfer is in progress.
- Enjoy the Music: Once the transfer is complete, the recipient will be able to enjoy the music you shared with them. They can play the song directly from their iPhone’s music app or choose to save it for later.
AirDrop on iPhone offers a convenient and efficient way to share music with others. Whether you want to introduce a friend to a new artist or create a collaborative playlist, AirDrop makes it easy to share your favorite tunes. Give it a try and start enjoying the benefits of wireless file sharing today!
Enable AirDrop on your iPhone
To share music with AirDrop on your iPhone, you first need to make sure that AirDrop is enabled on your device. AirDrop allows you to wirelessly share files, photos, and music with other Apple devices nearby.
Here’s how you can enable AirDrop on your iPhone:
- Unlock your iPhone and go to the home screen.
- Swipe up from the bottom of the screen to open the Control Center. On iPhone X or later, swipe down from the top-right corner of the screen instead.
- In the Control Center, you will see a section at the top with different toggles for Airplane Mode, Wi-Fi, Bluetooth, and more. Look for the “AirDrop” option.
- If AirDrop is not already enabled, tap on the “AirDrop” option.
- You will be presented with three options: “Receiving Off”, “Contacts Only”, and “Everyone”.
- If you want to share music with anyone nearby, select the “Everyone” option. This will allow any nearby Apple device to see your iPhone for AirDrop.
- If you only want to share music with people in your contacts, select the “Contacts Only” option.
Once you have enabled AirDrop on your iPhone, you can start sharing music with other Apple devices using AirDrop. Keep in mind that both devices need to have AirDrop enabled and be in close proximity to each other for successful file transfer.
Access the Music App on your iPhone
To share music with AirDrop on your iPhone, you will need to access the Music app. The Music app allows you to browse, organize, and listen to your music library.
Here’s how you can access the Music app on your iPhone:
- Unlock your iPhone: If your iPhone is locked, press the Home button or use Face ID or Touch ID to unlock it.
- Find the Music app: The Music app is usually located on the home screen of your iPhone. Look for the icon that resembles a musical note on a white background. If you can’t find it on the home screen, swipe left or right to access other pages of your apps or use the Search feature to search for “Music”.
- Tap on the Music app: Once you have located the Music app, tap on its icon to open it. The app will launch, and you will see the main interface, which displays your music library.
Now that you have accessed the Music app on your iPhone, you can start selecting and sharing your favorite music with AirDrop.
Choose the Music you want to Share
Before sharing music with AirDrop on your iPhone, you need to select the songs or albums that you want to share:
- Open the Music app on your iPhone.
- Navigate to the music library and browse through your songs, albums, playlists, or artists.
- To choose multiple songs or albums, tap on the “…” (more options) button next to a song or album and select the “Add to Library” option. Repeat this step for all the music you want to share.
- If you want to share an entire playlist, tap on the playlist and then tap on the three-dot menu button at the top-right corner. From the menu, select the “Add Playlist to My Music” option.
- Alternatively, you can create a new playlist by tapping on the “…” (more options) button next to a song or album, selecting the “Add to a Playlist” option, and then tapping on the “New Playlist” button. Give your playlist a name, add the songs you want to share, and save it.
Once you have selected the music you want to share, you can proceed to use AirDrop to send it to other iOS devices nearby.
Tap on the Share Button
Once you have selected the music file that you want to share with AirDrop on your iPhone, you can proceed to tap on the Share button located on the screen.
The Share button is represented by a square with an arrow pointing upwards and is usually found at the bottom left or right corner of your screen, depending on the app you are using to play the music.
When you tap on the Share button, a new menu will appear displaying various options for sharing the file. These options may include AirDrop, Messages, Mail, and other apps that support file sharing.
To continue sharing the music file with AirDrop, you will need to look for and select the AirDrop option from the menu.
Note: If you do not see the AirDrop option in the sharing menu, make sure that AirDrop is enabled on both your iPhone and the device you want to share the music file with.
Once you have selected the AirDrop option, your iPhone will start searching for nearby devices that are available for AirDrop. These devices will be displayed in a list on your screen.
Simply choose the device you want to send the music file to from the list, and AirDrop will initiate the transfer process.
You may also need to confirm the transfer on the receiving device by accepting the AirDrop request or by entering a passcode, depending on the device’s settings.
After the transfer is completed, you will receive a notification on your iPhone confirming that the music file has been successfully shared with the chosen device via AirDrop.
That’s it! You have successfully shared music with AirDrop on your iPhone by tapping on the Share button and selecting the AirDrop option.
Select the AirDrop Option
Once you have the Music app open and located the song or album you want to share, you can proceed to share it with AirDrop. Follow these steps:
- Make sure both your iPhone and the recipient’s device have AirDrop enabled. AirDrop works between Apple devices such as iPhones, iPads, and Macs.
- On your iPhone, swipe up from the bottom of the screen to open the Control Center.
- Tap on the “AirDrop” option. This will open a menu with different AirDrop settings.
- Choose the appropriate visibility level for AirDrop. You can select “Contacts Only” to share with people in your contacts list, or “Everyone” to share with any nearby Apple device.
Once you have selected the AirDrop visibility level, you are ready to share the music:
- Tap on the song or album you want to share in the Music app to open it.
- Tap on the “Share” button, which is represented by a square with an arrow pointing out of it. This will open the sharing options for the song or album.
- In the sharing options, you should see a list of available AirDrop contacts or devices. Tap on the recipient’s device name to send them the music.
- The recipient will receive a notification on their device asking them to accept the transfer. Once they accept, the music will be sent to their device via AirDrop.
Make sure to keep the devices close to each other and connected to the same Wi-Fi network or have Bluetooth enabled for the best AirDrop experience.
Choose the Recipient Device
Once you have enabled AirDrop and the person you want to share music with has also enabled AirDrop on their device, you can proceed to choose the recipient device. Here’s how to do it:
- Open the Music app on your iPhone.
- Go to the music file or playlist that you want to share.
- Tap on the More Options icon (three dots) next to the file or playlist.
- From the popup menu, select “Share Song…” or “Share Playlist…” depending on what you want to share.
- AirDrop will detect nearby devices. You will see the name and profile picture of the potential recipients.
- Tap on the recipient’s device name to send the music file or playlist.
Note: Make sure that the recipient has their AirDrop set to “Everyone” or “Contacts Only” so that they can receive the shared music file or playlist.
After you have selected the recipient device, AirDrop will start transferring the music file or playlist. You will see a progress bar indicating the transfer status. Once the transfer is complete, the recipient will be able to access and listen to the shared music on their device.
Confirm the Music Sharing
After selecting the music file or files you want to share using AirDrop, you will need to confirm the sharing process. This step helps ensure that you are sending the music to the correct recipient.
- On your iPhone, a prompt will appear on the screen with the option to Accept or Decline the AirDrop request.
- If you want to share music with the person who made the AirDrop request, tap on “Accept”.
- If you do not recognize the sender or do not wish to share the music, tap on “Decline”.
Once you have accepted the AirDrop request, the selected music files will begin transferring to the recipient’s device. You can monitor the progress of the transfer by looking at the progress bar that appears on your iPhone’s screen. Once the transfer is complete, you will receive a notification confirming the successful sharing of music.
It is important to note that the recipient must also accept the AirDrop request on their device in order for the music to be successfully shared. They will see a similar prompt on their screen with the option to Accept or Decline the request.
Confirming the music sharing helps prevent accidental sharing or unauthorized transfers of your music files. It allows you to verify that you are sending the music to the intended person, ensuring a secure and successful sharing experience.
FAQ:
What is AirDrop?
AirDrop is a feature that allows you to wirelessly share files, photos, and videos between Apple devices such as iPhone, iPad, and Mac.
How can I use AirDrop to share music?
To use AirDrop to share music, make sure both your devices have AirDrop enabled. Then, open the Music app on your iPhone and select the song you want to share. Tap on the share button and choose the iOS device you want to share the music with from the AirDrop section. The recipient will receive a notification and can choose to accept or decline the music.
Can I share multiple songs at once using AirDrop?
Yes, you can share multiple songs at once using AirDrop. Simply select multiple songs in the Music app by tapping on the “…” button next to each song and selecting “Share” from the options. Then, choose the recipient’s device from the AirDrop section and they will receive all the selected songs.
Is AirDrop available for all iPhone models?
AirDrop is available for iPhone models starting from iPhone 5 and onwards, as long as the device is running on iOS 7 or later versions.
What if AirDrop is not working on my iPhone?
If AirDrop is not working on your iPhone, make sure that both devices have AirDrop enabled and are within close proximity to each other. Additionally, check if the recipient’s device is set to receive AirDrop from “Contacts Only” or “Everyone” in the AirDrop settings. Restarting your iPhone or toggling Airplane Mode on and off may also help resolve any connectivity issues.
Can I AirDrop music to non-Apple devices?
No, AirDrop is exclusively available for Apple devices and cannot be used to share music with non-Apple devices. However, there are other methods available, such as using messaging apps or transferring files via Bluetooth or USB.
Is it possible to AirDrop music from a Mac to an iPhone?
Yes, it is possible to AirDrop music from a Mac to an iPhone. With both devices having AirDrop enabled, simply open the Music app on your Mac and select the music you want to share. Click on the share button and choose the recipient’s iPhone from the AirDrop section. The music will be sent to the iPhone and can be accessed in the Music app.