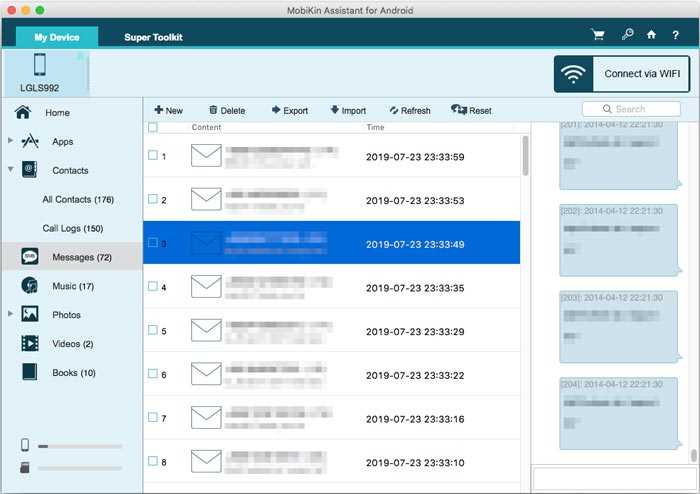Do you often find yourself sitting at your Mac and needing to send a quick message to someone on your iPhone? With the integration between Apple devices, it is now easier than ever to send messages from your Mac to your iPhone. Whether you’re at your desk or on the go, this step-by-step guide will show you how to seamlessly send messages between your Mac and iPhone.
Step 1: Enable Messages on iCloud
The first step to sending messages from your Mac to your iPhone is to make sure that Messages on iCloud is enabled on both devices. This feature will allow your messages to sync across all of your Apple devices, including your Mac and iPhone.
Step 2: Open Messages on your Mac
Next, open the Messages app on your Mac. You can find it in your Applications folder or by searching for it in Spotlight. Once the app is open, sign in with your Apple ID, which is the same one you use on your iPhone.
Step 3: Start a New Message
Once you’re signed in, you can start a new message by clicking on the pencil and paper icon in the top left corner of the Messages app. A new message window will open, allowing you to enter the recipient’s phone number or email address.
Step 4: Compose and Send Your Message
Now it’s time to compose your message. Type your message in the text field at the bottom of the new message window. You can also add emojis, attachments, and even use the new effects and features that are available in the latest version of iOS. Once your message is ready, click the send button or press Enter to send it.
Step 5: Check Your iPhone
After sending your message from your Mac, grab your iPhone and check the Messages app. You should see the message you sent from your Mac appear in the conversation. If you have enabled notifications for Messages, you may also receive a notification on your iPhone when the message is sent.
Step 6: Enjoy Seamless Messaging between Mac and iPhone
Congratulations! You have successfully sent a message from your Mac to your iPhone. From now on, you can enjoy the convenience of being able to send messages between your devices effortlessly. Whether you’re working at your Mac or on the go with your iPhone, staying connected with friends, family, and colleagues has never been easier.
Note: Make sure that your Mac and iPhone are connected to the internet and signed in to the same Apple ID for messages to sync properly.
Now that you know how to send messages from your Mac to your iPhone, you can streamline your communication and stay connected wherever you are. Say goodbye to the hassle of switching between devices and enjoy the convenience and simplicity of Apple’s ecosystem.
Setting up iMessage on Mac
To send messages from your Mac to your iPhone, you need to set up iMessage on your Mac. iMessage allows you to send text messages, photos, videos, and other multimedia content between Apple devices.
Follow these steps to set up iMessage on your Mac:
- Open the Messages app on your Mac. You can find it in the Applications folder or by using Spotlight search.
- If you have never used Messages before, you will need to sign in with your Apple ID. If you already use Messages on your iPhone, you may already be signed in with the same Apple ID, and your messages will sync automatically.
- Once signed in, click on “Messages” in the menu bar at the top of the screen, and then select “Preferences.”
- In the Preferences window, navigate to the “Accounts” tab.
- Make sure your Apple ID is listed under the “iMessage” section. If it’s not, click on the “+” button and enter your Apple ID credentials to add your account.
- Next, enable the “Enable this account” checkbox if it’s not already checked.
- Under the “You can be reached for messages at” section, make sure your phone number and email address are listed. You can add additional email addresses if you want to be reached at different accounts.
- Choose your preferred settings for notifications, showing messages in the Dock, and keeping your messages synced across your devices.
- Close the Preferences window, and you’re all set up to send messages from your Mac to your iPhone!
Now, whenever you receive a message on your iPhone, you will also see it on your Mac in the Messages app. You can respond to messages directly from your Mac, and all conversations will stay in sync between your devices.
Note that both your Mac and iPhone need to be connected to the internet for iMessage to work. Additionally, make sure your iPhone has the necessary settings enabled for iMessage, such as using your Apple ID for iMessage and having an active cellular or Wi-Fi connection.
Enabling Text Message Forwarding on iPhone
To send and receive text messages from your iPhone on your Mac, you will need to enable the text message forwarding feature on your iPhone. Here’s a step-by-step guide to help you enable text message forwarding:
- Ensure that your iPhone and Mac are connected to the same Wi-Fi network.
- Open the Settings app on your iPhone.
- Scroll down and tap on “Messages”.
- Under the Messages settings, tap on “Text Message Forwarding”.
- You will see a list of devices that are currently linked to your Apple ID. Find your Mac and toggle the switch next to it to enable text message forwarding.
- A verification code will appear on your Mac’s screen. Enter this code on your iPhone when prompted.
- Once the verification is complete, your iPhone will be able to send and receive text messages using your Mac.
Now that text message forwarding is enabled, any text messages you receive on your iPhone will also be forwarded to your Mac, and you can reply to these messages directly from your Mac.
Connecting Mac and iPhone via Wi-Fi
To send messages from your Mac to your iPhone over Wi-Fi, you need to follow these steps:
- Make sure that both your Mac and iPhone are connected to the same Wi-Fi network.
- On your iPhone, go to the “Settings” app and tap on “Messages”.
- Under the “Messages” settings, toggle on the option for “Text Message Forwarding”.
- A list of available devices will be displayed on your iPhone. Find your Mac in the list and toggle on the option for it.
- On your Mac, open the “Messages” app.
- In the menu bar, go to “Preferences” and select the “Accounts” tab.
- Select your iMessage account and make sure that your phone number and Apple ID are listed and checked.
- Under the “You can be reached for messages at:” section, check the box next to your phone number.
- You can now start sending and receiving messages from your Mac to your iPhone using the Messages app on your Mac.
Note that this feature requires both your Mac and iPhone to be running on iOS 8.1 or later and OS X 10.10 or later.
Syncing Contacts and Messages on Mac
Synchronizing your contacts and messages between your Mac and iPhone can help you stay organized and easily communicate across devices. Here’s a step-by-step guide on how to sync contacts and messages on your Mac:
- Ensure iCloud is enabled: Make sure you have iCloud enabled on both your Mac and iPhone. This will allow your contacts and messages to sync automatically. To enable iCloud on your Mac, go to System Preferences, click on Apple ID, and select iCloud. Enable the Contacts and Messages options.
- Enable Messages in iCloud: On both your Mac and iPhone, make sure the Messages in iCloud feature is enabled. This will ensure that your messages stay in sync between devices. On your iPhone, go to Settings, tap on your name, select iCloud, and toggle on the Messages option. On your Mac, open Messages, go to Preferences, select the Accounts tab, and check the box next to Enable Messages in iCloud.
- Sync Contacts: To sync your contacts between your Mac and iPhone, open the Contacts app on your Mac. Click on Contacts in the menu bar, select Preferences, and go to the Accounts tab. Make sure the iCloud account is selected and check the box next to Contacts. Your contacts should now sync between your devices.
- View synced contacts and messages: Once you have synced your contacts and messages, you can access them on both your Mac and iPhone. On your Mac, open the Contacts app to view your synced contacts, and open the Messages app to access your synced messages. On your iPhone, open the Contacts app to see your synced contacts, and open the Messages app to view your synced messages.
- Edit and delete synced contacts and messages: Any changes you make to your contacts or messages on your Mac or iPhone will be synced across devices. If you add a new contact on your Mac, it will appear on your iPhone, and vice versa. Similarly, if you delete a contact or message on one device, it will be deleted from the other.
Syncing your contacts and messages on your Mac and iPhone can make it easier to keep all your important information up to date and easily accessible. Follow these simple steps to start syncing today!
Composing and Sending Messages from Mac
Once you have set up the Messages app on your Mac to sync with your iPhone, you can easily compose and send messages directly from your Mac. Here’s how:
- Launch the Messages app on your Mac. You can find it in the Applications folder or use Spotlight to search for it.
- In the Messages app, click on the “New Message” button located in the top-left corner. Alternatively, you can use the keyboard shortcut Command+N.
- A new message window will appear. In the “To” field, start typing the name, email address, or phone number of the person you want to send a message to. The app will suggest matches from your contacts as you type.
- Once you have entered the recipient’s information, click on their name to select them. You can add multiple recipients by separating their names with commas or by clicking on the “+” button next to the “To” field.
- If you want to send a message to someone who is not in your contacts, you can simply type their email address or phone number in the “To” field and press Enter.
- Now, you can start composing your message in the main text field of the window. You can type text, add emojis, or even insert images by clicking on the “Insert Photo or Video” button located in the toolbar.
- Note: If you have set up iMessage on your Mac, you can also send and receive messages with other iMessage users. iMessages are indicated by the blue color of the message bubbles, while regular SMS or MMS messages appear in green.
- Once you have typed your message, you can click on the “Send” button, which looks like a paper airplane, or press Command+Return on your keyboard to send the message.
- Your message will be sent from your Mac and will appear as a conversation in the Messages app on both your Mac and iPhone, ensuring seamless communication between the two devices.
Sending messages from your Mac can be a convenient way to stay connected with your contacts, especially when your iPhone is not within reach. Plus, with the ability to sync your messages between devices, you can seamlessly switch from your Mac to your iPhone without missing a beat.
Sending Photos and Videos from Mac to iPhone
If you have photos or videos on your Mac that you want to send to your iPhone, there are several methods you can use to transfer them. Here are a few options:
- AirDrop: AirDrop is a feature available on Mac and iPhone that allows you to wirelessly transfer files between devices. To send a photo or video using AirDrop, simply open the file on your Mac, click the Share button, and select your iPhone from the list of available devices. On your iPhone, accept the AirDrop notification to receive the file.
- Email: Another option is to send the photo or video via email. Open your preferred email client on your Mac, create a new message, attach the file, and send it to your own email address. Then, open the email on your iPhone and download the attachment.
- Messages: If you have iMessage set up on both your Mac and iPhone, you can send the photo or video as a message. Open the Messages app on your Mac, start a new conversation with yourself, and attach the file to the message. On your iPhone, open the conversation and download the media file.
- Cloud Storage Services: If you use cloud storage services like iCloud, Dropbox, or Google Drive, you can upload the photo or video to the cloud from your Mac and then access it on your iPhone using the corresponding app. Simply upload the file to the cloud service on your Mac, open the app on your iPhone, and download the file.
These are just a few methods for sending photos and videos from your Mac to your iPhone. Choose the option that works best for you and start transferring your media files with ease.
Troubleshooting Common Issues
Here are some common issues that you may encounter when trying to send messages from your Mac to your iPhone, along with troubleshooting steps to help resolve them:
- iMessage is not syncing: If you’re not seeing your messages in sync between your Mac and iPhone, make sure that both devices are connected to the same Apple ID and have iMessage enabled. Additionally, ensure that iMessage is turned on in the Messages settings on both devices.
- Messages not being sent: If you’re having trouble sending messages from your Mac to your iPhone, check your internet connection on both devices. Make sure you’re connected to Wi-Fi or have a cellular data connection. If the issue persists, try toggling iMessage off and on again on both devices.
- Message threads not appearing: If you’re unable to see your message threads on your Mac, try quitting the Messages app and reopening it. You can do this by pressing Command + Q to quit the app, then clicking on the Messages icon in the dock to reopen it.
- Messages not delivered: If your messages are not being delivered to your iPhone, ensure that your iPhone is powered on and connected to the internet. If the issue persists, try restarting both your Mac and iPhone.
- Notification issues: If you’re not receiving notifications for new messages on your Mac, go to the System Preferences on your Mac and navigate to the Notifications settings. Make sure that the Messages app is allowed to show notifications. Also, check your iPhone’s notification settings to ensure that they are properly configured.
If you’re still experiencing issues after troubleshooting, you may want to consider contacting Apple Support for further assistance.
FAQ:
Can I send text messages from my Mac to my iPhone?
Yes, you can send text messages from your Mac to your iPhone using a feature called iMessage.
How do I set up the Messages app on my Mac to send messages?
To set up the Messages app on your Mac to send messages, you need to sign in with your Apple ID and enable the iMessage feature. Then, you can start sending messages from your Mac.
What is iMessage?
iMessage is an instant messaging service developed by Apple that allows users to send text messages, photos, videos, and other multimedia content between iOS devices and Mac computers.
Can I send messages to non-iPhone users from my Mac?
No, you can only send messages to other iOS devices or Mac computers using iMessage. If you want to send messages to non-iPhone users, you can use alternative messaging apps or services.
Are there any limitations to sending messages from Mac to iPhone?
There are some limitations when sending messages from Mac to iPhone. For example, you need to have an active internet connection on both devices, and the recipient’s iPhone must also be connected to the internet. Additionally, messages can only be sent to individuals, not to groups, and there may be some restrictions on the size and types of files that can be sent.
Can I send SMS messages from my Mac to my iPhone?
No, you can only send iMessages from your Mac to your iPhone. SMS messages can only be sent and received on your iPhone using the Messages app.