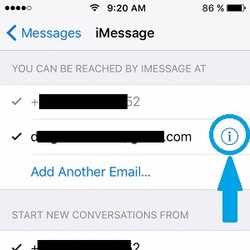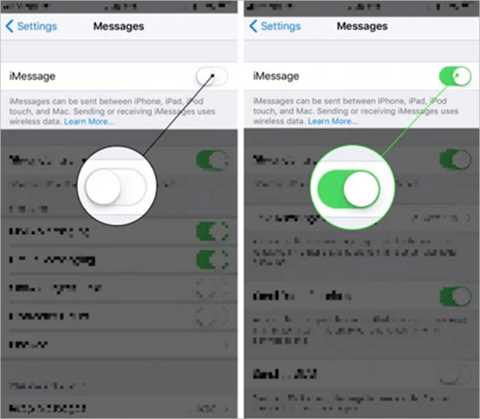Sending a delayed message can be a useful feature when you want to schedule a text to be sent at a later time on iMessage, the default messaging app on iOS devices. Whether you want to greet someone at a specific time or remind them about an important event, the ability to send delayed messages can come in handy. In this article, we will explore some tips and tricks on how to achieve this functionality on your iPhone or iPad.
Tip 1: Use a Third-Party App
If you want to send a delayed message on iMessage, you can consider using a third-party app that offers this feature. There are several apps available on the App Store that allow you to schedule and send messages at specific times. These apps usually integrate with your iMessage and provide an easy-to-use interface to compose delayed messages. Some popular options include Scheduled, Text Timer, and Scheduled App.
Tip 2: Utilize Siri Shortcuts
Another way to send a delayed message on iMessage is by utilizing Siri Shortcuts, a feature introduced in iOS 12. Siri Shortcuts allows you to create custom shortcuts for various tasks, including sending messages. By creating a shortcut, you can set a delay timer and specify the recipient and content of the message. Once the shortcut is activated, Siri will handle the rest and send the message at the designated time.
Tip 3: Draft and Schedule
If you prefer not to use third-party apps or Siri Shortcuts, you can still achieve a delayed message effect by utilizing the draft and schedule method. Simply open the Messages app, start composing a new message, and type in the recipient’s name. Instead of typing the actual message, leave it as a draft. When you are ready to send the delayed message, tap and hold the send button until you see the options to send it with effects or as an invisible ink. Swipe up on these options, and you will find the “Schedule” option. From there, you can choose the desired date and time for the message to be sent.
By following these tips and tricks, you can easily send delayed messages on iMessage and surprise your friends and family with perfectly timed greetings or reminders without the need to manually send the messages at specific times. Have fun experimenting with these methods and enjoy the convenience they bring to your messaging experience!
How to Set a Delayed Message on iMessage
Sending a delayed message on iMessage can be a useful feature in certain situations. Whether you want to send a birthday message at exactly midnight or have a reminder sent to someone at a specific time, setting a delayed message can be a handy tool. Here’s a step-by-step guide on how to set a delayed message on iMessage:
Step 1: Compose your message
Open the iMessage app on your iOS device and start composing a new message by tapping on the “New Message” button or selecting a contact from your existing conversations.
Step 2: Enter the recipient
Type in the name or phone number of the person you want to send the delayed message to. You can select multiple recipients if needed.
Step 3: Schedule the message
To set a delayed message, follow these steps:
- Tap and hold the blue send button (the arrow pointing to the right).
- A pop-up menu will appear with options like “Bubble,” “Screen,” and “Effects.” Swipe up on this menu to reveal additional options.
- Find and select the “Schedule Send” option.
- A scheduling interface will appear, allowing you to choose the date and time for the delayed message.
- Select the desired date and time, then tap “Done” to confirm.
Step 4: Review and send
After setting the scheduled send time, review your message to make sure everything is correct. Once you’re satisfied, tap the blue send button to schedule and send the message.
That’s it! Your message will be sent at the designated time, and you can go about your business without worrying about remembering to send a message later.
Note that delayed messages require an internet connection to be sent on the scheduled time. If your device is offline at the time, the message will be sent as soon as it regains a connection.
Schedule Messages to be Sent Later
If you want to send a message at a later time on iMessage, you can use the scheduling feature available on certain devices and operating systems. This feature allows you to compose a message and set a specific date and time for it to be sent automatically. Here’s how you can schedule messages to be sent later on iMessage:
- Open the “Messages” app on your device.
- Create a new message by tapping on the compose button.
- Type your message as you normally would.
- Instead of tapping the send button immediately, long press on the send button.
- A pop-up menu will appear with options. Select “Schedule Message” from the menu.
- Choose the date and time when you want the message to be sent.
- Tap on the “Send” option to confirm and schedule the message.
Once the scheduled time arrives, your message will be sent automatically without any additional action required from you. This feature can be particularly useful when you want to send birthday wishes, reminders, or any other message that needs to be delivered at a specific date and time.
It’s important to note that the scheduling feature may not be available on all devices and operating systems. Make sure to check if your device supports this feature before attempting to schedule a message.
Using the Messages App on iPhone or iPad
Apple’s Messages app allows users to send and receive text messages, photos, videos, and other files on their iPhone or iPad. Here are some tips and tricks for using the Messages app:
- Sending a Message: To send a message, open the Messages app and tap on the compose icon. Then, enter the recipient’s phone number or name in the “To” field and type your message in the text box. Finally, tap the send icon to send the message.
- Multiple Recipients: If you want to send a message to multiple recipients, simply add additional phone numbers or names to the “To” field. You can also create a group chat by tapping on the “i” icon in the top right corner and selecting “Add Contact”.
- Receiving Messages: When you receive a message, it will appear as a notification on your lock screen or in the Messages app. You can tap on the notification to view and reply to the message, or open the Messages app and find the conversation with the sender.
- Emojis and Stickers: To add emojis or stickers to your messages, tap on the smiley face icon beside the text box. You can then choose from a wide range of emojis and stickers by scrolling through the options and tapping on the ones you want to use.
- Attachments: You can also send attachments, such as photos, videos, and files, through the Messages app. Simply tap on the camera icon beside the text box to take a photo or video, or tap on the “+” icon to browse your files and choose a document to send.
- Read Receipts: If you want to know when someone has read your message, you can enable read receipts for specific contacts. To do this, open the Messages app and tap on the conversation with the contact. Then, tap on the contact’s name at the top of the screen and toggle on the “Send Read Receipts” option.
- Deleting Messages: To delete a message or conversation, swipe left on the message or conversation in the Messages app and tap on the trash can icon. You can also delete multiple messages at once by tapping on the “Edit” button in the top left corner and selecting the messages you want to delete.
- Blocking Contacts: If you want to block a contact from sending you messages, go to the conversation with the contact in the Messages app and tap on the contact’s name at the top of the screen. Then, scroll down and tap on the “Block this Caller” option. This will prevent the contact from sending you messages or making phone calls.
How to Delay Text Messages on Mac
Sending delayed text messages on your Mac device can be a useful feature, especially if you need to schedule a message at a specific time or if you want to avoid disturbing someone during specific hours. Here is a step-by-step guide on how to delay text messages on your Mac:
- Open the Messages app on your Mac.
- Click on the “New Message” icon to create a new message.
- Enter the recipient’s name or phone number in the “To” field.
- Type your message in the text input area.
- Instead of pressing the “Return” key to send the message immediately, hold down the “Control” key on your keyboard.
- While holding down the “Control” key, press the “Return” key to schedule a delayed message.
- A pop-up window will appear, allowing you to select the date and time when you want the message to be sent.
- Choose the desired date and time, then click on the “Send” button.
- The message will be scheduled and sent at the specified date and time.
By following these steps, you can easily delay text messages on your Mac and send them at a more convenient time.
Automate Delayed Messages with Shortcuts
If you often find yourself needing to send delayed messages on iMessage, you can simplify the process by using Shortcuts on your iPhone or iPad. Shortcuts is a powerful automation tool that allows you to create custom shortcuts for various tasks.
Here’s how you can automate delayed messages with Shortcuts:
- Open the Shortcuts app on your device. If you don’t have it installed, you can download it from the App Store.
- Tap on the “+” button to create a new shortcut.
- Tap on “Add Action” to add an action to your shortcut.
- Search for “Text” and select the “Text” action.
- In the “Text” field, enter the message you want to send.
- Tap on “Add Action” again to add another action.
- Search for “Wait” and select the “Wait” action.
- In the “Wait” action, set the amount of time you want to delay the message.
- Tap on “Add Action” once more.
- Search for “Send Message” and select the “Send Message” action.
- In the “Send Message” action, enter the recipient’s name or phone number.
- Tap on the play button to test your shortcut.
By following these steps, you can create a custom shortcut that will send a delayed message to a specific recipient. You can create multiple shortcuts with different delay times for different contacts.
Once you have created your shortcuts, you can access them from the Shortcuts app or add them to your home screen for easy access. To add a shortcut to your home screen, tap on the ellipsis (…) button next to the shortcut, select “Add to Home Screen,” and then follow the prompts.
With Shortcuts, sending delayed messages on iMessage becomes a breeze. You can save time and automate repetitive tasks by creating custom shortcuts tailored to your needs.
Use Third-party Apps for Scheduling Messages
If you want more control and flexibility over scheduling messages on iMessage, you can use third-party apps that offer this functionality. These apps typically provide additional features and customization options that are not available in the native iMessage app. Here are a few popular apps you can consider:
- Scheduled: This app allows you to schedule messages to be sent at specific times and dates. You can compose your message ahead of time and choose the exact moment for it to be delivered.
- Delayd: Delayd lets you schedule messages on iMessage with ease. You can set the exact time and date for your message to be sent, ensuring that it reaches your intended recipient at the perfect moment.
- Scheduler: Scheduler is a feature-rich app that not only allows you to schedule messages but also offers other useful features like recurring messages, message templates, and message reminders.
These apps can be easily found and downloaded from the App Store. Once you install them, make sure to grant them the necessary permissions to access your messages and set up your desired scheduling preferences.
Using third-party apps for scheduling messages on iMessage can be a great way to stay organized, save time, and ensure that your messages are sent at the most opportune moments.
Security and Privacy Concerns
Sending delayed messages on iMessage can be a convenient feature, but it also raises some security and privacy concerns. Here are a few things to consider:
- Data Collection: Apple may collect data about your message content, recipients, and usage patterns. This data could potentially be used for targeted advertising or other purposes.
- Message Interception: Delayed messages may be intercepted by third parties during transit. While iMessage uses end-to-end encryption, there is still a possibility of message interception if security measures are compromised.
- Message Retention: It is possible that Apple or your service provider may retain copies of delayed messages on their servers. This could pose a privacy risk if these messages contain sensitive or personal information.
- Security Vulnerabilities: Any software feature, including delayed messaging, can potentially have security vulnerabilities that can be exploited by attackers. It is important to keep your device and iMessage app up to date with the latest security patches.
It is always a good practice to exercise caution and remain vigilant when using any messaging service. Here are a few tips to enhance your security and privacy:
- Use Strong Device Lock: Set a strong passcode, fingerprint, or face ID to secure your device. This will protect your messages from unauthorized access, even if your device is lost or stolen.
- Activate Two-Factor Authentication: Enable two-factor authentication for your Apple ID to add an extra layer of security to your iMessage account.
- Regularly Update Software: Keep your device’s operating system and messaging apps up to date with the latest patches and security updates.
- Be Mindful of Message Content: Avoid sharing sensitive or personal information through delayed messages, especially if you are unsure about the security of the communication channel.
- Disable Read Receipts: Consider disabling read receipts in iMessage settings to prevent others from knowing when you have read their delayed messages.
- Use Encrypted Messaging Apps: If you have higher security and privacy requirements, consider using encrypted messaging apps that offer stronger security features, such as end-to-end encryption.
By following these best practices and being aware of the potential security and privacy risks associated with delayed messaging, you can better protect your personal information and maintain a secure communication environment.
Tips and Tricks for Sending Delayed Messages
Sending delayed messages can be a useful feature, especially when you want to schedule a message to be sent at a specific time. Here are some tips and tricks for sending delayed messages on iMessage:
- Use the “Scheduled” feature: iMessage now has a built-in feature that allows you to schedule messages to be sent at a later time. Simply compose your message, tap and hold the send button, and select the “Scheduled” option. Choose the date and time you want the message to be sent.
- Set a reminder: If the “Scheduled” feature is not available on your device or you prefer a different method, you can set a reminder to send your message at a specific time. Use your device’s native reminder app or any other task management app to set a reminder for yourself. When the reminder comes up, open iMessage and send your message.
- Use third-party apps: There are various third-party apps available on the App Store that offer delayed message sending functionality. These apps can provide more customization options and flexibility in scheduling messages. Search for “delayed message” or “schedule message” on the App Store to find suitable apps.
- Consider time zone differences: If you want to send a delayed message to someone in a different time zone, make sure to take into account the time difference. You don’t want to accidentally wake someone up in the middle of the night with your message.
- Double-check the scheduled time: Before finalizing the scheduled time for your message, double-check that you have selected the correct date and time. Make sure you have chosen AM or PM correctly if applicable. It’s always better to be safe than sorry.
Remember, sending delayed messages can be convenient, but it’s important to use this feature responsibly and respectfully. Consider the recipient’s preferences and circumstances before scheduling a message to be sent at a specific time.
FAQ:
How can I send a delayed message on iMessage?
To send a delayed message on iMessage, you can use the “Remind Me” feature. Simply open the iMessage app, start composing a new message, and tap and hold the send button. This will bring up a menu with different options, including “Remind Me”. Selecting this option will allow you to choose a specific time or location to send the message.
Is it possible to schedule a text message on iMessage?
Yes, it is possible to schedule a text message on iMessage. To do this, you will need to use a third-party app such as Scheduled. This app allows you to write a message and select the date and time you want it to be sent. The app will then send the message at the specified time, even if your phone is turned off or not connected to the internet.
Are there any other apps or methods to send delayed messages on iMessage?
Yes, there are several other apps and methods available to send delayed messages on iMessage. Some popular options include Scheduled, Later, and Delayd. These apps allow you to schedule and send messages at a later time, making it convenient for sending reminders, birthday greetings, or important information.
Can I schedule a message to be sent automatically every day on iMessage?
Yes, you can schedule a message to be sent automatically every day on iMessage. Some third-party apps, such as Scheduled, offer the option to set up recurring messages. This means you can set a specific time and frequency for the message to be sent, whether it’s daily, weekly, monthly, or even yearly.
What if I want to cancel or edit a scheduled message on iMessage?
If you want to cancel or edit a scheduled message on iMessage, you can do so by using the app or method you used to schedule the message. For example, if you used the Scheduled app, you can open the app and find the scheduled message in the queue. From there, you can choose to edit or delete the message as needed.
Is it possible to send a delayed message on iMessage without using any apps?
No, currently there is no built-in feature in iMessage that allows you to send a delayed message without using any third-party apps. However, there are numerous apps available on the App Store that provide this functionality. Some of these apps are free to download and use, while others may require a paid subscription or in-app purchases for certain features.