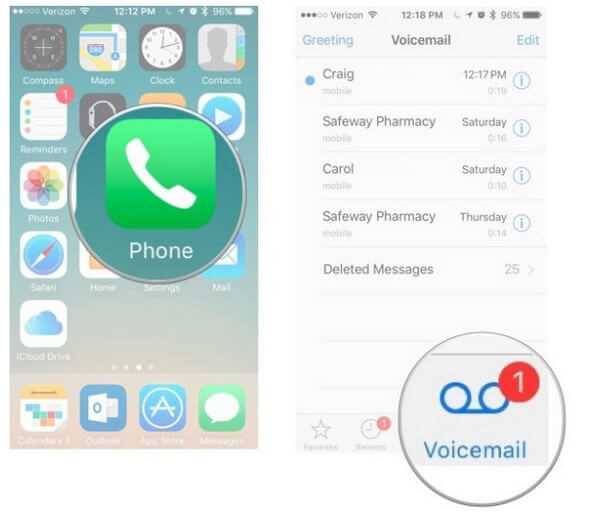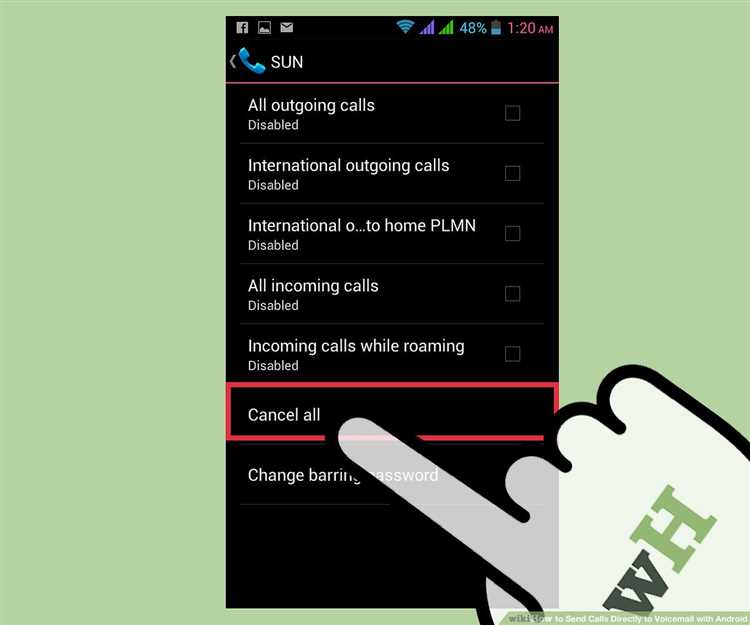Have you ever been in a situation where you didn’t want to answer a phone call, but didn’t know how to send it directly to voicemail on your iPhone? Don’t worry, we’ve got you covered! In this step-by-step guide, we will show you exactly how to send a call straight to voicemail on your iPhone.
Step 1: Silence the Incoming Call
The first thing you need to do when you receive an incoming call that you want to send to voicemail is to silence the call. You can do this by pressing either the volume up or down button on the side of your iPhone, or by pressing the sleep/wake button on the top or side of your iPhone. This will silence the ringtone and vibrate, if enabled.
Step 2: Send the Call to Voicemail
Once the call is silenced, you need to send it directly to voicemail. To do this, simply tap on the “Decline” button that appears on your iPhone screen. This will immediately send the call to voicemail, and the caller will hear your voicemail greeting instead of being connected to you.
Note: If you have a compatible Bluetooth headset or connected earphones, you may need to press the button on your headset or earphones to decline the call and send it to voicemail.
Step 3: Check Your Voicemail
After you have sent the call to voicemail, you can check your voicemail to listen to the message left by the caller. To do this, simply open the Phone app on your iPhone and tap on the “Voicemail” tab at the bottom of the screen. You will see a list of voicemails, and you can tap on any voicemail to listen to it.
In Conclusion
Sending a call directly to voicemail on your iPhone is a simple and effective way to avoid unwanted interruptions. By following the step-by-step guide outlined above, you can easily send calls to voicemail and maintain your peace and privacy.
“Remember, it’s your iPhone and you have the power to control your incoming calls. Don’t be afraid to send a call to voicemail when you need some uninterrupted time.”
Accessing the Phone App
In order to send a call directly to voicemail on your iPhone, you will need to access the Phone app. The Phone app allows you to manage your calls, view your call history, and customize your voicemail settings.
Here are the steps to access the Phone app on your iPhone:
- Locate the Phone app icon on your iPhone’s home screen. It is typically a green icon with a white telephone receiver.
- Tap on the Phone app icon to launch the app.
- You will be taken to the Phone app’s main screen, which displays your recent calls, favorites, and contacts.
Once you have accessed the Phone app, you will be able to make calls, view your call history, and customize your voicemail settings. To send a call directly to voicemail, you will need to follow some additional steps, which will be covered in the next section.
Navigating to Contacts
In order to send a call directly to voicemail on your iPhone, you’ll need to access your contacts. Here’s how you can navigate to your contacts:
- Unlock your iPhone by entering your passcode or using Face ID/Touch ID.
- Locate and tap on the “Contacts” app on your home screen. The app icon looks like a silhouette of a person against a gray background.
- Once you’ve opened the Contacts app, you’ll see a list of all your saved contacts in alphabetical order.
- If you have a large number of contacts, you can use the search bar at the top of the screen to quickly find a specific contact by typing their name or phone number.
- Scroll through the list or use the search function to find the contact you want to modify.
- Tap on the contact’s name to open their contact details.
Now that you’ve successfully navigated to the Contacts app and opened the contact’s details, you can proceed to modify the settings to send their calls directly to voicemail.
Selecting the Contact
In order to send a call directly to voicemail on your iPhone, you first need to select the contact you want to send to voicemail. Here’s how:
- Open the “Phone” app on your iPhone.
- Go to the “Contacts” tab at the bottom of the screen.
- Scroll through the list of contacts or use the search bar at the top of the screen to find the desired contact.
- Tap on the contact’s name to open their contact information.
If the contact you want to send to voicemail is not listed in your contacts, you can add them by tapping on the “+” icon in the top right corner and entering their details.
Note: It’s important to have the contact saved in your iPhone’s contacts for the voicemail feature to work. Otherwise, the phone will not recognize the contact and the call will not be sent directly to voicemail.
Editing the Contact
Once you have successfully added the unwanted caller to your contacts, you can edit their contact information to enable the “Send to Voicemail” feature. Here’s how:
- Open the “Contacts” app on your iPhone.
- Scroll through the list of contacts and find the contact you want to edit.
- Tap on the contact’s name to open their contact details.
- Tap on the “Edit” button in the top-right corner of the screen.
- Scroll down to find the “Ringtone” option.
- Tap on the option that says “Default” or any other ringtone assigned to the contact.
- A list of options will appear. Scroll to the very top of the list and select “None.”
- Once “None” is selected, scroll down and tap on the “Done” button to save the changes.
By setting the ringtone to “None,” you are effectively configuring your iPhone to send all calls from that contact directly to voicemail.
Enabling the Direct-to-Voicemail Feature
To send a call directly to voicemail on your iPhone, you need to follow these simple steps:
- Open the “Settings” app on your iPhone’s home screen.
- Scroll down and tap on “Phone”.
- In the “Calls” section, tap on “Silence Unknown Callers”.
- Toggle the switch next to “Silence Unknown Callers” to enable the feature.
- Once the feature is enabled, any calls from phone numbers that are not in your contacts will be sent directly to voicemail without ringing on your iPhone.
- You can still receive calls from numbers in your contacts, as well as calls from numbers that have called you before.
- To disable the direct-to-voicemail feature, simply toggle the switch next to “Silence Unknown Callers” to the off position.
By enabling the direct-to-voicemail feature, you can avoid unwanted calls or spam calls, allowing you to have a more peaceful and uninterrupted iPhone experience.
Testing the Direct-to-Voicemail Feature
Once you have enabled the Direct-to-Voicemail feature on your iPhone, it’s important to test it to make sure it is working correctly. Here are the steps to test the feature:
- Ask a trusted friend or family member to call you on your iPhone.
- Make sure your iPhone is not on silent mode or Do Not Disturb mode.
- When the call comes in, wait for the incoming call screen to appear.
- Look for the “Decline” option on the screen. It should be accompanied by a small arrow pointing to the right.
- Tap on the “Decline” option to send the call directly to voicemail.
- Alternatively, you can also press the power button twice quickly to send the call directly to voicemail.
If the Direct-to-Voicemail feature is working correctly, the call should be sent directly to your iPhone’s voicemail without ringing. You can check if the call went to voicemail by looking for a missed call notification and a new voicemail message.
Testing this feature is crucial to ensure that unwanted calls can easily be sent to voicemail, saving you time and annoyance. If the feature is not working as expected, you may need to recheck the settings or consult Apple Support for further assistance.
Disabling the Direct-to-Voicemail Feature
If you no longer want calls to be sent directly to voicemail on your iPhone, you can disable this feature by following these steps:
- Open the Settings app on your iPhone.
- Scroll down and tap on “Phone”.
- Tap on “Call Forwarding”.
- If there is currently a checkmark next to “Call Forwarding”, tap on it to disable this feature.
- If prompted, enter your voicemail passcode.
- Once the call forwarding feature is disabled, calls will no longer be sent directly to voicemail on your iPhone.
It is important to note that disabling call forwarding may vary depending on your carrier and the version of iOS you are using on your iPhone, but the general steps provided above should work for most cases.
Troubleshooting
While sending a call directly to voicemail on your iPhone is a straightforward process, you may encounter some issues along the way. Here are a few common troubleshooting tips to help you solve any problems:
- Make sure Do Not Disturb is not enabled: If your iPhone is set to Do Not Disturb mode, all incoming calls will be silenced, and you won’t be able to send them to voicemail directly. Check the Control Center or the Settings app to ensure this feature is turned off.
- Check your network connection: If you have a weak or unstable network connection, it may cause issues with your phone’s ability to receive and forward calls to voicemail. Try moving to a different location or resetting your network settings.
- Verify Call Forwarding settings: Occasionally, call forwarding settings may interfere with your ability to send calls directly to voicemail. Make sure that call forwarding is disabled or configured correctly in your iPhone’s settings.
- Restart your iPhone: Sometimes, a simple restart can resolve various issues with your iPhone’s software or settings. Try turning off your iPhone and turning it back on again to see if the problem is resolved.
- Update your iPhone’s software: If you’re experiencing persistent issues, it may be due to a software bug. Make sure your iPhone is running the latest software version by going to Settings > General > Software Update and installing any available updates.
If none of these troubleshooting tips work, you may want to consider contacting Apple Support or visiting an Apple Store for further assistance with your iPhone.
FAQ:
Can I send a call directly to voicemail on my iPhone?
Yes, you can send a call directly to voicemail on your iPhone by following a few simple steps.
Why would I want to send a call to voicemail?
There are several reasons why you might want to send a call to voicemail. It could be because you’re busy and can’t answer the phone, or because you’re not interested in talking to the person who is calling.
How do I send a call directly to voicemail?
To send a call directly to voicemail on your iPhone, follow these steps: 1. When you receive an incoming call, swipe up on the phone icon located at the bottom of your screen. 2. Tap on the “Send to Voicemail” option that appears.
Will the caller know that I sent their call to voicemail?
No, the caller will not know that you have sent their call to voicemail. It will simply go to your voicemail box, and they will hear your voicemail greeting.
Can I send all calls directly to voicemail?
Yes, you can set your iPhone to automatically send all calls directly to voicemail. To do this, go to your iPhone’s settings, tap on “Phone”, then select “Announce Calls” and choose “Announce Calls: Never”. This will send all calls directly to voicemail without your phone ringing.
Is there a way to send a call to voicemail without swiping up on the phone icon?
Yes, there is another way to send a call to voicemail without swiping up on the phone icon. When you receive an incoming call, you can simply press the power button on the side or top of your iPhone twice quickly. This will also send the call to voicemail.