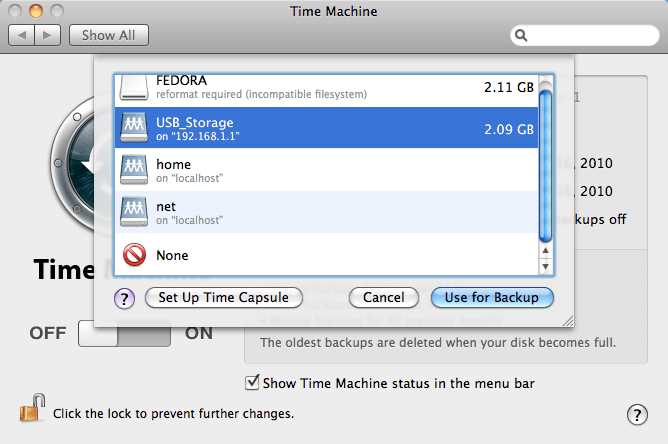Updating your Mac’s operating system is usually a straightforward process that enhances your device’s performance and security. However, sometimes an update can cause unexpected issues or compatibility problems with certain software, leaving you wishing you could go back to the previous version. If you don’t have a Time Machine backup, you might think you’re out of luck, but fear not! In this step-by-step guide, we will show you how to roll back a Mac update without Time Machine.
Before we dive into the process, it’s important to note that rolling back a Mac update without a Time Machine backup can be a complex and time-consuming task. It involves manually uninstalling the current operating system and installing the previous version from scratch. Additionally, this method may not be suitable for everyone, as it requires some technical knowledge and can potentially cause data loss. Therefore, we strongly recommend backing up your important files before attempting to roll back a Mac update.
To begin the rollback process, you will need to create a bootable installer for the previous version of macOS. This involves downloading the desired version from the official Apple website and using a USB drive to create the installer. Once you have created the bootable installer, you can proceed with the rollback process.
Next, you will need to boot your Mac from the USB drive. To do this, restart your Mac and hold down the Option key until the startup manager appears. Select the USB drive as the startup disk and wait for your Mac to boot from it. Once you are booted into the installer, you can use the Disk Utility to erase your current startup disk and reinstall the previous version of macOS.
After the reinstallation process is complete, you will need to go through the initial setup steps to configure your Mac. Once you have completed these steps, you should have successfully rolled back your Mac update without Time Machine! However, keep in mind that you will need to reinstall any software and restore your files from a backup, as this process will erase all data on your startup disk.
In conclusion, rolling back a Mac update without Time Machine is possible but requires careful planning and technical knowledge. While this method may not be suitable for everyone, it can be a lifesaver if you encounter compatibility issues or other problems after an update. Just remember to back up your important files before attempting a rollback and proceed with caution. With this step-by-step guide, you should be able to successfully roll back your Mac update and get your device back to its previous working state.
How to Roll Back a Mac Update without Time Machine
Updating your Mac is crucial to keep your system up to date and secure. However, sometimes an update can cause issues or conflicts with certain software or hardware, and you may find yourself wanting to roll back the update.
If you don’t have Time Machine set up to create backups of your Mac, don’t worry. There are still a few methods you can try to roll back a Mac update without Time Machine:
- Check for a previous macOS version in the App Store: Sometimes, Apple keeps previous versions of macOS available for download in the App Store. Open the App Store and search for the previous version of macOS. If you find it, download and install it to roll back the update.
- Contact Apple Support: If you can’t find a previous version of macOS in the App Store or if there isn’t a suitable version available, reach out to Apple Support for assistance. They may be able to provide you with a way to roll back the update or troubleshoot the issues you’re experiencing.
- Restore from a Time Machine backup of a different Mac: If you have access to a different Mac that has Time Machine backups, you can try restoring from one of its backups. Connect the Time Machine drive to your Mac and hold down the Option key while selecting the Time Machine icon in the menu bar. Choose “Browse Other Backup Disks” and select the backup you want to restore from.
- Create a bootable macOS installer: If none of the above methods work, you can create a bootable macOS installer on a USB drive. You can find instructions on how to do this on Apple’s website. Once you have the bootable installer, restart your Mac and hold down the Option key. Select the USB drive as the startup disk and follow the on-screen instructions to reinstall an older version of macOS.
Remember to always back up your important files before attempting to roll back a Mac update. While these methods can be helpful, they are not guaranteed to work for every situation. It’s always best to have a backup plan in place, such as using Time Machine, to ensure you can easily roll back updates if needed.
Keep in mind that rolling back a Mac update without Time Machine can be a complex process and may require technical knowledge. If you’re not comfortable with these steps, it’s advisable to seek assistance from Apple Support or a professional technician.
Step 1: Prepare Your Mac for the Rollback
Before rolling back a Mac update without Time Machine, it is important to take a few necessary precautions to ensure a smooth process. Follow these steps to prepare your Mac for the rollback:
- Create a Backup: It is always recommended to back up your important files and data before attempting any major changes to your system. Use an external hard drive or cloud storage service to create a backup of your Mac.
- Check System Requirements: Before rolling back an update, make sure that your Mac meets the system requirements of the previous version you want to revert to. Check the official Apple documentation or the software developer’s website for the specific requirements.
- Gather Installation Media: Collect the installation media or disk image of the previous macOS version that you want to install. This could be a physical disk, a USB drive, or a downloaded disk image file.
- Update Important Apps: Update any essential applications or software that you rely on regularly. This helps ensure compatibility with the previous macOS version and minimizes any potential issues during the rollback process.
- Create a Bootable Installer (optional): If you don’t have access to the installation media or disk image of the previous macOS version, you can create a bootable installer using another Mac or a third-party utility. This will allow you to install the previous macOS version on your Mac without relying on the internet or app store.
By completing these preparations, you’ll be ready to proceed with rolling back the Mac update without Time Machine. These steps help minimize the risk of data loss or compatibility issues, ensuring a smoother experience overall.
Step 2: Find the Update Version You Want to Roll Back
Once you have determined that you want to roll back a Mac update, you need to find the specific update version that you want to revert to. Here are the steps to locate the update version:
- Open the “About This Mac” window: Click on the Apple menu in the top-left corner of the screen and select “About This Mac”.
- Go to the “Software Update” section: In the “About This Mac” window, click on the “Software Update” button. This will open the “Software Update” preferences.
- View the update history: In the “Software Update” preferences, click on the “Installed Software” tab. This will display a list of all installed updates.
- Identify the update version: Scroll through the list of installed updates and look for the specific update version that you want to roll back. The updates are listed in chronological order, with the most recent at the top.
- Take note of the update version’s details: Once you have identified the update version, take note of its name, version number, and release date. This information will be helpful later when you perform the rollback.
By following these steps, you will be able to locate the update version that you want to roll back on your Mac. Once you have the necessary information, you can proceed to the next step in the rollback process.
Step 3: Download the Older Version of macOS
Now that you have prepared your Mac for the rollback process, it’s time to download the older version of macOS that you want to install. Here’s how you can do it:
- Open a web browser on your Mac.
- Go to the Apple Developer website. If you don’t already have an account, you will need to create one to access the downloads section.
- Once logged in, navigate to the “Downloads” section of the website.
- In the search bar, type the version of macOS that you want to download (e.g., “macOS Big Sur”).
- Scroll through the search results and find the specific version of macOS that matches your requirements.
- Click on the download button next to the desired version of macOS.
- A download prompt will appear. Choose a location on your Mac where you want to save the older version of macOS.
- Wait for the download to complete. The file size may vary depending on the version of macOS you are downloading.
Once the download is finished, you are ready to proceed to the next step of the rollback process.
Step 4: Back Up Your Data
Before proceeding with the rollback process, it is essential to back up your data. This step ensures that you have a secure copy of all your important files and prevents any potential data loss during the rollback.
There are several methods you can use to back up your data on a Mac:
- Time Machine: If you have previously set up Time Machine, you can use this built-in backup feature to create a complete backup of your Mac. Simply connect an external hard drive to your Mac, open Time Machine, and select the option to create a new backup.
- iCloud: If you have enough storage space on your iCloud account, you can enable iCloud Backup. This feature automatically backs up your Mac data to iCloud, allowing you to restore it later if needed.
- External Hard Drive: Alternatively, you can manually copy and paste your important files and folders to an external hard drive. This method gives you full control over what gets backed up and allows you to organize your files as you prefer.
Regardless of the method you choose, make sure to verify that your backup is complete and accessible before proceeding with the rollback. This additional precaution ensures that you can easily restore your data if anything goes wrong during the rollback process.
Note: It is crucial to back up your data before performing any major changes to your system. Data loss can be irreparable, so take the time to back up everything that is important to you.
Step 5: Create a Bootable Installer for the Older macOS Version
Creating a bootable installer for the older macOS version will allow you to perform a clean installation of the previous operating system on your Mac. Here’s how you can create a bootable installer:
- First, connect a USB drive with at least 16GB of storage capacity to your Mac.
- Open the Mac App Store and search for the older version of the macOS that you want to install. Download the installer file.
- Once the download is complete, the installer window will appear. Close the window (do not proceed with the installation).
- Launch the Terminal application on your Mac.
- Copy and paste the following command into the Terminal:
sudo /Applications/Install\ macOS\ [version].app/Contents/Resources/createinstallmedia --volume /Volumes/Untitled
Make sure to replace “[version]” with the actual name of the installer file you downloaded.
- Press Enter on your keyboard to execute the command.
- Enter your administrator password when prompted and press Enter.
- The Terminal will start creating the bootable installer. This process may take some time.
- Once the process is complete, you will see the message “Install media now available in /Volumes/Install macOS [version].”
- Eject the USB drive from your Mac and keep it safe for later use.
You have now successfully created a bootable installer for the older macOS version. This will allow you to roll back your Mac update without Time Machine if needed.
Step 6: Restart Your Mac and Enter Recovery Mode
Once you have completed the previous steps, it’s time to restart your Mac and enter Recovery Mode. This mode allows you to access various tools and options to help you roll back the Mac update.
- Click on the Apple menu located in the top-left corner of your screen.
- Select “Restart” from the dropdown menu.
- As your Mac restarts, press and hold the “Command” and “R” keys on your keyboard.
- Continue holding the keys until you see the Apple logo or a spinning globe.
- Release the keys once you see the Apple logo or globe.
- Your Mac will now boot into Recovery Mode.
Entering Recovery Mode may take a bit longer than a regular restart, so be patient. Once you’re in Recovery Mode, you can proceed to the next step in the process of rolling back the Mac update.
Step 7: Erase Your Mac’s Hard Drive
Before rolling back a Mac update without Time Machine, it is essential to erase your Mac’s hard drive to remove all the data and revert it back to its original state. However, keep in mind that erasing your hard drive will permanently delete all your files, so make sure you have a backup.
- Backup Your Data
- Access Recovery Mode
- Open Disk Utility
- Select Your Mac’s Hard Drive
- Erase the Hard Drive
- Confirm the Erase Process
- Wait for the Erase Process to Complete
- Exit Disk Utility
Before proceeding with erasing your Mac’s hard drive, back up all your important data to an external storage device or cloud storage service. This way, you can restore your files after the rollback process is complete.
To erase your Mac’s hard drive, you will need to access Recovery Mode first. Restart your Mac, and while it is booting up, press and hold the Command + R keys simultaneously until the Apple logo or a spinning globe appears.
Once you are in Recovery Mode, click on “Disk Utility” in the macOS Utilities window.
In the Disk Utility window, select your Mac’s hard drive from the list of available drives on the left-hand side. It is usually named “Macintosh HD” or something similar.
Click on the “Erase” tab at the top of the Disk Utility window, and then click on the “Erase” button. This will delete all the data on your Mac’s hard drive.
A pop-up window will appear, asking you to confirm the erase operation. Make sure you have backed up all your important data, as this action cannot be undone. Click on “Erase” to proceed.
The Disk Utility will now erase your Mac’s hard drive. The time required for the erase process depends on the size of your hard drive, so be patient and let it complete.
After the erase process is complete, close the Disk Utility window to return to the macOS Utilities window.
Now that your Mac’s hard drive has been erased, you can proceed with reinstalling the previous version of macOS or restoring from a Time Machine backup.
Step 8: Install the Older Version of macOS
Now that you have prepared your Mac and backed up your important files, it is time to proceed with installing the older version of macOS. Follow the steps below to complete this process:
- Restart your Mac and hold down the Command and R keys at the same time until you see the Apple logo or a spinning globe.
- When the macOS Utilities window appears, select Reinstall macOS and click Continue.
- Follow the on-screen instructions and select the desired older version of macOS that you want to install. Click Continue to proceed.
- Read and agree to the software license agreement, then select the disk where you want to install the older version of macOS.
- Click Install to begin the installation process. Your Mac will restart multiple times during the installation, so make sure to keep it connected to a power source.
- Once the installation is complete, your Mac will restart into the older version of macOS. Follow the setup process and enter your Apple ID and password when prompted.
- After completing the setup, you can now start using your Mac with the older version of macOS that you have installed. Make sure to check for any updates or security patches to keep your system up to date.
By following these steps, you have successfully rolled back to the older version of macOS without using Time Machine. Remember to regularly backup your important files and only install updates that have been thoroughly tested to avoid encountering any issues with your Mac.
FAQ:
Is it possible to roll back a Mac update without using Time Machine?
Yes, it is possible to roll back a Mac update without using Time Machine. In this article, we will guide you through the steps to do so.
What should I do if I want to revert back to a previous version of macOS?
If you want to revert back to a previous version of macOS, you will need to download the installer for that specific version from the App Store or apple.com. Once you have the installer, you can follow the steps outlined in this article to roll back the update.
I accidentally updated my Mac and now some of my apps are not working properly. Can I undo the update?
Yes, you can undo the update and revert back to the previous version of macOS. Simply follow the step-by-step guide in this article to roll back the update without using Time Machine.
Is it safe to roll back a Mac update without Time Machine?
Rolling back a Mac update without using Time Machine is generally safe. However, it is recommended to back up your important files and data before proceeding with the rollback, just in case anything goes wrong during the process.
Will rolling back a Mac update delete my files and data?
No, rolling back a Mac update will not delete your files and data. However, it is always a good idea to back up your important files before performing any major system changes, just to be on the safe side.
Can I roll back a Mac update if I don’t have internet access?
Yes, you can roll back a Mac update even if you don’t have internet access. You will need to have the installer for the previous version of macOS stored on your computer or on an external drive. The step-by-step guide in this article will walk you through the process.
Are there any risks involved in rolling back a Mac update without using Time Machine?
Rolling back a Mac update without using Time Machine does carry some risks. There is always a chance that something could go wrong during the process, which could potentially result in data loss or system instability. It is important to follow the steps carefully and make sure you have backed up your important files before proceeding.