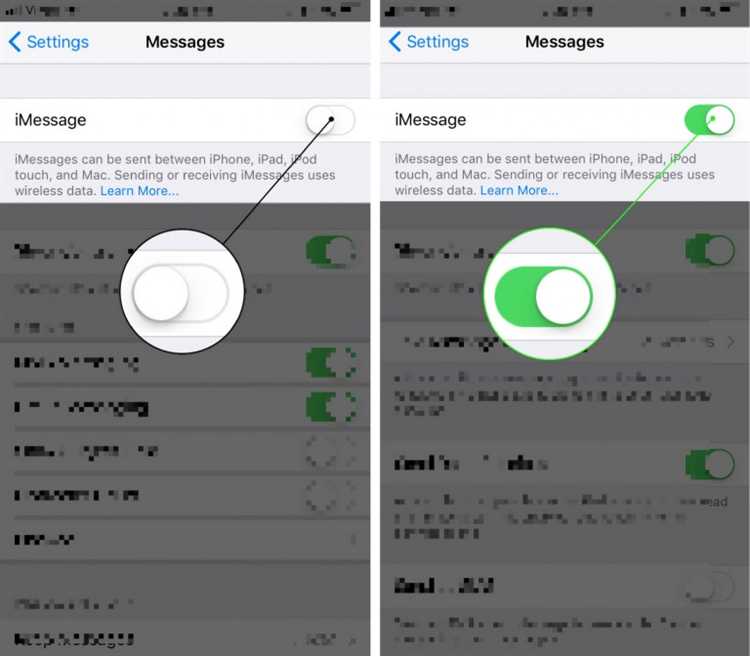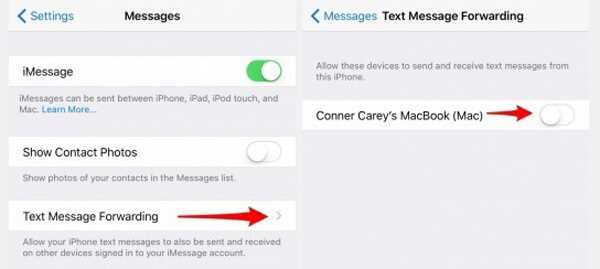iMessage is a popular messaging platform among iPhone users, but sometimes it can encounter issues that prevent you from sending or receiving messages. These issues can be frustrating, but they can usually be resolved with a few simple troubleshooting steps.
One common issue with iMessage is messages not being delivered or received. If you’re experiencing this problem, the first thing you should do is check your internet connection. iMessage requires an active internet connection, so make sure you’re connected to Wi-Fi or have a cellular data connection. If you’re connected to Wi-Fi, try turning Wi-Fi off and on again, or try connecting to a different Wi-Fi network. If you’re using cellular data, make sure you have a strong signal.
Another common issue is iMessage not syncing across devices. If you have multiple Apple devices linked to the same Apple ID, iMessage should sync your messages across all devices. However, sometimes this doesn’t happen. To fix this issue, go to Settings on your iPhone, tap on your Apple ID at the top of the screen, then go to iCloud and make sure iMessage is turned on. You should also check the settings on your other devices to ensure they’re all set up correctly.
If you’re still experiencing issues with iMessage, you can try resetting your network settings. This can sometimes resolve connectivity issues. To do this, go to Settings on your iPhone, tap General, then scroll down and tap Reset. From there, tap Reset Network Settings and enter your passcode if prompted. Keep in mind that this will remove all saved Wi-Fi networks and passwords, so make sure you have this information handy.
If none of these steps solve your iMessage issues, you may need to contact Apple support for further assistance. They can help you troubleshoot the issue and provide any necessary solutions or repairs.
Common iMessage Issues
iMessage is a popular messaging service on iPhones that allows users to send text messages, photos, videos, and more over Wi-Fi or cellular data. While iMessage generally works smoothly, there can be some common issues that users may encounter. Here are some of the common iMessage issues and how to troubleshoot them:
-
iMessage not sending: Sometimes, iMessage may fail to send messages. This could be due to a poor internet connection or other technical issues. To troubleshoot this issue, make sure you have a stable internet connection. You can also try toggling the iMessage switch off and on in the Settings app. If the problem persists, restarting your iPhone or updating the iOS software may help resolve the issue.
-
iMessage not delivering: If your iMessages are not being delivered to the recipients, it could be because the person you are trying to message has blocked you or has turned off iMessage. Confirm with the recipient if they are receiving texts from other iMessage users. If the issue persists, you can try disabling and re-enabling iMessage or contact Apple Support for further assistance.
-
Messages out of order: Sometimes, iMessage may display messages in the wrong order, making it difficult to follow a conversation. This can happen if the date and time settings on your iPhone are incorrect. To fix this issue, go to Settings > General > Date & Time and make sure that the “Set Automatically” option is enabled. Restarting your iPhone may also help in resolving the problem.
-
Not receiving iMessages: If you are not receiving iMessages on your iPhone, there could be several reasons. Ensure that you have an active internet connection and that your iPhone is connected to Wi-Fi or cellular data. Check if the sender’s number or email address is correctly added to your Contacts or that they have not been blocked. You can also try signing out and signing back in to your Apple ID under the Messages settings. If the issue persists, contact your carrier or Apple Support for further assistance.
-
iMessage activation error: When setting up iMessage on a new iPhone or after restoring your device, you may encounter an activation error. This could be due to a problem with your network connection or Apple’s servers. Make sure you have a stable internet connection, try turning off and on iMessage in the Settings app, or restart your iPhone. If the problem persists, contact your carrier or Apple Support for assistance.
These are some of the common iMessage issues and possible solutions to resolve them. If you continue to experience problems with iMessage, reach out to Apple Support for further assistance. Remember to always keep your iPhone updated with the latest software to ensure the smooth functioning of iMessage.
Troubleshooting iMessage Issues
If you are experiencing issues with iMessage on your iPhone, there are a few steps you can take to troubleshoot and fix the problem.
1. Check your internet connection
Make sure you have a stable internet connection, either through Wi-Fi or cellular data. iMessage requires an active internet connection to send and receive messages.
2. Enable iMessage
Go to Settings on your iPhone and scroll down to find “Messages”. Make sure the iMessage toggle switch is turned on. If it is already on, try turning it off and then back on again to refresh the service.
3. Check Apple’s iMessage server status
Occasionally, iMessage may experience temporary outages or server maintenance. Visit Apple’s System Status page to check if there are any reported issues with iMessage. If there is an ongoing problem, you may need to wait until it is resolved.
4. Confirm recipient’s contact details
If you are having trouble sending iMessages to a specific contact, double-check that their contact details are correct. Make sure you have their phone number or email address entered correctly in your contacts.
5. Reset network settings
If you are still experiencing issues, try resetting your network settings. Go to Settings, tap on “General”, and scroll down to find “Reset”. Select “Reset Network Settings” and confirm. Note that this will remove all saved Wi-Fi passwords.
6. Update your iPhone’s software
Check if there are any available updates for your iPhone’s software. Outdated software can sometimes cause compatibility issues with iMessage. Go to Settings, tap on “General”, and select “Software Update”. If an update is available, follow the on-screen instructions to install it.
7. Contact Apple Support
If none of the above steps resolve your iMessage issues, it may be helpful to reach out to Apple Support for further assistance. They can provide personalized troubleshooting steps or guide you through any necessary repairs.
By following these troubleshooting steps, you should be able to identify and resolve most iMessage issues on your iPhone. Remember to always keep your iPhone’s software up to date and stay connected to a stable internet connection for the best iMessage experience.
Check Network Connection
If you are experiencing issues with iMessage on your iPhone, the first thing you should check is your network connection. iMessage requires a stable internet connection to work properly, so if you are not connected to Wi-Fi or have a weak cellular signal, you may encounter problems with sending or receiving messages.
To check your Wi-Fi connection, go to the Settings app on your iPhone and tap on Wi-Fi. Make sure that Wi-Fi is enabled and that you are connected to a network. If you are already connected to a network, try disconnecting and reconnecting to see if that resolves the issue.
If you are using cellular data for iMessage, ensure that your cellular data is turned on and that you have a strong cellular signal. You can check the signal strength by looking at the bars in the upper-left corner of your iPhone’s screen. If you have a weak signal, try moving to a different location or contacting your cellular carrier for assistance.
In some cases, you may need to restart your iPhone to refresh the network connection. To do this, simply press and hold the power button until the “slide to power off” slider appears. Slide it to turn off your iPhone, wait a few seconds, then press and hold the power button again until the Apple logo appears to turn it back on.
If your network connection appears to be stable and you are still experiencing iMessage issues, you may need to troubleshoot other aspects of your iPhone or contact Apple support for further assistance.
Check iMessage Settings
If you’re experiencing issues with iMessage on your iPhone, it’s important to check your iMessage settings to ensure that everything is set up correctly. Here are some steps to troubleshoot and fix iMessage issues:
- Go to the “Settings” app on your iPhone.
- Scroll down and tap on “Messages”.
- Make sure that “iMessage” is toggled on.
- Ensure that your Apple ID is logged in under “Send & Receive”.
- Check if your phone number and email addresses are listed under “You Can Be Reached By iMessage At”. If they’re not, tap on “Add Email” or “Add Phone Number” and enter the necessary information.
- Restart your iPhone to refresh the iMessage settings.
If you’ve followed these steps and iMessage still isn’t working properly, you can try some additional troubleshooting steps:
- Disable iMessage and then enable it again in the Messages settings.
- Sign out of your Apple ID in the Messages settings and sign back in.
- Reset your network settings by going to “Settings” > “General” > “Reset” > “Reset Network Settings”. Keep in mind that this will delete your saved Wi-Fi networks.
- Update your iPhone to the latest iOS version available, as software updates can often fix bugs and glitches.
- Contact Apple Support for further assistance if none of the above steps resolve the issue.
Checking and adjusting your iMessage settings is an essential first step in troubleshooting and fixing any issues you may be experiencing. By ensuring that everything is set up correctly and trying additional troubleshooting steps, you can hopefully resolve any iMessage problems on your iPhone.
Update iOS Software
If you are experiencing iMessage issues on your iPhone, one of the troubleshooting steps you can take is to update the iOS software on your device. Updating your iOS software can fix any bugs or glitches that may be causing the iMessage issues.
Here’s how you can update the iOS software on your iPhone:
- Make sure your iPhone is connected to Wi-Fi and has enough battery life.
- Open the Settings app on your iPhone.
- Scroll down and tap on “General”.
- Tap on “Software Update”.
- Your iPhone will check for any available updates. If an update is available, tap on “Download and Install”.
- Enter your passcode if prompted.
- Read the terms and conditions and tap on “Agree” to start the update.
- Wait for the update to download and install. This process may take some time, so make sure your iPhone is connected to Wi-Fi and has enough battery life.
- Once the update is complete, your iPhone will restart.
After updating the iOS software, check if the iMessage issues are resolved. If not, you can try other troubleshooting steps like disabling and re-enabling iMessage, signing out and signing back into your Apple ID, or contacting Apple Support for further assistance.
Updating the iOS software is always a good practice as it not only improves the overall performance of your iPhone but also brings new features and security enhancements.
Reset Network Settings
If you’re still experiencing iMessage issues on your iPhone, you can try resetting the network settings to fix the problem. This option reset the network settings on your device, including Wi-Fi, Bluetooth, and cellular data settings. Here’s how you can do it:
- Open the Settings app on your iPhone.
- Scroll down and tap on “General”.
- Scroll down again and tap on “Reset”.
- Tap on “Reset Network Settings”.
- You may be asked to enter your passcode.
- Confirm your decision by tapping on “Reset Network Settings” again.
Once the network settings are reset, your iPhone will restart. You’ll need to reconnect to Wi-Fi networks and pair Bluetooth devices again. However, this may help resolve any iMessage issues related to network connectivity. If the problem persists, you can try the next troubleshooting step.
Contact Apple Support
If you’ve tried all the troubleshooting steps mentioned above and are still experiencing issues with iMessage on your iPhone, it’s time to contact Apple Support for further assistance. Apple Support is dedicated to helping you resolve any problems you may encounter with your iPhone and its features.
To contact Apple Support, you can follow these steps:
- Go to the Apple Support website.
- Click on “iPhone” under the “Products” section.
- Select “iMessage” under the “Popular Topics” section.
- Click on the “Contact Support” button.
Alternatively, you can also contact Apple Support by phone. Follow these steps:
- Open the “Phone” app on your iPhone.
- Dial the official Apple Support phone number for your region.
- Follow the prompts to get connected to a support representative.
When contacting Apple Support, be ready to provide them with the following information:
- Your iPhone model and iOS version.
- A detailed description of the iMessage issues you’re facing.
- Any troubleshooting steps you’ve already tried.
The support representative will guide you through further troubleshooting steps or may recommend additional actions, such as resetting your iPhone or scheduling a repair appointment if necessary.
Remember, Apple Support is here to help you, so don’t hesitate to reach out for assistance. They can provide the necessary guidance and solutions to resolve your iMessage issues and ensure that you can enjoy seamless messaging on your iPhone.
FAQ:
Why am I not receiving iMessages on my iPhone?
There can be several reasons why you are not receiving iMessages on your iPhone. Firstly, make sure that you have a stable internet connection. Secondly, check if your iCloud account is properly set up and signed in on your device. Additionally, ensure that your iMessage settings are enabled and correctly configured. If the issue still persists, restart your iPhone and check for any software updates.
Can I send iMessages without a Wi-Fi connection?
Yes, you can send iMessages without a Wi-Fi connection. iMessages can be sent using cellular data when available. However, if you are in an area with no cellular coverage, you will not be able to send iMessages until you have a Wi-Fi or cellular data connection.
Why are my iMessages not syncing between devices?
If your iMessages are not syncing between devices, ensure that you are signed in to the same iCloud account on all your devices. Also, check if the iMessage settings are turned on for each device. Additionally, make sure that your devices are connected to the internet and that iMessage is allowed to use cellular data. Restarting the devices and signing out and back in to your iCloud account may also help resolve the syncing issue.
What should I do if my iMessages are not being delivered?
If your iMessages are not being delivered, check if the recipient’s device is turned on and connected to the internet. Ensure that you are sending the message to the correct phone number or email address. In some cases, the issue might be with the recipient’s device or network, so it’s best to contact them and verify if they are experiencing any issues. If the problem persists, try restarting your iPhone or resetting the network settings.
How can I fix iMessage activation error?
If you are experiencing iMessage activation error on your iPhone, make sure that your device is connected to a stable Wi-Fi or cellular data network. Ensure that the date and time settings on your device are set correctly. If the error persists, try signing out of your Apple ID and then signing back in. It may also help to restart your iPhone or reset the network settings. If none of these solutions work, contact Apple Support for further assistance.
Why are my iMessage conversations out of order?
If your iMessage conversations are appearing out of order, check if your device’s date and time settings are accurate. Sometimes, an incorrect date or time setting can cause messages to appear in the wrong order. Additionally, ensure that you have the latest iOS version installed on your device. If the issue continues, try deleting the conversation and starting a new one. This can help resolve any software or syncing issues that may be causing the problem.
Can I recover deleted iMessages on my iPhone?
Yes, it is possible to recover deleted iMessages on your iPhone. If you have recently deleted a message, shake your iPhone to undo the deletion. You can also try searching for the message in the Messages app by entering keywords or the sender’s name. If you have backed up your device using iCloud or iTunes, you can restore the backup to recover deleted iMessages. There are also third-party data recovery tools available that can help retrieve deleted iMessages.