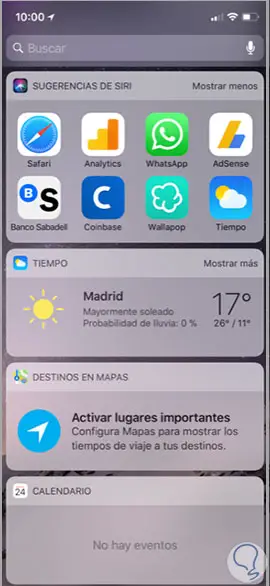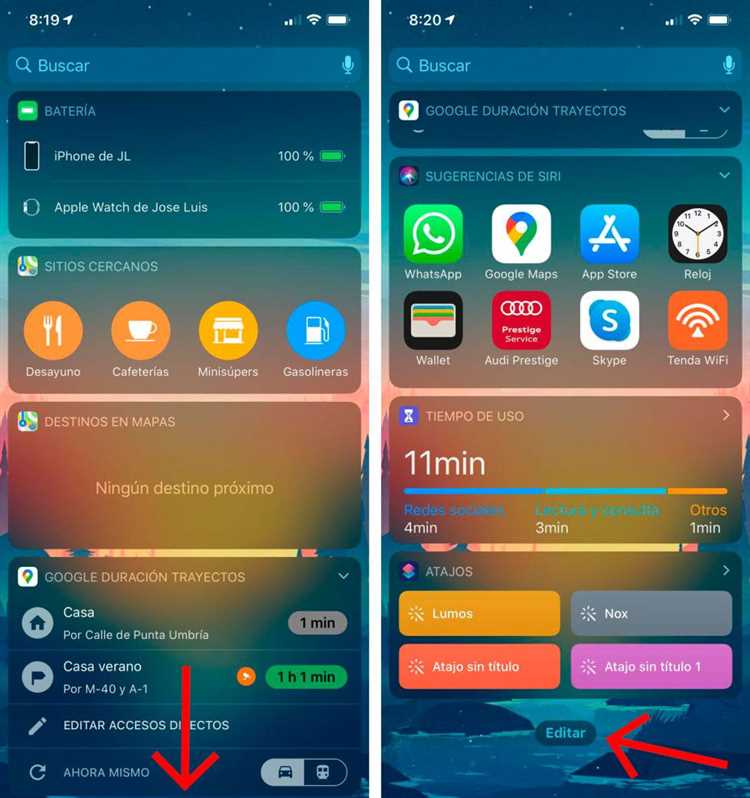Widgets can be a great addition to your home screen, providing quick access to important information and saving you time. However, there may be times when you want to remove a widget that you no longer find useful or simply want to declutter your screen. In this guide, we will walk you through the easy steps to remove widgets from your home screen.
First, locate the widget that you want to remove. Widgets are usually displayed on the home screen or in the widget gallery, depending on your device and operating system. Once you have located the widget, long press on it until a menu appears. This menu will give you options to customize or remove the widget.
Next, select the option to remove the widget. This option may be labeled as “Remove” or “Delete.” Once you have selected this option, the widget will be removed from your home screen. You may need to confirm your decision by tapping on a confirmation prompt.
It’s important to note that removing a widget from your home screen does not uninstall the app or delete any data associated with it. It only removes the widget from your home screen, so you can still access the app and its features through the app drawer or app list.
In conclusion, removing widgets from your home screen is a simple process that can help you declutter and customize your device. By following these easy steps, you can easily remove widgets that you no longer find useful or want to replace with other widgets. So go ahead and start organizing your home screen today!
What are widgets?
A widget is a small application or tool that can be embedded into a website, mobile device, or computer desktop to perform specific functions or provide certain information without the need for opening a separate application. Widgets can be in the form of calendars, weather forecasts, clocks, news feeds, social media updates, and many other types of interactive content.
Widgets are designed to enhance user experience and provide easy access to frequently used apps or information directly from the home screen. They are typically customizable and can be resized, rearranged, or removed according to the user’s preferences.
Types of widgets:
- Informational widgets: These widgets provide real-time information such as weather updates, stock market trends, news headlines, or sports scores.
- Utility widgets: These widgets offer useful tools like calculators, calendars, timers, or note-taking apps.
- Entertainment widgets: These widgets include music players, video players, games, or interactive elements that entertain users.
- Social media widgets: These widgets display social media feeds, allowing users to view and interact with their social networks without opening dedicated apps.
Widgets are commonly found on mobile devices and are a way for users to quickly access specific information or perform certain actions without navigating through multiple apps or menus. They provide convenience, efficiency, and personalization to the user’s home screen.
Why remove widgets from your home screen?
Widgets are small applications that can provide quick access to information or perform specific tasks on your device’s home screen. While widgets can be convenient, there are several reasons why you may want to consider removing them from your home screen:
- Improved performance: Widgets can consume system resources, such as CPU power and RAM, which can slow down your device. Removing unnecessary widgets can help improve the overall performance and speed of your device.
- Reduced clutter: Widgets can take up valuable space on your home screen, making it harder to find and access your frequently used apps. Removing widgets can help declutter your home screen and make it more organized.
- Enhanced privacy: Some widgets may display sensitive information, such as your location or upcoming events. Removing widgets that have access to your personal data can help protect your privacy and prevent unauthorized access.
- Increased battery life: Widgets that constantly update and refresh their content can consume more battery power. Removing widgets that you rarely use can help conserve battery life and extend the time between charges.
In conclusion, removing widgets from your home screen can result in improved performance, reduced clutter, enhanced privacy, and increased battery life. It’s worth considering which widgets you truly need and removing the ones that don’t provide significant value to your daily device usage.
Step 1: Access your home screen settings
To remove widgets from your home screen, you’ll first need to access your device’s home screen settings. The steps to access these settings may vary depending on the type of device you’re using, but the process is typically straightforward.
Here are some common methods for accessing home screen settings:
- On an Android device, long-press on an empty area of your home screen. This will usually bring up a menu that includes an option to access home screen settings.
- On an iPhone or iPad, long-press on an empty area of your home screen until the apps start jiggling. Then, tap on the “minus” button that appears on the top left corner of the widget you want to remove.
- On a Windows device, right-click on an empty area of your home screen. This will bring up a menu where you can select “Customize” or “Properties” to access home screen settings.
Once you’ve accessed the home screen settings, you’ll be able to view and manage the widgets on your device. From here, you can easily remove any unwanted widgets with just a few taps or clicks.
On Android Devices
If you are using an Android device and want to remove widgets from your home screen, follow these easy steps:
- Unlock your Android device and go to the home screen.
- Long-press on the widget you want to remove. This will bring up a selection of options.
- Drag the widget to the “Remove” or “Delete” option at the top of the screen. This will remove the widget from your home screen.
- If there are multiple home screen panels, you may need to scroll to the right or left to find the widget you want to remove.
- Repeat steps 2-4 for any other widgets you want to remove.
- Once you have removed all the widgets you want, press the home button to exit the editing mode.
It’s as simple as that! By following these steps, you can easily remove widgets from your home screen on your Android device.
On iOS devices
Removing widgets on iOS devices is a straightforward process. Here’s how you can do it:
- Unlock your iOS device and navigate to the home screen.
- Long-press on any empty space on the home screen until the apps start jiggling.
- In the top-left corner of the screen, you’ll see a “+” icon.
- Tap on the “+” icon, and you’ll be taken to the widget gallery.
- Scroll through the widget options available and find the one you want to remove.
- Tap and hold on the widget you want to remove until it starts jiggling.
- Tap the “Remove” button or the “X” icon that appears on the widget.
- Confirm the removal by tapping “Remove” on the confirmation prompt.
- The widget will now be removed from your home screen.
- Press the home button or swipe up from the bottom of the screen to exit the widgets editing mode.
Congratulations! You have successfully removed a widget from your home screen on your iOS device. Repeat the above steps to remove any other widgets you want.
Step 2: Select the widgets you want to remove
Once you are on your home screen, you will need to locate the widgets that you want to remove. Widgets are typically displayed as small icons or previews of certain apps or features. They can be found on different pages of your home screen, so you may need to swipe left or right to access them.
Here are the steps to select the widgets you want to remove:
- Start by pressing and holding on any empty space on your home screen. This will bring up a menu of options.
- Look for the option that says “Widgets” or has an icon that resembles a widget. Tap on it to open the widget menu.
- You will now see a list of all the available widgets on your device. Scroll through the list and look for the widgets that you want to remove.
- To select a widget for removal, tap and hold on it until it becomes highlighted or a menu appears.
- If a menu appears, look for an option that says “Remove” or has an icon that resembles a trash bin. Tap on it to remove the selected widget.
- Repeat steps 4 and 5 for each widget you want to remove.
Once you have finished selecting the widgets you want to remove, you can press the home button or navigate away from the widget menu to see the changes on your home screen. The selected widgets should no longer be visible.
Identify the widgets you no longer need
Before removing any widgets from your home screen, it’s important to identify the ones that you no longer need. A widget is a small application that performs a specific function and provides information or access to certain features directly from your home screen.
Take a close look at your home screen and make a note of the widgets that you rarely use or no longer find useful. Ask yourself if you really need quick access to that specific information or feature. Keep in mind that removing widgets can help declutter your home screen, improve device performance, and conserve battery life.
Here are a few tips to help you identify the widgets you no longer need:
- Assess functionality: Consider the purpose and usefulness of each widget. If a widget doesn’t serve any important function or doesn’t provide information that you regularly need, it may be a candidate for removal.
- Evaluate frequency of use: Take note of how often you interact with each widget. If a widget sits untouched for weeks or months, it’s likely that you no longer need it.
- Prioritize space: Consider the amount of space a widget takes up on your home screen. If a widget is large and takes up valuable real estate without providing significant value, it might be worth removing.
- Consider alternatives: Think about whether there are other ways to access the same information or feature. If there’s a more convenient or efficient way to get the same functionality, you may not need the widget.
By carefully assessing the functionality, frequency of use, priority of space, and availability of alternatives, you’ll be able to identify the widgets that you no longer need on your home screen. This will help you streamline your home screen and make it more customized and efficient for your needs.
Remove unwanted widgets on Android
Widgets on your Android home screen can provide quick access to information and useful shortcuts. However, if your home screen is cluttered with unwanted or unused widgets, it can make it harder to find what you need. Here’s a step-by-step guide on how to remove unwanted widgets from your Android device.
- Long-press on the widget: Start by finding the widget you want to remove on your home screen. Long-press on the widget until you feel a vibration or see a pop-up menu.
- Drag the widget to “Remove” or “Delete”: Once you’ve long-pressed on the widget, you will see options at the top or bottom of the screen. Look for the option that says “Remove” or “Delete” and drag the widget towards it.
- Release the widget: When you reach the “Remove” or “Delete” option, release your finger from the screen. The widget will be removed from your home screen.
If the widget you want to remove is part of an app, there might be additional steps to uninstall the app completely. Follow these additional steps to completely remove the widget:
- Go to the Apps menu: Swipe up from the bottom of your home screen to open the app drawer, or look for the “Apps” icon on your home screen and tap on it.
- Find the app associated with the widget: Scroll through the list of apps until you find the one associated with the widget you want to remove.
- Long-press on the app: Once you’ve found the app, long-press on it until you see a pop-up menu.
- Drag the app to “Uninstall” or “Remove”: Look for the option that says “Uninstall” or “Remove” and drag the app towards it.
- Follow the prompts: Depending on your device, you may need to confirm the uninstallation by tapping on “OK” or following any additional prompts.
Following these steps will help you remove unwanted widgets from your Android home screen and, if necessary, uninstall the associated apps. Keep your home screen clean and organized for more efficient use of your device.
Delete unnecessary widgets on iOS
Widgets on iOS are a great way to conveniently access information and functions without having to open the respective apps. However, if you find that you have too many widgets cluttering your home screen, it’s time to delete the unnecessary ones. Here’s how:
- Swipe right on your home screen to access the Today View.
- Scroll to the bottom and tap on the “Edit” button.
- You will now see a list of all the widgets available for your device. To delete a widget, simply tap on the red minus button next to it.
- Confirm the deletion by tapping on the “Remove” button.
- If you change your mind and want to add the widget back, you can do so by tapping on the green plus button next to it in the “More Widgets” section.
By following these easy steps, you can quickly remove unnecessary widgets from your iOS home screen and declutter it to your liking. Enjoy a cleaner and more organized home screen experience!
Step 3: Confirm widget removal
Once you have selected the widget you want to remove from your home screen, you will need to confirm the removal. This step ensures that you don’t accidentally delete a widget that you still want to use.
- Long press on the widget you want to remove.
- A menu will appear with various options.
- Look for an option that says “Remove” or “Delete”.
- Select the “Remove” or “Delete” option.
- A confirmation message will appear asking if you want to remove the widget.
- Press “OK” or “Confirm” to proceed with the removal.
It’s important to note that once you confirm the removal of a widget, you won’t be able to undo the action. Make sure you double-check that you want to remove the widget before confirming the removal.
FAQ:
Can I remove multiple widgets at once?
No, you cannot remove multiple widgets at once. You will need to remove each widget individually by following the steps mentioned earlier.
What happens to the widget when I remove it from my home screen?
When you remove a widget from your home screen, it will no longer be visible on your home screen. However, the widget will still be installed on your device. You can add it back to your home screen at any time if you change your mind.
Will removing a widget affect the app it is associated with?
No, removing a widget from your home screen will not affect the app it is associated with. Removing the widget only removes its presence from the home screen, but the app and its functionality will remain intact.
Can I reposition widgets on my home screen?
Yes, you can reposition widgets on your home screen. Simply long press on the widget you want to move, then drag it to the desired position on your home screen. Release your finger to place the widget in the new position.