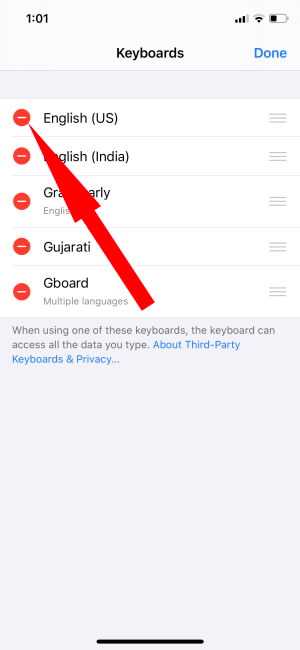If you’ve ever installed a custom keyboard on your iPhone, but found that it doesn’t meet your expectations or you simply want to switch back to the default keyboard, you’ll need to remove the custom keyboard from your device. Here is a step-by-step guide to help you remove a custom keyboard from your iPhone.
Step 1: Open the Settings app
To begin the process of removing a custom keyboard from your iPhone, open the Settings app on your device. This app, represented by a gear icon, is where you can access and modify various settings on your iPhone.
Step 2: Scroll down and tap on “General”
Once you’re in the Settings app, scroll down until you see the “General” option. Tap on it to open the general settings menu.
Step 3: Tap on “Keyboard”
In the general settings menu, locate and tap on the “Keyboard” option. This will take you to the keyboard settings where you can manage your keyboards.
Step 4: Tap on “Keyboards”
In the keyboard settings, you’ll find a list of all the keyboards installed on your iPhone. Tap on the “Keyboards” option to view and manage the keyboards.
Step 5: Swipe left on the custom keyboard you want to remove
In the list of keyboards, locate the custom keyboard that you want to remove from your iPhone. Swipe left on its name to reveal the “Delete” option.
Step 6: Tap on “Delete”
Tap on the “Delete” option to confirm the removal of the custom keyboard from your iPhone. This will remove the keyboard from your device, and you’ll no longer be able to use it.
By following these simple steps, you can easily remove a custom keyboard from your iPhone and revert back to the default keyboard. Remember that you can always install and switch between different keyboards on your iPhone to find the one that suits your needs best.
Note: The process of removing a custom keyboard may vary slightly depending on the version of iOS running on your iPhone.
Uninstalling a Custom Keyboard
If you no longer want to use a custom keyboard on your iPhone, you can easily uninstall it. Here is a step-by-step guide on how to remove a custom keyboard from your iPhone:
- Open Settings: Tap on the Settings app icon on your iPhone’s home screen.
- Go to General: Scroll down and tap on the “General” option.
- Select Keyboard: In the General settings menu, tap on the “Keyboard” option.
- Tap on Keyboards: Under the Keyboard settings, you will find the “Keyboards” option. Tap on it to proceed.
- Manage Keyboards: On the Keyboards screen, you will see a list of all the keyboards installed on your iPhone. Tap on the “Edit” button located at the top-right corner of the screen.
- Remove the Custom Keyboard: A red minus button will appear next to each keyboard in the list. Find the custom keyboard you want to remove and tap on the minus button.
- Confirm Removal: A pop-up message will appear, asking you to confirm the removal of the keyboard. Tap on the “Delete” button to confirm.
- Done: The custom keyboard will be removed from your iPhone. You will no longer see it in the list of installed keyboards.
That’s it! You have successfully uninstalled a custom keyboard from your iPhone. Now, you can go back to using the default keyboard or install another keyboard of your choice.
Check the Settings
If you want to remove a custom keyboard from your iPhone, you can do it through the settings menu. Here’s how:
- Open the “Settings” app on your iPhone. It’s the gray icon with gears on your home screen.
- Scroll down and tap on “General”.
- In the “General” settings menu, tap on “Keyboard”.
- Under the “Keyboards” section, you will see a list of available keyboards. Tap on the custom keyboard that you want to remove.
- On the next screen, you will see the option to “Delete Keyboard”. Tap on it.
- A confirmation popup will appear, asking if you want to remove the keyboard. Tap on “Delete” to confirm.
Once you have deleted the custom keyboard, it will no longer be available for use on your iPhone.
It’s important to note that this process will only remove the custom keyboard from your iPhone. If you have the same keyboard installed on another device, you will need to remove it separately on that device as well.
Access Keyboard Settings
Removing a custom keyboard from your iPhone requires accessing the keyboard settings. Here’s how you can do it:
- Open the “Settings” app on your iPhone home screen. The Settings app icon looks like a gray gear.
- Scroll down and tap on “General.” It’s usually located near the top of the third group of options.
- Scroll down again and tap on “Keyboard.”
In the Keyboard settings, you will find a list of active keyboards currently installed on your iPhone.
If you have multiple keyboards installed, you can rearrange them by tapping the “Edit” button.
To remove a custom keyboard, follow these steps:
- Find the custom keyboard you want to remove in the list of keyboards.
- Swipe right on the keyboard name to reveal the “Delete” option.
- Tap on “Delete” to remove the custom keyboard from your iPhone.
After deleting the custom keyboard, it will no longer be available for use on your iPhone.
Select Installed Keyboards
To remove a custom keyboard from your iPhone, you first need to access the list of installed keyboards on your device. This list includes both the default iOS keyboards and any third-party keyboards you have installed.
Here is how you can select the installed keyboards:
- Open the Settings app on your iPhone. It is represented by a gear icon and can usually be found on your home screen.
- Scroll down and tap on “General”.
- In the General settings, scroll down and tap on “Keyboard”.
- Under the Keyboards section, you will see the list of keyboards installed on your device. This includes the default keyboards like Emoji and English, as well as any third-party keyboards you have added.
- To remove a custom keyboard, tap on the “Keyboards” option.
- A list of keyboards will appear. Swipe left on the keyboard you want to remove. This will reveal a “Delete” button.
- Tap on the “Delete” button to remove the selected keyboard from your iPhone.
Once you have deleted the custom keyboard, it will no longer be available for use on your iPhone. You can always reinstall it later if needed.
Remove the Custom Keyboard
Follow the instructions below to remove a custom keyboard from your iPhone:
- Open the Settings app on your iPhone.
- Scroll down and tap on “General”.
- Tap on “Keyboard”.
- Under the “Keyboards” section, you will see a list of keyboards that are currently installed on your iPhone.
- Find the custom keyboard that you want to remove and tap on it.
- Tap on the “Delete” button.
- A confirmation message will appear, asking if you want to remove the keyboard. Tap on “Delete” to confirm.
After following these steps, the custom keyboard will be removed from your iPhone and you will no longer be able to use it for typing.
Confirm Removal
Before proceeding with the removal of the custom keyboard from your iPhone, it is important to confirm that you want to remove it. Follow the steps below to confirm the removal:
- Open the Settings app on your iPhone.
- Scroll down and tap on “General”.
- Scroll down again and tap on “Keyboard”.
- Under the “Keyboards” section, you will see a list of keyboards installed on your iPhone. Find the custom keyboard that you want to remove.
- Tap on the custom keyboard that you want to remove.
- A screen with information about the keyboard will appear. Scroll down to the bottom of the screen.
- Tap on the “Delete Keyboard” button.
- A confirmation pop-up will appear asking if you want to delete the keyboard. Tap on “Delete” to confirm the removal.
Once you have confirmed the removal, the custom keyboard will be deleted from your iPhone. You can always reinstall it later if you change your mind.
Restart Your iPhone
If you’re experiencing issues with your custom keyboard or if it’s not working properly, restarting your iPhone can often resolve these problems. Restarting your device can help reset any temporary software glitches and refresh the system.
To restart your iPhone, follow these steps:
- Press and hold the power button located on the side (or top) of your iPhone.
- Keep holding the power button until you see the “Slide to power off” slider appear on the screen.
- Drag the slider from left to right to turn off your iPhone.
- Wait for a few seconds until the screen goes completely blank.
- Press and hold the power button again until the Apple logo appears on the screen.
- Release the power button and wait for your iPhone to finish restarting.
Once your iPhone has restarted, check if the issues with your custom keyboard have been resolved. If not, you can try some of the other troubleshooting steps mentioned in this step-by-step guide.
Additional Troubleshooting
If you are still having difficulties removing a custom keyboard from your iPhone, there are a few additional troubleshooting steps you can try:
- Restart your iPhone: Sometimes, a simple restart can resolve minor software issues. To restart your iPhone, press and hold the power button until the slider appears. Slide it to power off, and then press and hold the power button again until the Apple logo appears.
- Reset keyboard settings: Resetting your keyboard settings can help resolve any configuration issues. To do this, go to “Settings” on your iPhone, then tap on “General” and scroll down to “Reset.” Tap on “Reset Keyboard Dictionary” and enter your passcode if prompted.
- Update iOS: Keeping your iPhone’s software up to date is important for optimal performance. Check if there are any available updates by going to “Settings,” then tapping on “General” and “Software Update.” If an update is available, tap on “Download and Install.”
- Contact the keyboard developer: If none of the above troubleshooting steps work, you may need to reach out to the developer of the custom keyboard for further assistance. They may have specific instructions or recommendations for removing their keyboard from your iPhone.
If you have followed these troubleshooting steps and are still unable to remove the custom keyboard from your iPhone, it may be necessary to seek professional help from an Apple Support representative or visit an Apple Store for assistance.
FAQ:
Why would I want to remove a custom keyboard from my iPhone?
There could be several reasons why you might want to remove a custom keyboard from your iPhone. Maybe you find it difficult to use or it’s causing your device to lag. Or perhaps you no longer have a need for it and want to free up storage space on your iPhone. Whatever the reason, removing a custom keyboard is a simple process.
Will removing a custom keyboard also delete all the data associated with it?
No, removing a custom keyboard from your iPhone will not delete any data associated with it. Your personalization settings and data will be saved. Only the keyboard app itself will be uninstalled from your device.
Can I reinstall a custom keyboard after removing it from my iPhone?
Yes, you can reinstall a custom keyboard after removing it from your iPhone. Simply go to the App Store, search for the keyboard app you want to reinstall, and download it again. Once downloaded, follow the app’s instructions to set it up and enable it as a keyboard on your iPhone.
Are there any other ways to remove a custom keyboard from my iPhone?
No, the only way to remove a custom keyboard from your iPhone is through the Settings app. The steps provided in this guide are the standard method for removing keyboards on iOS devices.
Will removing a custom keyboard affect the functionality of other apps on my iPhone?
No, removing a custom keyboard from your iPhone should not affect the functionality of other apps on your device. Your iPhone will automatically switch back to the default keyboard once the custom keyboard is removed.
Is it possible to disable a custom keyboard temporarily instead of removing it completely?
No, it is not possible to temporarily disable a custom keyboard on iPhone. The only option is to remove it completely. However, you can easily reinstall the keyboard if you change your mind later.