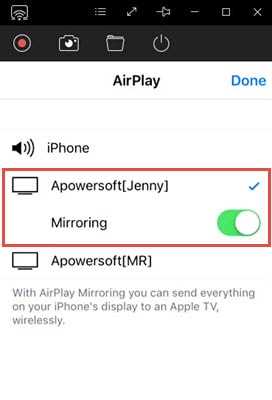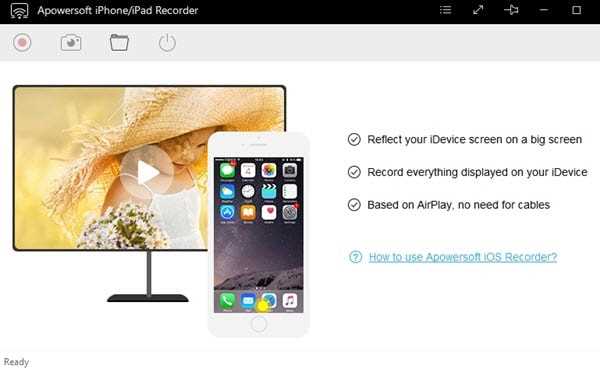If you love playing Minecraft and want to share your epic adventures with the world, recording your gameplay is a must. Whether you want to create YouTube videos, stream on Twitch, or share with your friends, capturing your Minecraft gameplay on your phone is easier than ever. In this step-by-step guide, we will walk you through the process of recording Minecraft on your phone, so you can start sharing your epic creations with the world.
First, you will need to download a screen recording app from the App Store or Google Play Store. There are many options to choose from, but some popular ones include AZ Screen Recorder, DU Recorder, and Mobizen Screen Recorder. Once you have downloaded and installed the app, open it and familiarize yourself with the settings.
Next, open Minecraft on your phone and navigate to the gameplay you want to record. Before you start recording, make sure you have enough storage space on your phone, as recording gameplay can take up a significant amount of space. You should also check the settings of the screen recording app to ensure it is set to record audio from your Minecraft gameplay.
Once you have everything set up, start the screen recording app and then switch back to Minecraft. Begin playing the game and the screen recording app will capture everything on your screen, including any audio. You can use the options provided by the screen recording app to pause, stop, or edit your recording before saving it to your phone’s gallery.
Now that you have successfully recorded your Minecraft gameplay on your phone, you can edit the video using a video editing app (optional) and then share it with the world. Whether you want to upload it to YouTube, share it on social media, or send it to your friends, recording your Minecraft gameplay on your phone allows you to capture and share your epic adventures wherever and whenever you want.
Tips for Selecting the Best Screen Recording App
If you want to record your Minecraft gameplay on your phone, you’ll need a reliable screen recording app. With so many options available, it can be overwhelming to choose the right one. Here are some tips for selecting the best screen recording app:
- Compatibility: Make sure the app is compatible with your phone’s operating system. Check if it supports both iOS and Android devices.
- Features: Look for features that are essential for recording Minecraft gameplay. These may include recording in high quality, adjusting frame rates, capturing audio, and having the ability to pause and resume recording.
- User Interface: A user-friendly interface is important for an enjoyable recording experience. Look for an app that is easy to navigate and has intuitive controls.
- Storage and Sharing Options: Consider the app’s storage capabilities and how it allows you to share your recorded videos. Look for options to save videos directly to your phone or cloud storage, as well as the ability to share videos to social media platforms.
- Reviews and Ratings: Take the time to read reviews and ratings from other users. This can give you valuable insights into the app’s performance and reliability.
- Price and In-App Purchases: Some screen recording apps are free, while others may have premium features or require in-app purchases. Consider your budget and whether the app’s features are worth the cost.
By considering these tips, you can select the best screen recording app for your needs and start recording your Minecraft gameplay on your phone with ease.
Preparing Your Phone for Minecraft Recording
Before you start recording Minecraft on your phone, there are a few steps you should take to ensure everything goes smoothly. Follow these preparation steps to make sure your phone is ready for recording:
- Clear Storage Space: Minecraft recordings can take up a lot of storage space on your phone, so it’s important to make sure you have enough space available. Delete any unnecessary apps, files, or media to free up storage space.
- Charge Your Phone: Recording Minecraft can be a battery-intensive task, so it’s important to start with a fully charged phone. Plug your phone into a charger and make sure it reaches 100% before you start recording.
- Close Background Apps: Having multiple apps running in the background can slow down your phone and interfere with the recording process. Close any unnecessary apps by swiping them away from the recent apps menu.
- Enable Do Not Disturb Mode: Incoming calls, notifications, and other interruptions can disrupt your recording. Enable Do Not Disturb mode to silence all notifications and calls while you’re recording Minecraft.
- Set Screen Orientation: Decide whether you want to record in portrait or landscape mode. It’s best to choose the orientation that suits your needs and preferences before starting the recording process.
- Check Storage Settings: Ensure that your phone’s storage settings are configured to save recordings in a location that has enough space. You may need to adjust the default storage location if necessary.
By following these preparation steps, you’ll be ready to record Minecraft on your phone without any issues. Once you’ve completed these steps, you can proceed to the next part of the guide to learn how to actually start recording Minecraft.
Setting Up the Screen Recording App
In order to record Minecraft on your phone, you will need to download and set up a screen recording app. Follow these steps to get started:
- Choose a screen recording app: There are several screen recording apps available for both Android and iOS devices. Some popular options include AZ Screen Recorder, DU Recorder, and iOS Screen Recorder. Consider factors such as compatibility with your device and user reviews when selecting an app.
- Download the app: Once you have chosen a screen recording app, visit the Google Play Store (for Android) or the App Store (for iOS) and search for the app by name. Tap on the download/install button to begin downloading the app to your device.
- Grant necessary permissions: After the app is downloaded and installed, open it and follow any on-screen prompts to grant necessary permissions. This may include allowing the app to access your camera, microphone, or storage.
- Adjust settings: Explore the settings of the screen recording app to customize the recording experience according to your preferences. This may include adjusting the video quality, frame rate, or audio settings.
- Enable screen recording: Depending on the app you choose, you may need to enable screen recording in your device’s settings as well. On Android, go to Settings > Display > Screen recorder and toggle the switch to enable it. On iOS, go to Settings > Control Center > Customize Controls, then tap the “+” next to “Screen Recording” to add it to your Control Center.
- Practice recording: Before you start recording Minecraft, take some time to practice using the screen recording app. Familiarize yourself with the app’s interface, controls, and features to ensure a smooth recording experience.
Once you have successfully set up the screen recording app, you are ready to start recording your Minecraft gameplay on your phone!
Adjusting the Recording Settings for Optimal Results
To ensure you achieve the best possible recording quality when capturing your Minecraft gameplay on your phone, it’s important to adjust the recording settings beforehand. This will help optimize the video for smooth playback and clear visuals. Follow these steps to adjust the recording settings:
- Resolution: Set the recording resolution to the highest available option for your phone. This will ensure that the gameplay is recorded in high definition, offering a better viewing experience.
- Frame Rate: Choose a frame rate that is suitable for your device and provides a smooth playback experience. A frame rate of 30 frames per second (fps) is generally recommended for recording Minecraft gameplay.
- Bitrate: Adjust the bitrate setting to a higher value to ensure that the video quality is not compromised. A higher bitrate will result in a larger file size, but it will also provide a crisper and more detailed recording.
- Audio Settings: Enable the microphone input to record your in-game audio and commentary, if desired. Adjust the audio volume to a level that is suitable and check for any background noise or disturbances that may affect the recording quality.
- Orientation: Set the recording orientation to landscape mode to capture the gameplay in widescreen format. This will prevent any black bars on the sides of the video and provide a more immersive viewing experience.
- Storage Location: Check the storage location settings to ensure that the recorded videos are saved in a location with sufficient storage capacity. You may also consider transferring the recordings to an external storage device or cloud storage to free up space on your phone.
By adjusting these recording settings, you can optimize the video quality and ensure that your Minecraft gameplay recordings on your phone are of the highest possible standard.
Starting the Minecraft Screen Recording
To start recording your Minecraft gameplay on your smartphone, follow these steps:
- Open the Minecraft app on your phone by tapping on its icon.
- Make sure that you have the screen recording feature enabled on your device. If not, go to the settings and enable it.
- Once you are in the Minecraft app, navigate to the screen or scene that you want to record. This could be in a creative mode, survival mode, or any other game mode that you prefer.
- Before starting the recording, make sure that your phone’s screen is clean and free from any distractions.
- Swipe down from the top of your phone’s screen to access the control center or notification panel.
- Look for the screen recording icon, which looks like a circle surrounded by a solid square. Tap on it to start the screen recording.
- A countdown of 3 seconds will appear, indicating that the recording is about to start. Use this time to switch back to the Minecraft app if needed.
- Once the recording starts, play the Minecraft game as you normally would. Explore the virtual world, build structures, mine resources, or engage in battles with other players.
- During the recording, you can also use any features or tools within the game, such as chatting with other players or using special abilities.
- When you are finished recording, swipe down again to access the control center or notification panel.
- Tap on the screen recording icon to stop the recording. A notification will appear indicating that the recording has been saved to your phone’s gallery or camera roll.
Now you have successfully recorded your Minecraft gameplay on your phone. You can watch the recording later, edit it, or share it with your friends and fellow Minecraft enthusiasts.
Enhancing the Recording Quality and Performance
Recording Minecraft on your phone can be a fun and convenient way to capture your gameplay, but if you want to take your recordings to the next level, there are several steps you can take to enhance the recording quality and performance. Here are some tips:
- Adjust the video settings: Before you start recording, make sure to adjust the video settings in Minecraft to optimize the recording quality. You can increase the resolution and frame rate for smoother and more detailed recordings.
- Use a screen recording app: While most smartphones have built-in screen recording features, using a dedicated screen recording app can offer more advanced options and settings. Look for an app that allows you to adjust the recording quality, bitrate, and frame rate to get the best results.
- Clear app cache: Over time, Minecraft may accumulate cache and temporary files that can affect its performance. Clearing the app cache regularly can help improve the recording performance and reduce lag during gameplay.
- Close background apps: Running multiple apps in the background can consume system resources and affect the performance of both Minecraft and the screen recording app. Before you start recording, close any unnecessary apps to free up resources and ensure smooth gameplay.
- Disable notifications: Incoming notifications can interrupt your recording and cause distractions. To prevent this, consider disabling notifications or enabling the “Do Not Disturb” mode before you start recording. This will allow you to focus on the gameplay and ensure uninterrupted recording.
- Use a tripod or stand: Holding your phone steady while recording can be challenging, especially during intense gameplay. Using a tripod or stand can help stabilize the phone and ensure smooth and shake-free recordings.
- Experiment with different recording techniques: Try different recording techniques, such as using third-party accessories like controller grips or external microphones, to enhance the recording quality and overall experience. These accessories can help improve control and audio quality, resulting in more immersive and professional-looking recordings.
- Edit and enhance the recordings: Once you’ve recorded your Minecraft gameplay, you can further enhance the recordings using video editing software. Trim unnecessary footage, add transitions, overlay text, and apply filters to make your recordings more visually appealing and engaging.
By following these tips and techniques, you can enhance the recording quality and performance of your Minecraft gameplay on your phone. Experiment with different settings, accessories, and editing techniques to find the perfect combination that works for you.
Editing the Recorded Minecraft Gameplay
Once you have recorded your Minecraft gameplay, you might want to edit the footage to make it more engaging and professional. Here are some steps you can follow to edit your recorded Minecraft gameplay:
- Choose a video editing software: There are various video editing software available, both free and paid. Select a software that suits your needs and install it on your computer or laptop.
- Import your recorded footage: Open the video editing software and import your recorded Minecraft gameplay footage into the software.
- Trim and cut the footage: Watch the footage and identify any parts you want to remove or trim. Use the cutting tools provided by the software to eliminate unwanted sections of your gameplay.
- Add transitions and effects: To enhance the visual appeal of your video, you can add transitions between different scenes and apply effects such as color correction or filters.
- Add music and sound effects: If desired, you can import background music or sound effects to make your gameplay more immersive. Ensure that the audio levels are balanced and do not overpower the gameplay audio.
- Add text and graphics: Consider overlaying text or graphics to provide additional information or commentary throughout your gameplay. This can be helpful for explaining strategies or highlighting important moments.
- Adjust video settings: Use the video editing software to adjust the brightness, contrast, saturation, and other video settings to enhance the overall quality of your gameplay.
- Preview and export the edited video: Once you are satisfied with the edits, preview the final video to ensure everything looks as intended. Then, choose the appropriate export settings and export the video to a playable format.
By following these steps, you can edit your recorded Minecraft gameplay to create a polished and entertaining video to share with others.
Sharing and Uploading Your Recorded Minecraft Videos
So, you’ve successfully recorded your Minecraft gameplay on your phone using the steps mentioned earlier. Now, it’s time to share and upload your recorded videos to show off your amazing Minecraft skills to your friends or the world. Here’s how you can do it:
- Transfer the recorded video to your computer: Connect your phone to your computer using a USB cable, and navigate to the folder where the recorded video is saved. Copy the video file from your phone to your computer.
- Edit your video (optional): If you want to make your Minecraft video more engaging or add some effects, you can use video editing software like Adobe Premiere Pro, iMovie, or Windows Movie Maker. Edit your video as per your preferences.
- Choose a video sharing platform: There are several video sharing platforms available where you can upload your Minecraft gameplay videos. Some popular options include YouTube, Twitch, and Vimeo. Choose the platform that suits your needs and create an account if necessary.
- Upload your video: Once you have chosen the video sharing platform and created an account, follow the instructions on the website to upload your recorded Minecraft video. This may involve selecting the file from your computer and adding a title, description, and tags to help viewers find your video.
- Set video privacy settings: Depending on your preferences, you can choose to make your video public, private, or unlisted. Public videos can be viewed by anyone, while private videos can only be viewed by specific people you invite, and unlisted videos can be viewed by anyone with the link. Adjust the privacy settings of your video accordingly.
- Promote your video: Share the link to your uploaded video on social media platforms, gaming forums, or with your friends to get more views and engagement. Encourage people to like, comment, and subscribe to your channel if you have one.
By following these steps, you’ll be able to easily share and upload your recorded Minecraft videos and showcase your gaming skills to the world.
FAQ:
What type of phone is compatible for recording Minecraft?
Any smartphone that is capable of running Minecraft should be able to record it as well.
Can I record Minecraft on my iPhone?
Yes, you can record Minecraft on your iPhone using the built-in screen recording feature or by installing a third-party screen recording app.
How do I enable screen recording on my Android phone?
To enable screen recording on an Android phone, swipe down from the top of the screen to open the notification panel, then swipe down again to show the quick settings. Look for the “Screen Recorder” option and tap on it to start recording.
What is the best screen recording app for Android?
There are several great screen recording apps available for Android, but some popular options include AZ Screen Recorder, Mobizen, and DU Recorder.
How do I record Minecraft gameplay with audio?
To record Minecraft gameplay with audio, make sure to enable the “Record Internal Audio” option in the screen recording settings. This will allow the audio from the game to be recorded along with the video.
Can I record Minecraft gameplay without any lag?
Recording Minecraft gameplay can sometimes cause lag, especially on lower-end phones. To minimize lag, try closing any unnecessary apps running in the background and reducing the graphics settings in Minecraft.