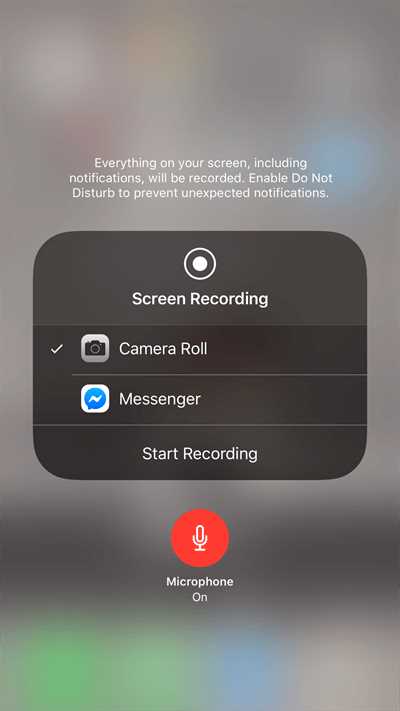FaceTime is a popular video calling app that allows users to connect with friends, family, and colleagues in real-time. One question that often arises is whether it is possible to record a FaceTime call with audio. While FaceTime does not offer a built-in recording feature, there are third-party apps and tools available that can help you capture and save your FaceTime conversations.
One option for recording a FaceTime call with audio is to use screen recording software. This allows you to capture everything that is happening on your screen, including the audio from your FaceTime call. Many screen recording apps and programs have settings that allow you to specifically select the audio source, ensuring that the audio from your call is recorded clearly.
Another option is to use dedicated call recording apps that are designed specifically for recording phone calls and video calls. These apps often have additional features such as the ability to transcribe your calls, organize them into folders, and share them with others. They may also have options for backing up your recordings to the cloud for safekeeping.
It’s important to note that before recording a FaceTime call with audio, you should always check the local laws and regulations regarding call recording. Consent from all parties involved in the call is typically required, and failure to obtain consent can result in legal consequences. Additionally, it is always a good idea to inform the other party that the call is being recorded to ensure transparency and trust.
Can You Record FaceTime Calls with Audio?
Recording a FaceTime call with audio can be a useful feature for various purposes, such as keeping a record of important discussions or simply capturing those special moments with loved ones. However, it is important to note that FaceTime does not have a built-in recording functionality.
Fortunately, there are several third-party applications and software that can help you achieve this. These tools work by capturing the audio and video streams of your FaceTime call and saving them as a recorded file on your device.
One popular option for recording FaceTime calls with audio is using screen recording software. Many operating systems, such as macOS and iOS, have built-in screen recording capabilities that allow you to capture everything happening on your screen, including FaceTime calls. Simply start a FaceTime call and then initiate the screen recording feature to capture both the video and audio of the call.
Another option is to use third-party applications specifically designed for recording FaceTime calls. These applications often offer additional features, such as the ability to edit and trim recorded content. Some examples of these applications include ScreenFlow, Camtasia, and OBS Studio.
Before using any third-party application, it is important to ensure that you have the necessary permissions and consent from all parties involved in the FaceTime call. Recording a conversation without proper consent may be illegal in certain jurisdictions.
In conclusion, while FaceTime itself does not offer a built-in recording feature, it is possible to record FaceTime calls with audio using third-party applications or screen recording software. Always remember to obtain proper consent and ensure compliance with relevant laws and regulations before recording any conversation.
Step-by-Step Guide to Recording FaceTime Calls with Audio
If you’re wondering how to record a FaceTime call with audio, you’ve come to the right place. In this step-by-step guide, we’ll walk you through the process of recording your FaceTime calls on various devices.
Recording FaceTime Calls on iPhone or iPad
- Enable Screen Recording: First, make sure you have the screen recording feature enabled on your device. To do this, go to the Settings app, tap on “Control Center,” then “Customize Controls.” Look for “Screen Recording” and tap the green plus icon to add it to your Control Center.
- Access Control Center: During your FaceTime call, swipe down from the top right corner of the screen (or swipe up from the bottom if you have an iPhone with a home button) to access your Control Center.
- Start Recording: Within the Control Center, find the screen recording icon (it looks like a circle within a circle). Tap on it to start the recording.
- Enable Microphone: Before you officially start recording, long-press or firm-press (depending on your device) the screen recording icon. This will bring up options, including the ability to enable microphone audio. Make sure the microphone icon is selected (highlighted in red) to record audio from your FaceTime call.
- Record Your FaceTime Call: Return to your FaceTime call, and the screen recording will start immediately. You’ll see a red status bar at the top of your screen to indicate the recording is in progress.
- Stop Recording: To end the recording, simply tap the red status bar at the top of your screen and confirm that you want to stop recording. The video file will be saved to your Photos app.
Recording FaceTime Calls on Mac
- Open QuickTime Player: Launch QuickTime Player on your Mac. You can do this by clicking on the Spotlight search icon (magnifying glass) in the top right corner of your screen, typing “QuickTime Player,” and selecting it from the search results.
- Select New Screen Recording: In the top menu bar of QuickTime Player, click on “File” and then select “New Screen Recording” from the dropdown menu.
- Enable Microphone: Before you start recording, make sure the microphone audio is enabled. To do this, click on the dropdown arrow next to the record button and select your preferred microphone from the list.
- Record Your FaceTime Call: To begin recording, click the red record button within QuickTime Player. You can then click anywhere on your screen to start the FaceTime call.
- Stop Recording: When you’re finished with the FaceTime call, click the stop button in the menu bar of your screen or use the keyboard shortcut Command + Control + Esc to stop the recording. QuickTime Player will automatically save the recording.
Now that you know how to record FaceTime calls with audio, you can easily capture and save those important conversations or cherished memories. Remember to respect privacy laws and obtain consent from all parties involved before recording any calls.
Understanding the Limitations of FaceTime Recording
FaceTime is a popular video calling service offered by Apple that allows users to make audio and video calls with other iOS users. While it provides a convenient way to connect with friends, family, and colleagues, recording FaceTime calls with audio can be a tricky endeavor. Here are a few limitations to consider:
- Lack of built-in recording feature: Unlike some other video calling platforms, FaceTime does not have a built-in recording feature. This means that users need to rely on third-party applications or additional software solutions to record their calls.
- Legal and privacy considerations: It’s important to note that recording a FaceTime call without the consent of all parties involved may violate privacy laws and regulations. Before recording any call, it is essential to obtain the necessary permissions from all participants.
- Quality and reliability: Third-party recording apps may not guarantee high-quality audio and video recordings. Additionally, the reliability of these apps can vary, leading to potential glitches or interruptions during the recording process.
- Compatibility limitations: Some third-party recording apps may not be compatible with all iOS devices or the latest versions of the operating system. It is essential to ensure compatibility before downloading or purchasing any app.
- Extra steps and potential technical issues: Using third-party recording software adds extra steps to the call setup process, and there is always a chance of encountering technical issues or compatibility problems with other apps or system updates.
Considering these limitations, it is essential to be aware of the legal and technical aspects involved in recording a FaceTime call with audio. Familiarizing yourself with the applicable laws and choosing a reliable recording solution will help ensure a smoother and more lawful recording experience.
Exploring Third-Party Apps for FaceTime Call Recording
While FaceTime does not natively offer an option to record calls with audio, there are several third-party apps available that can help you achieve this functionality. These apps typically provide a screen recording feature that can capture both the video and audio of your FaceTime call. Here are some popular options:
- Apowersoft iPhone/iPad Recorder: This app allows you to mirror your iPhone or iPad screen on your computer and record the FaceTime call with audio. It offers various recording options and supports high-quality video and audio output.
- QuickTime Player: If you have a Mac computer, you can use QuickTime Player to record your FaceTime calls. Simply open the app, go to “File” and choose “New Screen Recording.” Then, select the FaceTime window and start recording. While this method does not capture system audio, you can use a microphone to record the audio from your own side of the conversation.
- ScreenFlow: ScreenFlow is a popular screen recording app for Mac that also allows you to record FaceTime calls. It offers advanced features such as editing options and custom export settings.
- iRec Call Recorder: This app is available for both iPhone and Android devices. It offers an easy-to-use interface and allows you to record FaceTime calls with a single tap. The app saves the recordings directly to your device.
- Call Recorder for FaceTime: This app is specifically designed for recording FaceTime calls on Mac. It records both audio and video seamlessly and provides options to save the recordings in different file formats.
Before using any of these third-party apps, make sure to review their features, compatibility with your device, and user reviews. Additionally, be aware of any legal or privacy considerations regarding call recording in your jurisdiction. It’s always a good idea to inform the other party about the recording beforehand to avoid any misunderstandings.
It’s important to note that some third-party apps may charge a fee for accessing their full feature set or may have limitations on the duration or number of recordings you can make. Therefore, it’s recommended to research and compare different options to find the one that best suits your needs.
Using Screen Recording Feature on iOS
If you want to record a FaceTime call with audio on your iOS device, you can use the built-in screen recording feature. Here’s how:
- Make sure your iOS device is updated to the latest version of iOS, as screen recording may not be available on older versions.
- Open the Control Center on your device by swiping down from the top-right corner on iPhone X or later models, or swiping up from the bottom on earlier models.
- Tap on the “Screen Recording” button, which looks like a circle with a dot inside it.
- A timer will appear, indicating that the screen recording has started. You can now navigate to the FaceTime app and initiate or join a call.
- During the FaceTime call, the screen recording will capture both the video and audio of the call.
- To stop the screen recording, simply tap on the red status bar at the top of the screen and tap “Stop” in the pop-up menu.
- The screen recording will be saved to your Photos app, where you can access it and share it with others.
Note that when using screen recording, the other participants in the FaceTime call will not be notified that the call is being recorded. It’s important to obtain consent from all parties involved before recording any conversation.
Additionally, make sure to check and comply with the laws and regulations in your jurisdiction regarding the recording of phone calls and conversations.
By following these steps, you can easily record a FaceTime call with audio using the screen recording feature on your iOS device.
Screen Recording on Mac
Mac users have the ability to record their screens, including FaceTime calls, using the built-in screen recording feature. This feature is available on macOS Mojave (10.14) and later versions. Here is a step-by-step guide on how to record a FaceTime call with audio on Mac:
- Launch FaceTime and make sure both parties are ready for the call.
- Open the “QuickTime Player” application, which can be found in the “Applications” folder or by using Spotlight search.
- In the menu bar at the top of the screen, click on “File” and select “New Screen Recording”.
- A small toolbar will appear on the screen. To record the FaceTime call with audio, click on the arrow next to the record button and select the internal microphone as the audio source.
- Click on the record button to start the screen recording.
- Switch to the FaceTime window and begin the call.
- When the FaceTime call is finished, click on the stop button in the menu bar or use the keyboard shortcut “Command + Control + Esc” to stop the recording.
- The screen recording will be automatically saved to your desired location on your Mac in QuickTime movie format (.mov).
Please note that when recording a FaceTime call, it’s important to respect the privacy and consent of the other party involved. Make sure to inform them that the call is being recorded and obtain their consent if required by law or ethical standards.
This built-in screen recording feature on Mac provides a convenient way to capture important moments during a FaceTime call, whether it’s for personal or professional purposes.
Recording FaceTime Calls with QuickTime Player
If you’re looking to record a FaceTime call with audio on your Mac, you can use QuickTime Player, which is a built-in application on macOS. QuickTime Player allows you to record your screen along with any audio input coming from your device.
Here’s how you can use QuickTime Player to record your FaceTime calls:
- Open QuickTime Player: Launch QuickTime Player from your Applications folder or by searching for it in Spotlight.
- Start a New Screen Recording: Go to the “File” menu and select “New Screen Recording” or use the keyboard shortcut Command + Control + N.
- Select Audio Input: After clicking on the red record button, you’ll see a dropdown arrow next to the record button. Click on it to select your audio input. Choose your microphone to record both your voice and the audio from the FaceTime call.
- Choose Screen Area: Click on the screen to select the area you want to record. You can choose to record the entire screen or a specific portion.
- Start Recording: Click on the “Start Recording” button to begin the FaceTime call recording. You might have a three-second countdown before it starts recording.
- End Recording: Once you’re done with the FaceTime call, go to the menu bar and click on the “Stop” button. Alternatively, you can use the keyboard shortcut Command + Control + Esc to stop the recording.
- Save the Recording: After stopping the recording, QuickTime Player will open the recorded video automatically. You can save it by going to the “File” menu and selecting “Save…” or by using the keyboard shortcut Command + S.
Keep in mind that you should inform the other party involved in the FaceTime call that you are recording the conversation. Make sure to respect their privacy and adhere to any legal requirements related to recording calls in your jurisdiction.
Recording FaceTime calls can be useful for various purposes such as preserving important conversations, capturing moments with friends and family, or for professional reasons. By using QuickTime Player, you can easily record FaceTime calls with audio on your Mac.
Recording FaceTime Calls on Android Devices
If you are an Android user and wondering if it is possible to record a FaceTime call with audio, unfortunately, there is no official way to do so. FaceTime is an exclusive Apple service available only on iOS devices, and it does not have a version for Android. However, there are alternative methods and apps that you can use to record video calls on your Android device.
One popular app for recording video calls on Android is AZ Screen Recorder. It is a free app available on the Google Play Store that allows you to record the screen of your Android device, including any video calls you make. To use AZ Screen Recorder, simply download and install the app from the Play Store, open it, and set the recording options according to your preferences. Once the app is set up, you can start recording your video calls by tapping the record button in the app’s interface.
Another option for recording video calls on Android is to use third-party video calling apps that offer built-in recording features. Apps like Skype, WhatsApp, and Google Duo have options to record video calls within the app itself. However, it is important to note that both participants in the call should be aware that the call is being recorded, as this may be subject to legal regulations in some jurisdictions.
Lastly, if you are unable to find a suitable app or method to record video calls on your Android device, you can consider using screen recording software on your computer. This method requires you to connect your Android device to the computer and record the screen while making the video call. There are various screen recording software available for both Windows and Mac platforms, such as OBS Studio, ApowerREC, and QuickTime Player. You can choose the one that best suits your needs and follow the instructions provided by the software to record your video calls.
In conclusion, although FaceTime is not available on Android devices, there are alternative methods and apps that you can use to record video calls on your Android device. Whether it is using third-party apps, screen recording software, or dedicated screen recording apps like AZ Screen Recorder, there are options available for Android users to record their video calls.
Ensuring Privacy and Legal Considerations
When it comes to recording FaceTime calls with audio, it is essential to consider privacy and legal implications. While recording a call may seem convenient or necessary in some situations, it is important to understand the potential privacy risks and legal restrictions.
Here are some important points to consider:
- Consent: Recording a FaceTime call without the explicit consent of all participants may violate privacy laws and regulations. It is crucial to obtain informed consent from all parties involved before recording.
- Local Laws: Different countries and regions have varying laws regarding call recording. It is essential to be aware of the legal requirements and restrictions in your jurisdiction before proceeding with recording a FaceTime call.
- Personal Data: Recording a FaceTime call that involves the transmission of personal data without proper security measures can put sensitive information at risk. Ensure that you handle and store any recorded data securely to protect the privacy of participants.
- Use Case: Consider the purpose and necessity of recording the FaceTime call. If there is a legitimate need for recording, such as for documentation or legal reasons, ensure that you comply with applicable laws and regulations.
It is always recommended to consult with legal professionals or experts in your jurisdiction to fully understand the privacy and legal implications of recording FaceTime calls. By doing so, you can ensure that you adhere to the relevant regulations and protect the privacy rights of all participants involved.
Final Thoughts and Recommendations
In conclusion, while it is technically possible to record a FaceTime call with audio, it is not a feature that is officially supported by Apple. This means that you may have to rely on third-party applications or workarounds to achieve this functionality.
Before attempting to record a FaceTime call, it is important to familiarize yourself with the laws and regulations regarding call recording in your jurisdiction. In some places, it may be illegal to record a conversation without the consent of all parties involved.
If you do decide to record a FaceTime call, make sure to inform the other party and obtain their consent beforehand. Respect their privacy and only record the call if it is necessary and appropriate for your specific purposes.
When looking for third-party applications or software to help you record FaceTime calls, be cautious of scams or malicious programs. Only download from reputable sources and read reviews from trusted users before installing any software.
It is also worth noting that recording a FaceTime call may have implications on the quality of the audio and video. Depending on the software used and the capabilities of your device, there may be some loss in audio or video quality during the recording process.
Overall, the ability to record a FaceTime call with audio is a sought-after feature that many users would appreciate. However, until Apple officially supports this functionality, it is important to approach recording FaceTime calls with caution and consideration for the privacy of others.
FAQ:
Is it possible to record FaceTime calls on iPhone?
Yes, it is possible to record FaceTime calls on iPhone. You can use the built-in screen recording feature on iOS devices to record both video and audio during FaceTime calls.
Can I record FaceTime calls on my Mac?
Yes, it is possible to record FaceTime calls on your Mac. You can use third-party screen recording software or apps like QuickTime Player to record both video and audio during FaceTime calls.
Is there a way to record FaceTime calls without the other person knowing?
No, there is no officially supported way to record FaceTime calls without the other person knowing. FaceTime is designed to respect privacy, and both parties should be aware and give consent before any recording is made.
Are there any FaceTime call recording apps available for iPhone?
Yes, there are several third-party apps available on the App Store that allow you to record FaceTime calls on your iPhone. These apps may vary in features and functionality, so it’s important to read reviews and choose a reputable app.
Is it legal to record FaceTime calls?
The legality of recording FaceTime calls varies depending on the jurisdiction you are in. In some places, it is legal to record a conversation if at least one party gives consent, while in others, all parties must give consent. It is important to familiarize yourself with the laws of your specific location to ensure you are recording FaceTime calls legally.