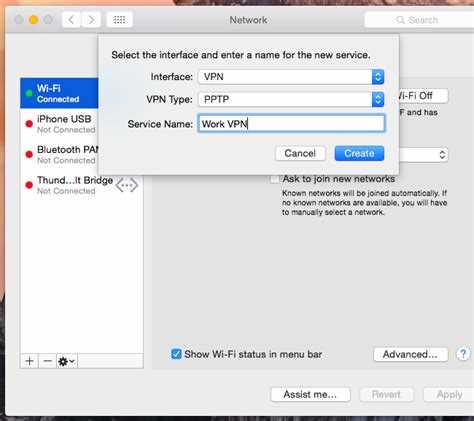Have you ever encountered a situation where you can’t connect to a server on your Mac? It can be frustrating, especially if you rely on the server for important files or data. Don’t worry, though, because we have the ultimate guide to help you reconnect to the server on your Mac.
There are various reasons why you might have trouble connecting to a server, such as network issues, changes in server settings, or incorrect login credentials. In this guide, we will walk you through troubleshooting steps and provide solutions to help you reconnect to the server.
First, it’s important to ensure that your Mac is connected to the network. Check your Wi-Fi or Ethernet connection and make sure it’s stable. If you’re using Wi-Fi, try moving closer to the router or connecting to a different network to rule out signal strength issues.
If your network connection is fine, the next step is to verify that the server’s settings are correct. Check the server’s IP address or hostname, port number, and any other relevant settings. Make sure they match the information provided by the server administrator or your IT department.
If the server settings are correct, but you still can’t connect, try clearing the cache on your Mac. Sometimes, cached data can interfere with the connection. To clear the cache, go to the “Go” menu in Finder and select “Go to Folder.” Enter “~/Library/Caches” and delete the cache files related to your server.
If none of these steps work, it may be necessary to reset the network settings on your Mac. This will remove any custom network configurations and revert to the default settings. To reset the network settings, go to “System Preferences,” select “Network,” and click on the “Advanced” button. From there, choose the “Reset” option.
By following these troubleshooting steps, you should be able to reconnect to the server on your Mac. Remember to double-check your network connection, verify server settings, clear the cache, and reset network settings if necessary. Hopefully, this guide has helped you resolve any connection issues and get back to accessing your important files on the server.
Why You Need to Reconnect to Server on Mac
Reconnecting to a server on your Mac is a crucial step in ensuring smooth and uninterrupted workflow. Whether you are using your Mac for personal or professional tasks, there are several reasons why you may need to reconnect to a server:
- Network Disruptions: Network disruptions or temporary outages can cause your Mac to lose connection to the server. Reconnecting allows you to resume your work without any interruptions.
- File Access: Reconnecting to the server grants you access to files and folders stored on the server. This is especially important when working in a shared network environment where files need to be accessed or shared among multiple users.
- Printing: Often, printers are connected to servers to facilitate printing capabilities across the network. By reconnecting to the server, you can seamlessly print documents without any hassle.
- Remote File Management: If you have remote access to a server, reconnecting allows you to manage files and perform tasks on the server remotely. This is particularly useful for system administrators and IT professionals.
- Syncing and Backup: Reconnecting to a server is essential for syncing your files and folders, as well as performing backups. This ensures that your data remains up-to-date and protected.
In summary, reconnecting to a server on your Mac is vital for maintaining productivity and ensuring seamless access to files, printers, and remote management capabilities. By understanding the importance of reconnecting and knowing how to do it, you can effectively troubleshoot network issues and continue working efficiently on your Mac.
Understanding the Importance of Server Connection
Server connection plays a crucial role in ensuring seamless communication and data transfer between various devices over a network. Whether you are using a Mac, a Windows PC, or any other device, establishing a stable and reliable connection to a server is essential for a smooth online experience.
When you connect to a server, you are essentially establishing a pathway that allows your device to interact with other devices or resources on the network. This connection enables you to access files, share data, and collaborate with others in real-time.
Here are some key points that highlight the importance of server connection:
- Access to shared resources: By connecting to a server, you gain access to various shared resources such as files, documents, databases, and applications. This allows you to work on projects, collaborate with team members, and share information efficiently.
- Data storage and backup: Servers often provide secure and reliable storage for your data. This ensures that your files are backed up regularly and can be easily recovered in case of any data loss or device failure.
- Efficient file sharing: With a server connection, you can quickly and securely share files with others, eliminating the need for physical media or complicated email attachments. This allows for seamless collaboration and improves productivity.
- Centralized management: Servers allow for centralized management of resources, making it easier to control access permissions, update software and firmware, and monitor network connections. This centralized control ensures better security and smoother operations.
- Remote accessibility: Server connection enables remote accessibility, allowing you to access your files and applications from anywhere in the world. This flexibility promotes remote work and enhances productivity.
In summary, establishing a stable and secure connection to a server is vital for efficient communication, seamless data transfer, and effective collaboration. Whether in a personal or professional setting, understanding the importance of server connection helps optimize productivity and enhance the overall user experience.
Common Reasons for Disconnection from Server
There can be several reasons why you may get disconnected from a server on your Mac. It’s important to understand these common reasons so that you can troubleshoot and resolve the issue effectively. Here are some of the most common reasons for disconnection:
- Network Connectivity Issues: Poor or unstable network connections can cause disconnection from a server. This can be due to Wi-Fi signal strength, network congestion, or other network-related problems.
- Server Maintenance: Sometimes, server administrators need to perform maintenance tasks or upgrade the server infrastructure. During this time, the server may be unavailable leading to disconnection.
- Firewall Blocking: If your Mac has a firewall enabled, it may be blocking the server connection. Firewalls are designed to protect your computer from unauthorized access, but they can sometimes interfere with server connections.
- Incorrect Server Settings: Incorrect server settings, such as an incorrect hostname or port number, can prevent your Mac from connecting to the server. Double-check your server settings to ensure they are correct.
- Server Overload: If the server you are trying to connect to is experiencing a high volume of traffic or too many concurrent connections, it may result in your connection being dropped.
- Idle Timeout: Some servers have an idle timeout setting, which automatically disconnects users who have been inactive for a specified period. If you remain idle for too long, the server may disconnect you.
Identifying the cause of the disconnection is the first step towards resolving the issue. Once you have determined the reason, you can take appropriate steps to fix the problem and reconnect to the server on your Mac.
Troubleshooting Methods to Reconnect to the Server
If you’re experiencing difficulties reconnecting to a server on your Mac, there are several troubleshooting methods you can try to resolve the issue. Follow these steps to troubleshoot and regain connection to the server:
- Check your network connection: Ensure that your Mac is connected to the network properly. Verify that your Wi-Fi or Ethernet connection is stable and functioning correctly. If you’re using Wi-Fi, try moving closer to the router or connecting via Ethernet to rule out any potential network issues.
- Restart your Mac: Sometimes, a simple restart can fix connectivity issues. Reboot your Mac and try reconnecting to the server after the restart.
- Verify server status: Check if the server you’re trying to connect to is currently online and accessible. You can contact the server administrator or use online tools to check the server’s status.
- Confirm server settings: Ensure that the server settings, such as IP address, port number, and authentication credentials, are correct. Double-check the server information provided and make any necessary adjustments.
- Disable firewall or antivirus software: Temporarily disable any firewall or antivirus software on your Mac to check if they are causing connectivity issues. If the server connection works after disabling them, you may need to configure the software to allow the server connection.
- Reset network settings: Resetting network settings can often resolve network-related issues. Go to the “Network” settings in your Mac’s System Preferences and click on the “Advanced” button. From there, you can choose to reset various network components, such as the DNS cache and TCP/IP.
- Try a different protocol: If you’re using a specific protocol to connect to the server, such as SMB or AFP, try switching to a different protocol. Some servers may have compatibility issues with certain protocols.
- Update software and drivers: Make sure that your Mac’s operating system and any relevant drivers or software are up to date. Outdated software can sometimes cause connectivity problems.
- Restart networking services: Restarting networking services on your Mac can help resolve server connection issues. Open the Terminal application and enter the appropriate command to restart the network services, such as “sudo killall -HUP mDNSResponder” or “sudo launchctl unload -w /System/Library/LaunchDaemons/com.apple.smbd.plist”.
By following these troubleshooting methods, you should be able to reconnect to the server on your Mac successfully. If the issue persists, consider reaching out to the server administrator or seeking further technical assistance.
Step-by-Step Guide to Reconnect to Server on Mac
Reconnecting to a server on your Mac can be a simple process if you follow the steps outlined below. Whether you are trying to connect to a file server, a web server, or a network drive, these instructions will guide you through the process.
- Open Finder: Click on the Finder icon in your dock or use the shortcut Command + N.
- Go to “Go”: In the menu bar at the top of your screen, click on “Go”.
- Select “Connect to Server”: In the dropdown menu, select “Connect to Server”.
- Enter Server Address: In the “Server Address” field, enter the address of the server you want to reconnect to. This can be an IP address or a domain name.
- Choose Connection Type: Select the type of connection you want to use. This can be AFP, SMB, FTP, or another type depending on the server.
- Click “Connect”: Once you have entered the server address and chosen the connection type, click on the “Connect” button.
- Enter Login Credentials: If necessary, enter your username and password for the server. This will typically be the same credentials you use to log in to your Mac.
- Reconnect to Server: After entering your login credentials, click on the “Connect” button again to reconnect to the server.
- Access Server Files: Once successfully connected, you will be able to access the files and folders on the server through Finder.
By following these step-by-step instructions, you will be able to reconnect to a server on your Mac and regain access to important files and resources. Remember to double-check the server address and ensure you have the necessary login credentials before attempting to reconnect. If you continue to have issues connecting to the server, contact your network administrator for assistance.
How to Check the Server Status
Before you try to reconnect to a server on your Mac, it’s important to check the server’s status to ensure that it’s currently available. Here are a few methods you can use to check the server status:
- Ping Command: Open the Terminal application on your Mac and type the following command: ping server.address. Replace “server.address” with the actual address of the server you want to check. The ping command will send a small packet of data to the server and measure the response time. If you receive a response, it means the server is online. If you don’t receive a response, it could indicate that the server is offline or there might be network connectivity issues.
- Website or Service Status Page: Many servers and services have dedicated status pages or websites that provide real-time information about their availability. Visit the server’s website or search for the service name followed by “status” in your preferred search engine. Look for any notifications or updates regarding outages or maintenance.
- Network Monitoring Tools: If you have access to network monitoring tools, you can use them to check the server’s status. These tools can provide detailed information about network connectivity and server availability.
It’s important to note that server downtime can occur due to various reasons, including maintenance, hardware failure, or network issues. If you determine that the server is offline, you may need to wait for it to come back online or contact the server administrator for further assistance.
Advanced Tips for Maintaining a Stable Server Connection
Having a stable server connection is essential for smooth and uninterrupted work. Here are some advanced tips to help you maintain a stable server connection on your Mac:
- Use a Wired Connection: While Wi-Fi is convenient, using a wired connection can provide a more stable and reliable connection. Connect your Mac directly to the network router using an Ethernet cable for better performance.
- Optimize Wi-Fi Signal: If you prefer using Wi-Fi, ensure that your Mac is within the range of the wireless router and that there are no physical obstructions. Also, try adjusting the router’s antennas or positioning it in a central location for better coverage.
- Update Network Drivers: Outdated or incompatible network drivers can cause connection issues. Keep your network drivers up to date by regularly checking for updates from the manufacturer’s website or using a driver update software.
- Manage Bandwidth: Limiting the number of devices or applications consuming bandwidth on your network can help maintain a stable connection. Prioritize essential tasks and temporarily pause or disable bandwidth-intensive applications to avoid network congestion.
- Disable Power-Saving Features: Certain power-saving features, like “Wi-Fi Sleep Mode,” can interrupt your server connection. Disable these features in the System Preferences of your Mac to prevent any unwanted disconnections.
- Reset Network Settings: If you are experiencing persistent connection issues, resetting your network settings can help. Go to “System Preferences,” select “Network,” and click on the “Advanced” button. Then, click on “Reset Wi-Fi” or “Renew DHCP Lease” to reset your network settings.
- Monitor Network Traffic: Use network monitoring tools to identify any abnormal network traffic or potential bottlenecks. This can help you troubleshoot and address any issues that may be affecting your server connection.
- Keep Software Updated: Ensure that your Mac’s operating system and server software are up to date. Regularly installing the latest updates and patches can fix known bugs and vulnerabilities that may impact your server connection.
By following these advanced tips, you can improve the stability and reliability of your server connection on your Mac, allowing you to work efficiently without any disruptions.
Note: These tips are intended for general troubleshooting and may vary depending on your specific network setup. It is always recommended to consult your network administrator or IT support for specialized assistance.
Best Practices to Avoid Frequent Server Disconnections
If you frequently experience server disconnections on your Mac, it can be frustrating and disruptive to your work. However, there are several best practices you can follow to minimize the occurrence of these disconnections and maintain a stable connection to the server.
- Use a Stable Internet Connection: Ensure that your Mac is connected to a stable and reliable internet connection. Unstable connections can lead to frequent disconnections from the server.
- Check for Firewall Settings: Verify that your Mac’s firewall settings are properly configured to allow connections to the server. Incorrect firewall settings can block the connection and result in disconnections.
- Enable Keep-Alive: Configure your Mac to enable keep-alive functionality, which sends periodic requests to the server to maintain an active connection. This can help prevent disconnections due to idle connections.
- Update Software: Keep your Mac’s operating system and server software up to date. Updates often include bug fixes and improvements that can enhance the stability of the connection.
- Use Ethernet Connection: If possible, use a wired Ethernet connection instead of a wireless connection. Ethernet connections tend to be more stable and less susceptible to interference.
- Reduce Background Network Activity: Limit or prioritize network-intensive activities on your Mac, such as large file downloads or streaming, while connected to the server. This can help allocate more bandwidth to the server connection and reduce the likelihood of disconnections.
- Restart Networking Equipment: Occasionally, networking equipment such as routers or modems can encounter issues that affect the stability of your internet connection. Restarting these devices can help resolve any temporary problems.
- Optimize Server Settings: Consult your server administrator or refer to the server documentation to ensure that the server is properly configured for your connection. Adjusting server settings can sometimes resolve issues causing frequent disconnections.
By following these best practices, you can minimize the occurrence of server disconnections on your Mac and maintain a stable connection, allowing for smoother and uninterrupted work.
FAQ:
What should I do if I am unable to connect to a server on my Mac?
If you are unable to connect to a server on your Mac, there are several steps you can take to resolve the issue. First, make sure you are connected to the internet and that the server is online. Then check your network settings and make sure they are correctly configured. Additionally, try restarting your Mac and the server. If these steps don’t work, you may need to contact your network administrator or IT support for further assistance.
Why am I getting a “Server not found” error message on my Mac?
If you are getting a “Server not found” error message on your Mac, it means that your Mac is unable to locate or connect to the server you are trying to access. This could be due to several reasons, such as a DNS issue, network connectivity issues, or the server being offline. To resolve this issue, you can try restarting your Mac, checking your network settings, or contacting your network administrator for further assistance.
Can I manually reconnect to a server on my Mac?
Yes, you can manually reconnect to a server on your Mac by following a few steps. First, open the Finder and go to the “Go” menu. Then select “Connect to Server” or use the Command+K keyboard shortcut. In the “Server Address” field, enter the address of the server you want to connect to (e.g., smb://server_address). Click “Connect” and enter your username and password if prompted. This should establish a connection to the server on your Mac.
What should I do if my Mac keeps disconnecting from a server?
If your Mac keeps disconnecting from a server, there are a few things you can try to fix the issue. First, check your internet connection and make sure it is stable. Then, ensure that your Mac’s power settings are not causing it to go to sleep or disconnect from the network. You can adjust these settings by going to “System Preferences” > “Energy Saver.” If the issue persists, you can try resetting your network settings or contacting your network administrator for further assistance.