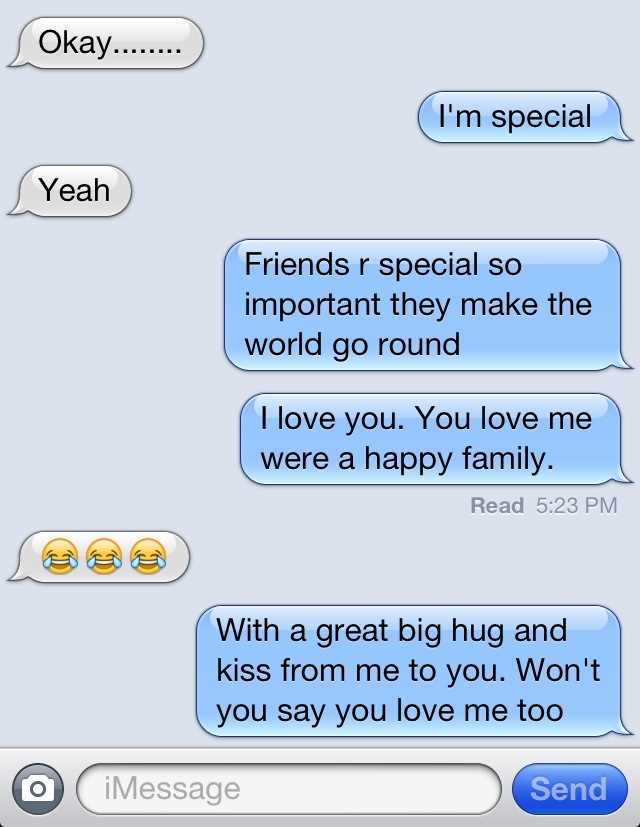Printing a complete text conversation can be a useful way to keep a record of important discussions, or for legal purposes. However, many people struggle to print out their text messages in a coherent and comprehensive format. In this step-by-step guide, we will walk you through the process of printing a complete text conversation, whether you are using an iPhone or an Android device.
Step 1: Choose the method
Before you can print your text conversation, you will need to decide which method you want to use. There are several options available, including using built-in features on your device, using third-party apps, or transferring the messages to your computer and printing from there. Each method has its own pros and cons, so make sure to choose the one that best suits your needs and preferences.
Step 2: Prepare your device
Once you have chosen the method you want to use, you will need to prepare your device for printing. This may involve installing a third-party app, enabling certain settings, or connecting your device to your computer. Make sure to follow the instructions provided for your chosen method to ensure a successful outcome.
Step 3: Export the text messages
After preparing your device, you will need to export the text messages that you want to print. This may involve selecting specific conversations, choosing a date range, or exporting all of your messages. Again, make sure to follow the instructions for your chosen method to ensure that you export the messages correctly.
Step 4: Open the exported file
Once you have exported the text messages, you will need to open the exported file on your computer. Depending on the method you used, the exported file may be in a specific format, such as PDF or HTML. Use a compatible application or software to open the file and ensure that the messages are displayed correctly.
Step 5: Print the conversation
Finally, you are ready to print your complete text conversation. Make sure that your printer is connected and ready to go, and use the printing options provided by your chosen application or software to customize the printout. You may have the option to include timestamps, headers, or footers, depending on your preferences. Once you have adjusted the settings to your liking, simply click the “Print” button and wait for your text conversation to be printed.
Remember, it is important to check the legality of printing and using text conversations as evidence, as laws may vary depending on your jurisdiction. Always inform recipients that their messages are being printed and used as evidence, if applicable.
By following these step-by-step instructions, you will be able to print a complete text conversation with ease. Whether you need a record for legal purposes or simply want to keep a backup of important discussions, printing your text messages can provide a sense of security and peace of mind.
Step 1: Choose the Conversation
Before printing a complete text conversation, you need to choose which conversation you want to print. This step is essential as it ensures that you print the correct conversation that you want to save or document.
Here are some things to consider when choosing the conversation:
- Conversation Platform: Determine the platform or app where the conversation took place, such as WhatsApp, Facebook Messenger, iMessage, or any other messaging application.
- Participants: Identify the individuals involved in the conversation. This can include family members, friends, colleagues, or any other person you had the conversation with.
- Date and Time: Take note of the date and time when the conversation occurred. This can help you locate the specific conversation in your messaging app.
- Content: Consider the content of the conversation. Is there any important information, sentimental value, or legal significance to the conversation? Choose conversations that hold importance to you.
Once you have chosen the conversation you want to print, move on to the next step to learn how to export and save the conversation in a suitable format for printing.
Step 2: Take Screenshots
Once you have accessed the conversation you want to print, the next step is to take screenshots of the conversation. Screenshots are essentially pictures of your screen that capture the text and images displayed at a specific moment in time. By taking screenshots of the conversation, you can then later print these images and have a physical copy of the conversation.
To take a screenshot, follow these steps:
- On Windows:
- Press the Print Screen or PrtScn key on your keyboard. This will copy an image of your entire screen to your clipboard.
- Open a program like Paint or Microsoft Word.
- Press Ctrl + V to paste the screenshot into the program.
- Save the file as an image format, such as JPEG or PNG.
- On Mac:
- Press Command + Shift + 3 to take a screenshot of the entire screen.
- Find the screenshot as a file on your desktop labeled with the current date and time.
- On Android Devices:
- Press the Power and Volume Down buttons simultaneously and hold them for a few seconds until the screenshot is taken.
- Find the screenshot in the Photos app or in the Screenshots folder in your device’s gallery.
- On iOS Devices:
- Press the Home and Side (or Sleep/Wake) buttons simultaneously and release them quickly. This will capture a screenshot.
- Access the screenshot in the Photos app.
Repeat these steps for each part of the conversation that you want to print. Make sure to capture all relevant information and ensure that the screenshots are clear and legible.
Step 3: Transfer the Screenshots to Your Computer
Once you have taken the necessary screenshots of your text conversation, you need to transfer them to your computer for easy access and printing. Follow the steps below to transfer the screenshots:
- Connect your mobile device to your computer using a USB cable or any other method of file transfer.
- On your computer, open the file explorer or any other application that allows you to browse and manage files.
- Navigate to the folder where your screenshots are saved on your mobile device.
- Select the screenshots you want to transfer by clicking and dragging your cursor over them or holding down the Ctrl key and clicking on each screenshot individually.
- Right-click on the selected screenshots and choose the “Copy” option from the context menu.
- Navigate to the desired location on your computer where you want to save the screenshots.
- Right-click on the destination folder and choose the “Paste” option from the context menu to transfer the screenshots from your mobile device to your computer.
- Wait for the transfer process to complete, which may take a few moments depending on the size and number of screenshots.
- Once the transfer is finished, disconnect your mobile device from your computer.
Now that you have successfully transferred the screenshots to your computer, you can proceed to the next step of the process, which is arranging and organizing the screenshots for printing.
Step 4: Arrange the Screenshots
Once you have captured all the necessary screenshots of your text conversation, it’s time to arrange them in a logical order. This step is important to ensure that the conversation flows smoothly and can be easily understood when printed.
Here are some tips on how to arrange your screenshots:
- Start with the first message of the conversation and follow the chronological order.
- Group the screenshots by sender, so it’s easy to differentiate between the messages of different individuals.
- Include the date and time stamps with each screenshot, so there is a clear timeline of the conversation.
- If the conversation has multiple pages or screens, make sure to include all the relevant screenshots.
- Consider adding captions or labels to each screenshot to provide additional context or highlight important points.
Here is an example of how you can arrange your screenshots:
| Sender | Message | Date & Time |
|---|---|---|
| You | Hey, how are you? | January 1, 2022 10:00 AM |
| Friend | I’m good, thanks! How about you? | January 1, 2022 10:01 AM |
| You | I’m doing great! | January 1, 2022 10:02 AM |
Continue arranging the screenshots in this manner until you have included all the relevant messages in the conversation.
Remember to proofread your arranged screenshots to ensure they are in the correct order and all the necessary information is included.
Step 5: Use a Photo Editing Software
If you want to print a complete text conversation without any distractions or unnecessary elements, you can use a photo editing software to capture a screenshot of the conversation and then crop and edit the image to your liking. Here are the steps to do so:
- Open the conversation or message thread that you want to print on your device.
- Press the Print Screen button on your keyboard to capture a screenshot of the entire screen. If you’re using a Mac, press Command + Shift + 3 to capture a screenshot of the entire screen.
- Open a photo editing software on your device. There are many options available, such as Adobe Photoshop, GIMP, or even simple built-in tools like Microsoft Paint.
- Paste the screenshot into the photo editing software by pressing Ctrl + V (or Command + V on a Mac).
- Crop the image to remove any unnecessary parts and focus only on the text conversation. Most photo editing software have a crop tool that allows you to select the area you want to keep.
- Adjust the image settings, such as brightness, contrast, and saturation, if needed.
- Save the edited image in a format that is suitable for printing, such as JPEG or PNG.
- Print the edited image using a printer connected to your device. Make sure to use high-quality paper for the best results.
This method allows you to have full control over the appearance of the printed text conversation. You can remove any irrelevant parts, adjust the image settings, and customize the layout to your preference. However, keep in mind that this method requires some basic knowledge of using photo editing software.
Step 6: Save the Edited Images
Once you have finished editing and arranging the screenshots of your text conversation, it’s time to save them. Follow these steps to save the edited images:
- Click on the File menu: In the menu bar located at the top of your screen, click on the “File” option.
- Select the “Save As” option: From the dropdown menu that appears, select the “Save As” option. This will open a new window where you can choose the location to save your edited images.
- Choose the location: Navigate to the folder or directory where you want to save the edited images. You can select an existing folder or create a new one specifically for these images.
- Enter a file name: In the “File Name” field, enter a name for your edited images. Make sure to choose a descriptive name that will help you identify the conversation later on.
- Select the file format: Choose the file format in which you want to save the images. The most common formats for images are JPEG, PNG, and GIF. Consider the purpose for which you are saving the images and choose the format accordingly.
- Click the “Save” button: Once you have selected the location, entered a file name, and chosen the file format, click on the “Save” button. This will save your edited images to the specified location.
After saving the edited images, make sure to double-check the location to ensure that the files have been saved successfully. You can open one of the images using an image viewer or editor to verify that the changes you made are reflected in the saved files. Now you have your text conversation saved as a sequence of images and you can easily print them or share them as needed.
Step 7: Open a Word Document
After reviewing and formatting your conversation in a text editor, the next step is to open a Word document to transfer the content.
- Launch Microsoft Word on your computer. You can find it in the Start menu or by searching for “Word” in the search bar.
- If you already have a Word document open, go to the “File” tab in the top left corner and select “New” to create a new document.
- Once you have a new document open, go to the “Home” tab in the toolbar at the top of the screen.
- Within the “Home” tab, you can customize the font style, size, and alignment to match your desired formatting. Select the text you want to modify, then choose the appropriate options in the toolbar.
- It’s a good idea to save your document frequently to avoid losing any changes. Click on the disk icon in the top left corner or press “Ctrl + S” to save your progress.
- If you want to insert any images or media into your document, go to the “Insert” tab in the toolbar. From there, you can add pictures, tables, charts, and other graphical elements.
- Continue copying and pasting the formatted conversation from your text editor into the Word document. As you add content, make sure to review the formatting to ensure it matches your desired style.
- When you have finished transferring the entire conversation, review the document once more to check for any errors or inconsistencies. Make any necessary adjustments to ensure the document is accurate and well-formatted.
- Finally, save your Word document one last time to preserve your completed conversation. You can choose a location on your computer to save the file or use the default saving location.
Now that you have successfully opened a Word document and transferred your formatted conversation, you can proceed with any additional editing, printing, or sharing as needed.
Step 8: Insert and Format the Images
Adding images to your printed text conversation can help give it more context and make it visually appealing. Follow the steps below to insert and format images:
- Locate the images you want to include in your text conversation. Make sure they are in a format that is compatible with your printing software.
- Open the document or editor where you have your text conversation saved.
- Place your cursor at the location where you want to insert the image by clicking on the desired spot.
- In the menu bar, click on the “Insert” or “Image” option. This will open a dialogue box or prompt you to select an image from your computer.
- Select the image you want to insert and click “Open” or “Insert.”
- Adjust the size and position of the image by dragging its corners or using the image formatting options in your document editor.
- Repeat steps 3-6 for any additional images you want to include.
- Once you have inserted all the images, review the overall formatting and layout of your text conversation. Make any necessary adjustments to ensure the images are placed correctly and enhance the readability of the conversation.
Remember, it’s important to strike a balance between the text and images in your printed conversation. The images should support and complement the content rather than distract from it. Test your printout to ensure that the images appear as intended and that they do not disrupt the flow of the text conversation.
FAQ:
Is there an easier way to print a complete text conversation?
Yes, there are several apps and software available that allow you to export and print text conversations directly from your device. These applications can automatically organize the conversation and generate a printable document or PDF file. Simply search for “print text conversations” in your device’s app store or search engine to find one that suits your needs.
Can I print a text conversation from my iPhone or Android phone?
Yes, you can print a text conversation from both iPhone and Android phones. The method may vary slightly depending on the device and operating system version you are using. However, the general process involves taking screenshots of the conversation and printing them as mentioned in the previous answer. Alternatively, you can use third-party apps or software specifically designed for this purpose.
What if I have a long text conversation and taking screenshots is time-consuming?
If you have a long text conversation and taking screenshots is time-consuming, you may consider using third-party software or apps that can export the conversation as a PDF or printable document. These tools often offer features like automatic organization, pagination, and the ability to export multiple conversations at once. Some popular options include iMazing, PhoneView, and iExplorer for iPhone, and SMS Backup & Restore, SMS Backup+, and Droid Transfer for Android.