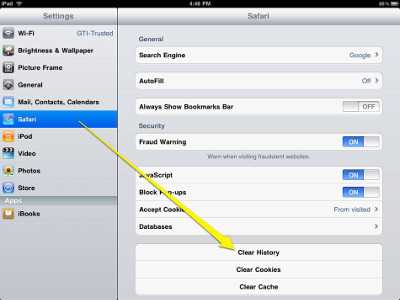If you are an iPad user and find it frustrating when Safari constantly reloads web pages, you’re not alone. The constant reloading can be a nuisance, especially when you are in the middle of reading an article or filling out a form. Fortunately, there are a few steps you can take to disable this feature and improve your browsing experience.
One of the first things you can try is clearing your cache and website data. This can help prevent Safari from reloading web pages unnecessarily. To do this, go to the Settings app on your iPad, then scroll down and tap on Safari. From there, you can tap on “Clear History and Website Data” to remove cached data and browsing history.
Another option you can explore is turning off the “Background App Refresh” feature. This feature allows Safari to refresh web pages in the background, even when you’re not actively using the app. To disable it, go to the Settings app, then tap on General, followed by Background App Refresh. Find Safari in the list of apps and toggle the switch to turn it off.
Lastly, if you frequently use Safari in a low signal area, you can disable the “Use Mobile Data” option. When this option is enabled, Safari will automatically reload web pages using your mobile data if the Wi-Fi signal is weak. To disable it, go to the Settings app, tap on Safari, then toggle off the “Use Mobile Data” switch.
By following these steps, you can enjoy a smoother browsing experience on your iPad without the constant reloading of web pages in Safari.
How to turn off auto-reloading in Safari on your iPad
If you find it annoying when Safari automatically reloads web pages on your iPad, you can disable this feature by following these simple steps:
- Open the “Settings” app on your iPad.
- Scroll down and tap on “Safari”.
- In the Safari settings menu, scroll down to the “General” section.
- Under “General”, you will find an option called “Auto-Refresh”.
- Tap on the toggle switch next to “Auto-Refresh” to disable it.
By turning off the auto-refresh feature in Safari, you can prevent web pages from reloading automatically, allowing you to read or interact with the content without interruptions.
It is important to note that disabling auto-refresh may affect the real-time updates or notifications on certain websites. However, you can always manually refresh the page by pulling down on the screen or tapping on the refresh button in the Safari toolbar.
For a personalized browsing experience, you can also explore other Safari settings such as content blockers, privacy, and security options to enhance your overall web browsing experience on your iPad.
Safari Settings
Safari is the default web browser for Apple devices, including the iPad. It offers various settings that allow you to customize your browsing experience. Here are some important Safari settings you should know:
- General Settings: This section includes options such as search engine preference, default browser app, and options to clear history and website data.
- Privacy & Security: Here, you can manage settings related to privacy and security, such as blocking cookies, disabling cross-site tracking, and enabling fraudulent website warnings.
- Content Blockers: Safari allows you to install content blockers, which can block advertisements and trackers on websites for a faster and more secure browsing experience.
- AutoFill: You can enable AutoFill to automatically fill in forms, usernames, and passwords using your saved information.
- Passwords: Safari can save and autofill passwords for websites. In this section, you can manage your saved passwords and enable or disable the password autofill feature.
- Reader: The Reader feature in Safari allows you to view webpages in a simplified, distraction-free format. You can customize the font, font size, and background color for a comfortable reading experience.
- Downloads: You can specify where Safari should save downloaded files and enable options such as showing the Downloads popover or manually managing downloads.
- Advanced: The Advanced settings include options like enabling JavaScript, blocking pop-ups, managing website data, and managing website settings on a per-site basis.
These are just some of the key settings available in Safari on your iPad. Exploring and customizing these settings can help you personalize your browsing experience and enhance your online privacy and security.
Accessing your Safari settings on iPad
Disabling page reloading in Safari on your iPad can be done by adjusting the settings. Here’s how you can access your Safari settings:
- First, locate the Settings app on your iPad’s home screen.
- Tap on the Settings app to open it.
- In the Settings menu, scroll down until you find the Safari option. It should have a blue compass icon.
- Tap on Safari to open the Safari settings page.
- On the Safari settings page, you will find various options that you can customize.
- Look for the “Reloading” section. It is usually located towards the bottom of the settings page.
- Under the “Reloading” section, you will see options like “Use Large Icons” and “Open Links”. These options control the behavior of Safari when reloading pages.
- Toggle the switch next to the “Use Large Icons” option to turn it off. This will disable the automatic reloading of web pages in Safari.
- Once you have made the changes, you can exit the Settings app by pressing the Home button or swiping up from the bottom of the screen, depending on your iPad model.
By following these steps, you will be able to access your Safari settings on your iPad and disable the automatic reloading of web pages. This can help conserve data and improve your browsing experience by preventing unnecessary page reloads.
Disabling automatic refreshing in Safari
If you find it annoying that Safari automatically refreshes pages on your iPad, you can follow these steps to disable this feature:
- Open the Safari app on your iPad.
- In the top-right corner of the screen, tap on the “Settings” icon (looks like a gear).
- In the menu that appears, scroll down and tap on “Safari”.
- On the right side of the screen, under the “General” section, you will see a switch labeled “Auto-Refresh”.
- Tap on the switch to toggle it off. When the switch turns gray, automatic refreshing will be disabled.
Once you have disabled automatic refreshing, Safari will no longer refresh pages automatically when you switch back to them. Instead, you will have to manually refresh the page by tapping on the circular arrow icon in the address bar.
This can be useful if you are in the middle of reading an article or filling out a form on a website and don’t want the page to suddenly refresh and lose your progress.
Note: Disabling automatic refreshing in Safari is specific to the Safari app on your iPad. Other web browsers or devices may have different settings or options.
Using private browsing
Private browsing is a feature available on most web browsers, including Safari, that allows you to browse the internet without saving any history, cookies, or other tracking data. It is a useful tool for maintaining privacy and preventing websites from tracking your activity.
Enabling private browsing on Safari for iPad:
- Open the Safari app on your iPad.
- Tap on the tabs icon at the bottom right corner of the screen.
- Tap on “Private” at the bottom left corner of the screen to enable private browsing mode.
Benefits of using private browsing:
- Privacy: Private browsing prevents websites from tracking your activity and collecting data about you.
- No history: With private browsing enabled, Safari does not save your browsing history. This can be useful if you want to keep your browsing habits private or if you are using a shared device.
- No cookies: Private browsing also prevents websites from storing cookies on your device. Cookies are small pieces of data used by websites to remember information about you, such as login details or preferences.
- Safety: Private browsing can be useful when accessing unfamiliar or potentially unsafe websites. Since private browsing does not save any data, it minimizes the risk of malware infections or unauthorized access to your sensitive information.
Limitations of private browsing:
- No protection: Private browsing does not protect you from all forms of tracking or surveillance. Other methods, such as IP address tracking, can still be used to monitor your online activities.
- Network-level monitoring: Private browsing only prevents websites from tracking your activity on the device itself. Network-level monitoring, such as internet service providers or Wi-Fi network administrators, can still see which websites you visit.
Conclusion:
Private browsing is a useful feature that can enhance your privacy and security while browsing the internet on your iPad. By enabling private browsing mode in Safari, you can prevent websites from tracking your activity, avoid saving browsing history, and protect your personal information. However, it’s important to note the limitations of private browsing and understand that it does not provide complete anonymity or protection.
Enabling private browsing mode in Safari
Safari offers a private browsing mode that allows you to browse the internet without saving any history, cookies, or other data. This can be useful if you want to maintain privacy or if you are using a shared device.
To enable private browsing mode in Safari on your iPad, follow these steps:
- Launch the Safari app from your iPad’s home screen.
- Tap on the tab icon in the lower-right corner of the screen. It looks like two overlapping squares.
- In the tab view, you will see a “Private” button in the lower-left corner of the screen. Tap on this button.
- A confirmation prompt will appear, asking if you want to close all tabs and enable private browsing. Tap on “Close All” to proceed.
- Once you confirm, a new private browsing tab will open, indicated by a dark background and a white “Private” label in the address bar.
- You can now browse the internet in private mode. Any websites you visit, searches you perform, or information you enter will not be saved.
It’s important to note that while private browsing mode in Safari prevents your browsing history from being saved on your device, it does not make you completely anonymous online. Your internet service provider, websites themselves, and other parties can still track your activities.
To exit private browsing mode, simply close the private tab by tapping the “x” button in the top-left corner of the screen. Safari will return to regular browsing mode, and you can continue using the browser as usual.
Enabling private browsing mode in Safari can be a helpful tool for maintaining privacy and preventing others from seeing your browsing history. However, it’s always a good idea to use additional security measures, such as a VPN, for maximum privacy and security on the internet.
Benefits of using private browsing in Safari
Private browsing is a feature available in Safari that allows users to browse the internet without leaving any trace of their browsing history, cache, or cookies. This can offer numerous benefits for users who want to enhance their online privacy and security.
Here are some of the key benefits of using private browsing in Safari:
- Protection of personal information: Private browsing prevents Safari from storing information such as usernames, passwords, and credit card details. This can be particularly useful when using a shared device or public computer.
- Prevention of tracking: Private browsing disables tracking mechanisms used by websites to collect data about users’ browsing habits. This can help to prevent targeted advertising and protect user privacy.
- Enhanced security: Private browsing can protect against malicious software and prevent unauthorized access to personal information. It creates a temporary browsing session that is isolated from the user’s regular browsing activities, making it more difficult for hackers and cybercriminals to gain access to sensitive data.
- Browsing without restrictions: Private browsing allows users to bypass certain restrictions imposed by websites, such as access limits or paywalls. By not storing cookies or other browsing data, the user can often access content that would otherwise be restricted.
- Testing and troubleshooting: Private browsing can be useful for developers and website administrators who need to test websites or troubleshoot issues without interference from cached data or cookies. It provides a clean slate for each browsing session, ensuring that the user starts fresh.
- Temporary sessions: Private browsing sessions are temporary and independent of the user’s regular browsing sessions. This means that any changes made during private browsing, such as filling out forms or making preferences, won’t affect the user’s regular browsing experience.
Overall, private browsing in Safari offers a range of benefits for users who want to protect their privacy, enhance security, and have more control over their online experience. It provides a safe and anonymous way to browse the internet without leaving behind any traces of personal information.
Third-party browsers
If you’re not satisfied with the default Safari browser on your iPad and want more control over page reloading, you may consider using third-party browsers. These browsers offer different features and settings that may suit your needs better.
Here are some popular third-party browsers for iPad:
- Google Chrome: Chrome is a well-known browser that offers a seamless browsing experience across multiple devices. You can download Chrome from the App Store and sync your bookmarks, history, and settings with other devices.
- Firefox: Firefox is another popular browser that focuses on privacy and customization. It offers various extensions and settings to personalize your browsing experience. You can download Firefox from the App Store and sync your data using a Firefox account.
- Opera: Opera is known for its speed and data-saving features. It compresses webpages and reduces data usage, making it ideal for users with limited data plans. Opera can be downloaded from the App Store.
- Dolphin: Dolphin is a feature-rich browser that offers a variety of gesture controls, themes, and add-ons. It also supports syncing with other devices and provides a customizable browsing experience. Dolphin can be downloaded from the App Store.
These third-party browsers often have their own settings and preferences that allow you to disable page reloading. Check the browser’s settings or preferences menu to see if there’s an option to disable automatic page reloading or adjust the frequency of reloading.
Remember that each browser may have a slightly different interface and settings menu, so explore the options and find the one that suits your preferences and needs.
Exploring alternative browsers for iPad
If you’re tired of using Safari on your iPad and want to explore other options, there are several alternative browsers available that offer different features and functionalities. Here are a few popular choices:
- Google Chrome: Known for its fast browsing speed and synchronization across devices, Google Chrome is a popular alternative to Safari. It offers a user-friendly interface and supports various extensions.
- Firefox: Firefox is another well-known browser that offers a lot of customization options. It has built-in privacy features, such as blocking trackers and password managers.
- Opera: Opera is a browser that focuses on speed and security. It has a feature called Opera Turbo, which compresses web pages to load them faster, and a built-in ad-blocker.
- Microsoft Edge: If you’re more comfortable with Microsoft products, you can use Microsoft Edge as an alternative to Safari. It offers seamless integration with Windows devices and supports features like reading mode and Cortana voice search.
When choosing an alternative browser for your iPad, consider your browsing habits, preferences, and the features you value the most. Each browser has its own strengths and weaknesses, so it’s important to find the one that suits your needs.
| Browser | Features |
|---|---|
| Google Chrome | Fast browsing speed, cross-device synchronization, extension support. |
| Firefox | Customization options, privacy features, password managers. |
| Opera | Speed, security, Opera Turbo, ad-blocker. |
| Microsoft Edge | Integration with Windows devices, reading mode, Cortana search. |
Remember, the choice of browser is entirely up to you. Take some time to explore different options and see which one works best for your browsing needs on the iPad.
Disabling auto-refresh in third-party browsers
If you are using a third-party browser other than Safari on your iPad and want to disable the auto-refresh feature, you may need to follow different steps. Here are some popular third-party browsers and how to disable auto-refresh in each:
Google Chrome
- Launch the Google Chrome browser on your iPad.
- Tap on the three dots icon in the top-right corner of the screen to open the menu.
- Select “Settings” from the menu.
- Scroll down and tap on “Site Settings”.
- Tap on “Content Settings”.
- Scroll down and tap on “Automatic Refresh”.
- Toggle the switch to the off position to disable auto-refresh.
Firefox
- Launch the Firefox browser on your iPad.
- Tap on the three lines icon in the bottom-right corner of the screen to open the menu.
- Select “Settings” from the menu.
- Tap on “Advanced” and then “Privacy & Security”.
- Scroll down to the “Accessibility” section and tap on “Auto-Refresh”.
- Select “Disable” to turn off auto-refresh.
Opera
- Launch the Opera browser on your iPad.
- Tap on the “O” icon in the bottom-right corner of the screen to open the menu.
- Select “Settings” from the menu.
- Tap on “Advanced” and then “Content Settings”.
- Tap on “Automatic Page Loading”.
- Select “Off” to disable auto-refresh.
Remember that the steps may vary slightly depending on the version of the browser you are using. By following these instructions, you should be able to successfully disable auto-refresh in popular third-party browsers on your iPad.
FAQ:
Is it possible to disable Safari page reloading on an iPad?
Yes, it is possible to disable Safari page reloading on an iPad.
Why would someone want to disable Safari page reloading?
Some people may want to disable Safari page reloading to save data or to prevent their browsing session from being disrupted.
How can I disable Safari page reloading on my iPad?
You can disable Safari page reloading on your iPad by going to the settings, scrolling down to Safari, tapping on it, and then toggling off the “Reload pages” option.
Will disabling Safari page reloading affect my browsing experience on the iPad?
Disabling Safari page reloading may slightly affect your browsing experience on the iPad as pages will no longer automatically refresh, but it can help save data and prevent interruptions while browsing.