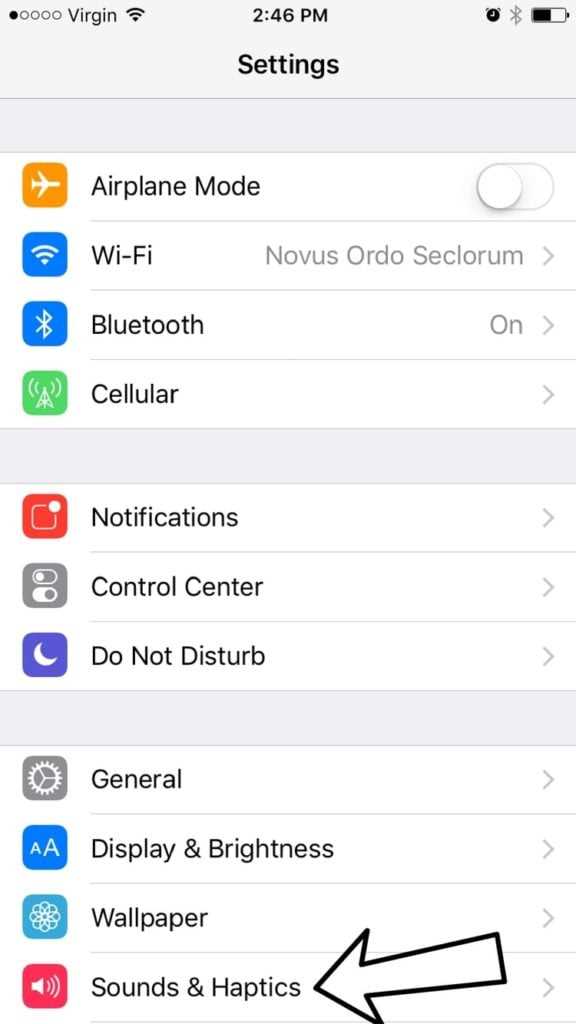Are you tired of accidentally changing the volume on your iPhone while using it? It can be frustrating when you’re in the middle of watching a video or listening to music and you accidentally hit the volume button, causing a sudden change in sound. Luckily, there are ways to disable volume changes on your iPhone to prevent this annoyance.
Method 1: Using the Silent Mode
The easiest way to disable volume changes on your iPhone is to use the Silent Mode. This mode mutes all sounds on your device, including the volume controls. To activate the Silent Mode, simply toggle the switch on the side of your iPhone to the silent position. This will prevent any accidental volume changes and keep your device completely muted.
Method 2: Adjusting the Settings
If you prefer to have some sounds on your iPhone but still want to disable volume changes, you can adjust the settings to achieve this. Go to “Settings” on your iPhone and select “Sounds & Haptics”. Here, you can customize the volume settings for different activities like ringtones, alerts, and media. By lowering the volume level to the minimum or even turning it off for specific activities, you can effectively disable volume changes while keeping some sounds on your device.
Method 3: Using AssistiveTouch
AssistiveTouch is an accessibility feature on iPhone that provides an on-screen floating button, allowing you to access various functions without using physical buttons. You can use AssistiveTouch to disable volume changes as well. Simply go to “Settings” and select “Accessibility”. Then, choose “Touch” and enable “AssistiveTouch”. Once enabled, you can customize the button actions to include the volume controls. By turning off the volume control functionality on AssistiveTouch, you can prevent accidental volume changes on your iPhone.
Conclusion
Accidental volume changes on your iPhone can be easily prevented with the right settings and techniques. Whether you prefer complete silence or just want to disable volume changes during specific activities, these methods can help you maintain a consistent audio experience on your iPhone. Try them out and enjoy a hassle-free user experience with your device!
Step 1: Access your iPhone settings
Disabling volume changes on your iPhone involves accessing the device’s settings. Follow these steps to navigate to the necessary settings:
- Unlock your iPhone by pressing the home button or using Face ID.
- Locate and tap on the “Settings” app, which is represented by a gear icon.
- In the Settings menu, scroll down and tap on “Sounds & Haptics”. This option may vary slightly depending on your iPhone model and iOS version.
By following these steps, you will be able to access the necessary settings in order to disable volume changes on your iPhone.
Step 2: Locate the “Sounds & Haptics” menu
After accessing the “Settings” menu on your iPhone, you will need to scroll down and locate the “Sounds & Haptics” option. This menu allows you to customize the sounds and vibrations on your device.
To find the “Sounds & Haptics” menu, follow these steps:
- On your iPhone’s home screen, tap the “Settings” app. The icon looks like a gray gear.
- Scroll down the Settings menu to find the “Sounds & Haptics” option. It should be located between “Screen Time” and “Do Not Disturb”.
- Tap on “Sounds & Haptics” to access the menu.
Once you have successfully located the “Sounds & Haptics” menu, you can proceed to the next step in disabling volume changes on your iPhone.
Step 3: Adjust the volume settings
After enabling the “Change with Buttons” setting, you can now adjust the volume settings on your iPhone. Here’s how:
- Locate the volume buttons on the side of your iPhone. These buttons are usually located on the left side of the device when holding it in portrait mode.
- To increase the volume, press the top volume button (labeled with a plus sign). Each press will increase the volume level by one increment.
- To decrease the volume, press the bottom volume button (labeled with a minus sign). Each press will decrease the volume level by one increment.
You can adjust the volume settings even when you’re not playing any audio or video on your iPhone. This allows you to quickly adjust the volume for incoming calls, notifications, and other system sounds.
Note that adjusting the volume on your iPhone may also adjust the volume for connected headphones or Bluetooth devices, depending on your settings.
Important: If you want to completely disable volume changes on your iPhone, make sure to follow the previous steps to disable the “Change with Buttons” setting.
Step 4: Disable volume buttons on the side of your iPhone
To completely disable volume changes on your iPhone, you can also disable the physical volume buttons on the side of your device. This can be done by following these steps:
- Go to the “Settings” app on your iPhone’s home screen.
- Scroll down and tap on “Sounds & Haptics” (or “Sounds” depending on your iOS version).
- Under the “Ringers and Alerts” section, you will find the “Change with Buttons” option.
- Toggle the switch next to “Change with Buttons” to the off position.
Once you have disabled the volume buttons on your iPhone, pressing the volume buttons on the side of your device will no longer change the volume level. Instead, you will need to adjust the volume through the control center or the volume slider accessible from the playback controls on the lock screen or the control center.
Disabling the volume buttons can be useful in situations where accidental changes to the volume level are frequent, or if you want to restrict volume control to specific apps or accessories.
Step 5: Use AssistiveTouch to control volume
If you find it difficult to use the physical volume buttons on your iPhone, or if you want to have more control over the volume levels, you can use the AssistiveTouch feature. AssistiveTouch is an accessibility feature that allows you to perform various actions on your iPhone using an on-screen button.
- Open the “Settings” app on your iPhone.
- Go to “Accessibility”.
- Tap on “Touch”.
- Under the “Physical and Motor” section, tap on “AssistiveTouch”.
- Toggle on the “AssistiveTouch” switch to enable the feature.
Once you’ve enabled AssistiveTouch, you can use the on-screen button to control the volume on your iPhone:
- Tap on the AssistiveTouch button, which appears as a white dot on your screen.
- A menu will pop up with various options. Tap on “Device”.
- Tap on “Volume Up” or “Volume Down” to adjust the volume level.
You can also customize the AssistiveTouch menu to add a dedicated volume control button for easier access:
- Go back to the “AssistiveTouch” settings.
- Tap on “Customize Top Level Menu”.
- Tap on the “+” button to add a new button.
- Scroll down and tap on “Volume”.
- Drag the newly added volume button to the desired position on the menu.
Now, whenever you tap on the AssistiveTouch button, you’ll have direct access to the volume controls, making it easier to adjust the volume on your iPhone without using the physical buttons.
Step 6: Enable the “Change with Buttons” option
Once you have accessed the “Sounds & Haptics” settings panel, you will find a section labeled “Ringers and Alerts”. In this section, locate the option labeled “Change with Buttons”.
To enable this option, simply tap on the switch next to it. When the switch is toggled to the right and turns green, it means that the “Change with Buttons” option has been successfully enabled.
Enabling this option will allow you to control the volume of your iPhone using the physical buttons on the side of your device. When this option is disabled, the physical buttons will not have any effect on the volume settings.
It is worth mentioning that even with the “Change with Buttons” option enabled, certain audio and video apps may have their own independent volume controls. This means that changing the volume using the physical buttons may not always affect the volume within these specific apps. In such cases, you will need to adjust the volume within the app itself.
FAQ:
Can I disable volume changes during calls?
No, it is not possible to disable volume changes specifically during calls on an iPhone. However, you can manually adjust the volume during a call by using the volume buttons on your iPhone.
What happens if I toggle off “Change with Buttons” under “Sounds & Haptics” in the Settings?
If you toggle off the “Change with Buttons” switch under “Sounds & Haptics” in the Settings, it will disable the volume buttons on your iPhone from adjusting the ringer volume. This means that when you press the volume up or down buttons on the side of your iPhone, it will no longer change the ringer volume. However, it will still adjust the volume for media playback, such as music or videos.
Will disabling volume changes affect the volume control on my headphones or Bluetooth devices?
No, disabling volume changes on your iPhone will not affect the volume control on your headphones or Bluetooth devices. The volume buttons on your headphones or Bluetooth devices will still be able to adjust the volume independently.