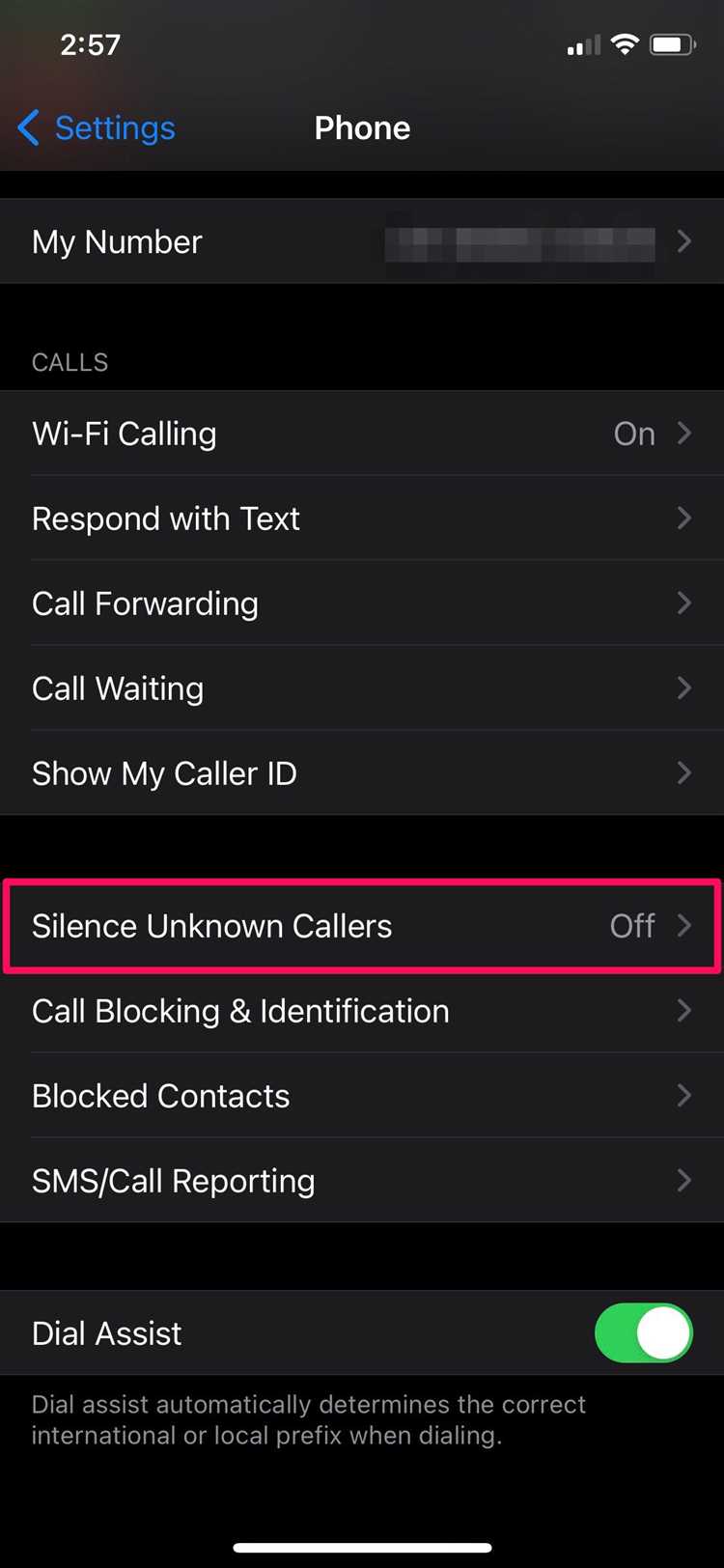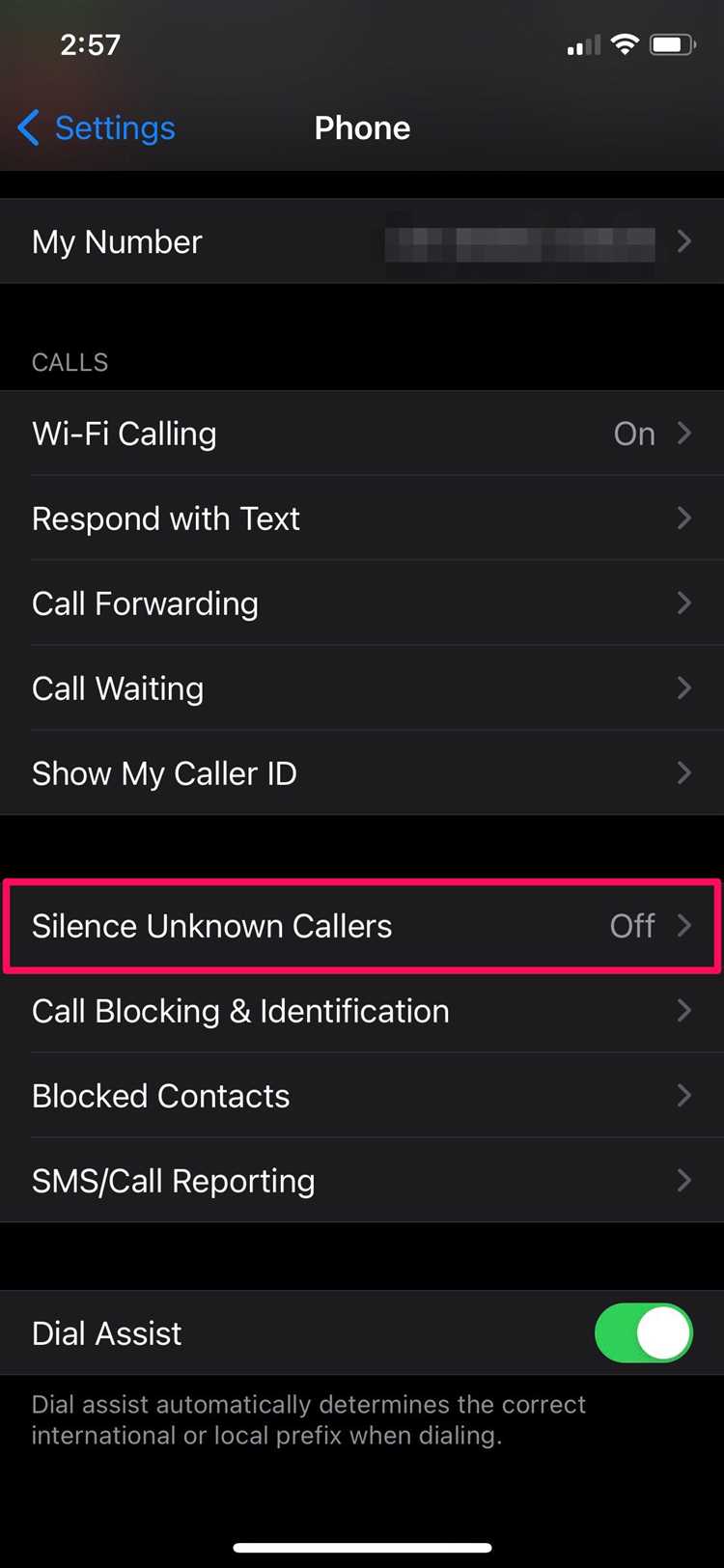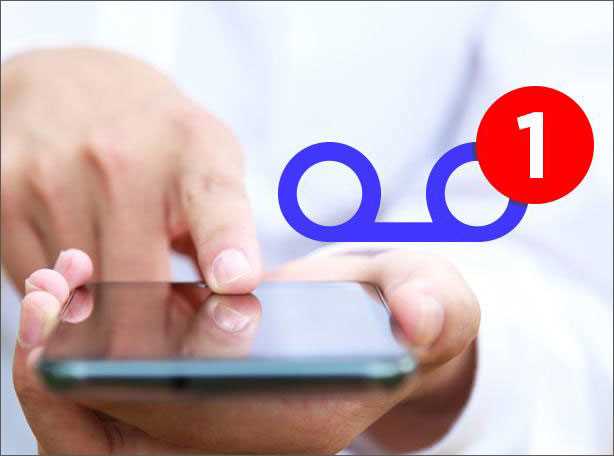Are you tired of missing important phone calls because they always go straight to voicemail on your iPhone? It can be frustrating and make you feel disconnected from the world. However, there are several steps you can take to prevent this from happening and ensure that you never miss an important call again.
1. Check your iPhone settings: The first thing you should do is review your iPhone settings to make sure that they are not causing your calls to go directly to voicemail. Open the Settings app and go to “Phone” > “Call Forwarding.” If call forwarding is enabled, disable it to allow your calls to ring on your iPhone.
2. Ensure strong network signal: Poor network signal can also cause your calls to go directly to voicemail. If you are in an area with weak signal, try moving to a different location or going outside to improve your signal strength. Additionally, check if your iPhone is in “Airplane Mode” and disable it if necessary.
3. Disable Do Not Disturb: The Do Not Disturb feature on your iPhone can silence incoming calls and send them to voicemail. To disable it, go to the Control Center by swiping down from the top-right corner of your screen and make sure that the crescent moon icon is not highlighted. You can also disable Do Not Disturb in the Settings app.
4. Restart your iPhone: Sometimes, a simple restart can fix software glitches that may be causing your calls to go directly to voicemail. Press and hold the power button until the slider appears, then slide to power off your iPhone. Wait a few seconds, then press and hold the power button again until the Apple logo appears to turn your iPhone back on.
5. Contact your service provider: If you’ve tried all the previous steps and your calls still go directly to voicemail, it may be a problem with your service provider. Reach out to them for assistance and see if they can resolve the issue on their end.
Remember, it’s important to stay connected and not miss any important calls. By following these steps, you can prevent your iPhone calls from going directly to voicemail and ensure that you are always reachable.
Tips to Avoid Missing iPhone Calls
If you often find yourself missing important calls on your iPhone, there are several steps you can take to improve your chances of receiving them. Whether you’re experiencing issues with calls going directly to voicemail or simply want to make sure you don’t miss any calls, follow these tips:
- Check your signal: Poor network reception can result in missed calls. Make sure you have a strong signal by checking the signal bars on the top left corner of your iPhone’s screen. If you’re in an area with a weak signal, consider moving to a different location to improve your chances of receiving calls.
- Disable Do Not Disturb: If you have Do Not Disturb mode enabled, it may be preventing your iPhone from ringing for incoming calls. To disable this feature, go to Settings > Do Not Disturb and make sure it is turned off.
- Adjust your call forwarding settings: If your calls are going directly to voicemail, it’s possible that call forwarding is enabled. To check your call forwarding settings, go to Settings > Phone > Call Forwarding and make sure it is turned off.
- Reset your network settings: Resetting your network settings can help resolve any issues related to call forwarding or network connectivity. To reset your network settings, go to Settings > General > Reset > Reset Network Settings.
- Update your software: Outdated software can sometimes cause problems with call functionality. Make sure your iPhone is running the latest version of iOS by going to Settings > General > Software Update.
- Disable Wi-Fi calling: If you have Wi-Fi calling enabled, it may be interfering with your ability to receive calls. To disable Wi-Fi calling, go to Settings > Phone > Wi-Fi Calling and turn it off.
- Turn off Call Forwarding: If you have call forwarding enabled, it may be routing your calls to another number. To turn off call forwarding, go to Settings > Phone > Call Forwarding and make sure it is turned off.
- Restart your iPhone: Restarting your iPhone can help resolve minor software glitches that may be affecting call functionality. To restart your iPhone, press and hold the power button until the “slide to power off” message appears, then swipe right to turn off your device. Wait a few seconds, then press and hold the power button again to turn it back on.
By following these tips, you can increase the chances of receiving important calls on your iPhone and avoid missing any important conversations or notifications.
Change your iPhone Settings to Receive More Calls
Is your iPhone regularly sending calls directly to voicemail? This can be frustrating, especially if you’re missing important calls. Fortunately, there are a few settings you can adjust to ensure that you receive more calls on your iPhone.
1. Turn off Do Not Disturb
Do Not Disturb is a useful feature that allows you to silence calls, alerts, and notifications when needed. However, if it’s enabled, it may be causing your calls to go directly to voicemail. To turn off Do Not Disturb, follow these steps:
- Open the Settings app on your iPhone.
- Scroll down and tap on “Do Not Disturb”.
- Toggle off the “Manual” switch or adjust the scheduled times if you have set them.
2. Check your Call Forwarding settings
Call Forwarding allows you to divert incoming calls to another number. If it’s enabled, your calls may be getting forwarded to voicemail without your knowledge. Here’s how you can check and disable it:
- Open the Settings app on your iPhone.
- Tap on “Phone”.
- Tap on “Call Forwarding”.
- If the toggle is enabled, tap on it to turn it off.
3. Reset network settings
Resetting the network settings on your iPhone can resolve any issues related to call connectivity. Here’s how you can do it:
- Open the Settings app on your iPhone.
- Tap on “General”.
- Scroll down and tap on “Reset”.
- Tap on “Reset Network Settings” and confirm when prompted.
4. Check for carrier updates
Carrier updates can include bug fixes and improvements that can help enhance call reception on your iPhone. To check for carrier updates, follow these steps:
- Open the Settings app on your iPhone.
- Tap on “General”.
- Tap on “About”.
- If an update is available, you’ll see a prompt to install it. Follow the on-screen instructions to complete the update.
5. Ensure a strong cellular signal
Poor cellular signal strength can also contribute to calls going straight to voicemail. Here are a few tips to ensure a strong cellular signal:
- Move to an area with better coverage if you’re in a location with weak signal.
- Avoid obstructing the iPhone’s antenna with your hand or a case.
- Consider using Wi-Fi calling if supported by your carrier and iPhone model.
By adjusting these settings and following the tips above, you should be able to receive more calls on your iPhone and avoid missing important communications.
Adjust Call Forwarding Options on iPhone
If you want to prevent iPhone calls from going directly to voicemail, you can adjust the call forwarding options on your device. By customizing these settings, you can ensure that calls are being forwarded to the desired destination. Here’s how you can do it:
- Open the “Phone” app: Locate and open the “Phone” app on your iPhone’s home screen.
- Go to the “Settings” menu: Tap on the “Settings” icon, which looks like a gear, typically found on the home screen of your iPhone.
- Select “Phone” settings: In the settings menu, scroll down and tap on the “Phone” option to access the call settings for your device.
- Access “Call Forwarding” settings: In the “Phone” settings menu, you will find the “Call Forwarding” option. Tap on it to configure the call forwarding settings.
- Enable or disable call forwarding: Toggle the switch next to “Call Forwarding” to enable or disable the feature. When enabled, calls will be forwarded to the designated number. When disabled, calls will no longer be forwarded.
- Enter the desired forwarding number: If call forwarding is enabled, enter the desired forwarding number in the designated field. You can choose to forward calls to another phone number, your voicemail, or any other desired destination.
- Save your changes: Once you have adjusted the call forwarding settings to your preference, tap on the “Save” button to save the changes and exit the settings menu.
By adjusting the call forwarding options on your iPhone, you can ensure that calls are not being directly sent to voicemail and are being forwarded to the desired destination instead.
Check for Carrier-Related Call Blocking
If you’re experiencing issues with iPhone calls going directly to voicemail, it’s possible that your carrier has implemented call blocking features. These features can be enabled for a variety of reasons, such as spam call prevention or network congestion management.
To check if your carrier has implemented call blocking, follow these steps:
- Contact your carrier’s customer support or visit their website to find information about call blocking features.
- Check if there are any specific settings or options related to call blocking that you can adjust.
- Consider whether you are using any call blocking apps or services provided by your carrier. These apps may have settings that are preventing calls from coming through.
- Verify if there are any outstanding bills or account issues with your carrier. Sometimes, unpaid bills or account suspensions can result in calls being sent directly to voicemail.
- If necessary, ask your carrier’s customer support for assistance in resolving the issue.
By checking for carrier-related call blocking and addressing any issues that may arise, you can potentially resolve the problem of iPhone calls going directly to voicemail.
Disable Do Not Disturb Mode
If your iPhone calls are going directly to voicemail, it’s possible that the “Do Not Disturb” mode is turned on. This mode is designed to mute calls and notifications so that you can have uninterrupted time or focus on something important.
Here’s how you can disable the “Do Not Disturb” mode:
- Unlock your iPhone by entering your passcode or using Face ID/Touch ID.
- Swipe down from the top-right corner of the screen to access the Control Center.
- Check if the “Do Not Disturb” moon icon is highlighted with a crescent moon symbol. If it’s highlighted, it means “Do Not Disturb” is enabled. Tap the icon to disable it.
If the “Do Not Disturb” mode was the reason why your calls were going to voicemail, disabling it should solve the issue.
Note that there is also a “Scheduled” option for “Do Not Disturb” which allows you to automatically enable it during specific times, like during your sleeping hours. If you have this feature enabled, make sure to review and adjust the schedule settings as needed to prevent calls from going to voicemail during important hours of the day.
Unblock Phone Numbers on iPhone
If you have previously blocked a phone number on your iPhone but now want to allow calls from that number, you can unblock it using the following steps:
- Open the Phone app on your iPhone.
- Tap on the “Recents” tab at the bottom of the screen to view your recent call history.
- Locate the phone number you want to unblock in the list of recent calls.
- Tap on the “i” (information) icon next to the phone number.
- Scroll down and tap on the “Unblock this Caller” option.
- A confirmation pop-up will appear. Tap on “Unblock Contact” to confirm.
Once you have completed these steps, the phone number will be unblocked and you will receive calls from that number as usual. The contact will no longer be listed as blocked, and their calls will ring through instead of going to voicemail.
You can also unblock multiple phone numbers at once by following these steps:
- Go to the Settings app on your iPhone.
- Scroll down and tap on “Phone”.
- Tap on “Blocked Contacts”.
- You will see a list of all the phone numbers you have blocked. To unblock a number, swipe left on the contact and tap on “Unblock”.
By following these instructions, you can easily unblock phone numbers on your iPhone and ensure that you receive all the calls you want without any restrictions.
Update iPhone and Carrier Software
One of the main reasons why calls may go directly to voicemail on your iPhone is outdated software. To prevent this from happening, it is important to keep both your iPhone and carrier software up to date.
Updating iPhone Software:
- Go to the “Settings” app on your iPhone.
- Scroll down and tap on “General”.
- Tap on “Software Update”.
- If an update is available, tap on “Download and Install”.
- Follow the on-screen instructions to complete the update.
Updating Carrier Software:
- Make sure you have an active internet connection.
- Open the “Settings” app on your iPhone.
- Scroll down and tap on “General”.
- Tap on “About”.
- If an update is available, you will see a notification. Tap on “Update” to install the carrier settings update.
Regularly checking for software updates ensures that any bugs or glitches causing calls to go directly to voicemail are fixed by the latest software versions. It is recommended to enable automatic updates to keep your iPhone and carrier software up to date.
Contact Customer Support for Further Assistance
If you have followed all the steps outlined in this article and are still experiencing issues with calls going directly to voicemail on your iPhone, we recommend reaching out to Apple’s customer support for further assistance. The Apple support team is knowledgeable and can help troubleshoot any unresolved issues you may be facing.
Here are a few ways to contact Apple’s customer support:
- Phone Support: You can call Apple’s customer support hotline at 1-800-MY-APPLE (1-800-692-7753) and speak with a representative directly.
- Online Support: Visit Apple’s support website at https://support.apple.com and navigate to the appropriate section for iPhone support. You can browse through the articles and troubleshooting guides or engage in an online chat with a support representative.
- Apple Store Appointment: If you prefer in-person assistance, you can schedule an appointment at your nearest Apple Store. An Apple Genius will be able to diagnose and assist you with your iPhone’s voicemail issues.
Remember to provide the support team with as much information as possible, including the specific problem you’re experiencing, the steps you’ve already taken, and any error messages you may have encountered. This will help the support team to better understand your situation and provide you with the most accurate assistance.
Apple’s customer support is committed to ensuring that you have a great user experience with your iPhone, so don’t hesitate to reach out to them if you need further help!