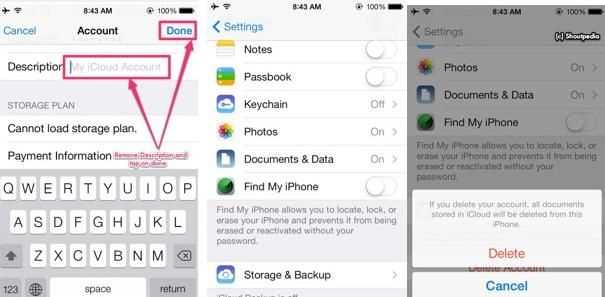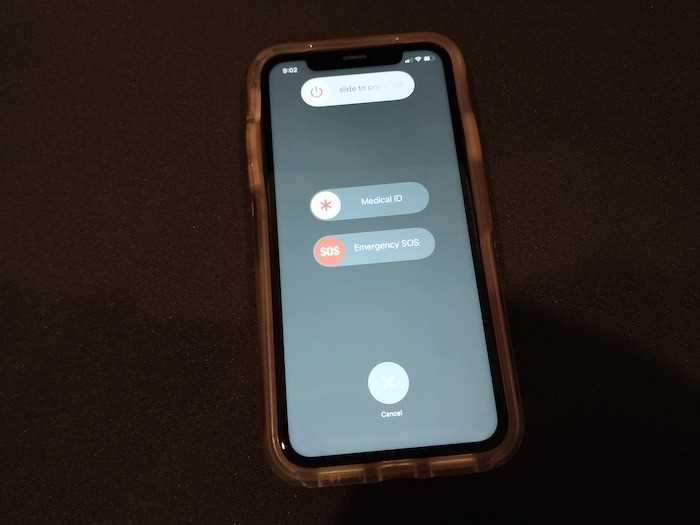For iPhone users, turning off their device is usually as simple as swiping up from the bottom of the screen and pressing the power button. However, there may be situations where you need to turn off your iPhone without using the usual swipe method. Whether you’re experiencing a software issue, need to conserve battery, or simply prefer a different method, this guide will walk you through the steps to turn off your iPhone without swiping.
Step 1: Locate the power button on your iPhone. On most models, the power button is located on the right side of the device. It may be a physical button or a touch-sensitive area.
Step 2: Press and hold the power button until the power off slider appears on the screen. This usually takes about five seconds.
Step 3: Instead of swiping the power off slider, press and hold the volume down button located on the left side of the device. Keep holding the volume down button until the screen turns off completely.
Note: You may also choose to simultaneously press and hold the volume down button and the power button until the screen turns off. This method works for most iPhone models.
Step 4: Congratulations! You have successfully turned off your iPhone without swiping. To turn it back on, simply press and hold the power button until the Apple logo appears on the screen.
Pro tip: Turning off your iPhone without swiping can be useful in certain situations, such as when your touch screen is unresponsive or when you want to quickly conserve battery power. However, it should be noted that turning off your device using this method may not perform a complete shutdown. To ensure a full shutdown, it is recommended to follow the usual swipe method.
Why turning off your iPhone without swiping is necessary
Turning off your iPhone without swiping may seem like a minor inconvenience, but there are several reasons why it can be necessary in certain situations:
- Software issues: Sometimes, your iPhone may freeze or become unresponsive due to software issues. In such cases, swiping to turn off the device may not be possible. Turning off your iPhone without swiping can help you force a reboot and resolve the problem.
- Hardware malfunction: If your iPhone’s home button or power button is not working properly, you may not be able to turn off your device by swiping. In such situations, knowing alternative methods to turn off your iPhone can be crucial.
- Preserving battery life: Swiping to turn off your iPhone may not completely shut down all the background processes and apps, which can continue to drain your battery. By turning off your iPhone without swiping, you can ensure that all processes are terminated and preserve battery life.
- Emergency situations: In certain emergency situations, such as a malfunctioning iPhone that is overheating or acting erratically, being able to quickly turn off your device without swiping can be essential for preventing further damage or injury.
- Privacy and security: If you need to hand over your iPhone to someone else temporarily, turning off your device without swiping can help ensure that your personal data and privacy are protected. It prevents others from accessing your device and data without your permission.
Overall, knowing how to turn off your iPhone without swiping is not only useful in various situations but also gives you more control over your device’s performance, privacy, and security.
Step 1: Accessing the AssistiveTouch feature
To turn off your iPhone without swiping, you can use the AssistiveTouch feature. AssistiveTouch is a built-in accessibility feature that provides a virtual on-screen button to perform various functions on your device. Here’s how to access it:
- Open the “Settings” app on your iPhone. The app icon looks like a gear.
- Scroll down and tap on “Accessibility.”
- In the Accessibility menu, tap on “Touch.”
- Scroll down and tap on “AssistiveTouch.”
- Toggle the switch next to “AssistiveTouch” to turn it on. You should see a small gray square with a white circle appear on your screen.
Step 2: Enabling the Custom Actions option
Once you have successfully opened the Settings app on your iPhone, follow the steps below to enable the Custom Actions option:
- Scroll down and tap on the “Accessibility” option. It is usually located in the third group of options.
- In the Accessibility menu, tap on the “Touch” option. This option allows you to customize the way you interact with your iPhone’s touch interface.
- Scroll down to the “Custom Actions” heading and tap on it.
- Here, you can enable the “Tap” gesture or the “Double Tap” gesture to perform specific actions when interacting with your iPhone’s touch screen. Choose the gesture that you prefer.
- After selecting the gesture, tap on the “Custom” button next to it.
- A list of available actions will appear. Scroll through the list and choose the “Power” option, which allows you to perform actions related to power management.
By enabling the Custom Actions option and selecting the desired gesture and action, you will be able to turn off your iPhone without swiping on the screen. This method provides an alternative way to power off your device and can be especially useful for individuals with dexterity issues or touch screen sensitivities.
Step 3: Creating a new gesture
In order to turn off your iPhone without swiping, you’ll need to create a new gesture using AssistiveTouch. Follow these steps to create a new gesture:
- Open the Settings app on your iPhone.
- Tap on “Accessibility”.
- Tap on “Touch”.
- Under the “Physical & Motor” section, tap on “AssistiveTouch”.
- Toggle on the “AssistiveTouch” switch to enable it.
- Tap on “Create New Gesture”.
- You will be prompted to create a new gesture by tapping, swiping, or using multi-finger gestures on the screen. To turn off your iPhone without swiping, we will create a new gesture by tapping.
- Tap on the screen in the same way you would normally swipe to turn off your iPhone.
- Once you’ve finished tapping, tap on “Save” in the top-right corner.
- Give your new gesture a name, such as “Turn Off”, and tap on “Save”.
Now that you’ve created a new gesture, you can use it to turn off your iPhone without swiping.
Step 4: Assigning the Home button function
By default, the Home button on your iPhone is set to perform certain functions like returning to the home screen or activating Siri. However, you can change this default behavior and assign the Home button to perform the function of turning off your iPhone without swiping.
To do this:
- Go to the Settings app on your iPhone.
- Scroll down and tap on “Accessibility”.
- Tap on “Touch” under the “Physical and Motor” section.
- Under the “Touch” section, tap on “Home Button”.
- Toggle on the option for “Rest Finger to Open”.
With this setting enabled, you can now turn off your iPhone without swiping by simply resting your finger on the Home button.
Step 5: Activating the gesture to turn off your iPhone
Once you have enabled AssistiveTouch on your iPhone, you can easily activate the gesture to turn off your device. Follow these steps to activate the gesture:
- Open the “Settings” app on your iPhone.
- Scroll down and tap on “Accessibility”.
- Tap on “Touch”.
- Under the “Physical & Motor” section, tap on “AssistiveTouch”.
- Toggle the switch next to “AssistiveTouch” to enable it.
- Tap on “Customize Top Level Menu”.
- Tap on the “+” button to add a new icon to the menu.
- A list of available actions will appear. Scroll down and tap on “Device”.
- Tap on “Lock Screen”.
- Tap on “Done”.
- You will now see the new lock screen icon in the AssistiveTouch menu.
By activating the gesture to turn off your iPhone, you can easily access the lock screen option with just a few taps. This can be particularly useful if the traditional swipe and power off method is not working or if you have difficulty swiping due to physical or motor impairments.
Step 6: Testing the new gesture
Now that you’ve enabled the AssistiveTouch gesture to turn off your iPhone, it’s time to test it out to make sure it’s working properly.
- Tap on the AssistiveTouch button on your iPhone’s screen.
- A menu will pop up with different options. Tap on “Device” from the menu.
- In the “Device” menu, tap on “Lock Screen”.
- Your iPhone’s screen should turn off, indicating that the gesture is working. You can test the gesture a few more times to ensure consistency.
Remember that you can always disable the AssistiveTouch gesture by going back to the Accessibility settings and turning it off.
By following these steps, you can easily turn off your iPhone without having to use the power button or the swipe gesture. This can be especially helpful if your power button is not working or if you simply prefer using a different method.
Tips and precautions when turning off your iPhone without swiping
Turning off your iPhone without swiping can be a useful option in certain situations. However, there are a few tips and precautions you should keep in mind to ensure a smooth process and avoid any potential issues:
- Backup your data: Before turning off your iPhone, it’s always a good idea to back up your data. This will protect your important files and settings in case anything goes wrong during the process.
- Ensure sufficient battery: Make sure your iPhone has enough battery power before turning it off. If the battery is low, there is a risk of your device shutting down unexpectedly during the process.
- Disable Find My iPhone: If you have enabled the Find My iPhone feature, it’s important to disable it before turning off your device. This will prevent any potential issues with locating or accessing your iPhone later on.
- Follow the correct steps: It’s crucial to follow the correct steps when turning off your iPhone without swiping. Make sure to follow the step-by-step guide provided in the previous section to ensure a successful shutdown.
- Be patient: The process of turning off your iPhone without swiping may take a few moments. It’s important to be patient and wait for the necessary actions to complete before assuming that something went wrong.
- Seek professional help if needed: If you encounter any issues or problems during the process, it’s advisable to seek professional help or contact Apple support for assistance. They will be able to guide you through any troubleshooting steps that might be required.
By following these tips and precautions, you can safely turn off your iPhone without swiping and ensure a smooth experience. Remember to always exercise caution and take necessary backup measures to protect your data.
FAQ:
Is it possible to turn off my iPhone without swiping?
Yes, it is possible to turn off your iPhone without swiping. There is a step-by-step guide that can help you do it.
Why would I want to turn off my iPhone without swiping?
There might be various reasons why someone would want to turn off their iPhone without swiping. For example, if the touchscreen is not working properly, or if there is a problem with the swipe gesture, this method can be a helpful alternative.
Can I turn off my iPhone without swiping if the screen is frozen?
Yes, you can still turn off your iPhone without swiping even if the screen is frozen. The step-by-step guide provides alternative methods to accomplish this.
Are there any risks involved in turning off my iPhone without swiping?
No, there are no risks involved in turning off your iPhone without swiping. It is a safe method that does not affect the functionality or data on your device.
What are the steps to turn off my iPhone without swiping?
The step-by-step guide provides detailed instructions on how to turn off your iPhone without swiping. It involves using the physical buttons on the device to perform the shutdown process.