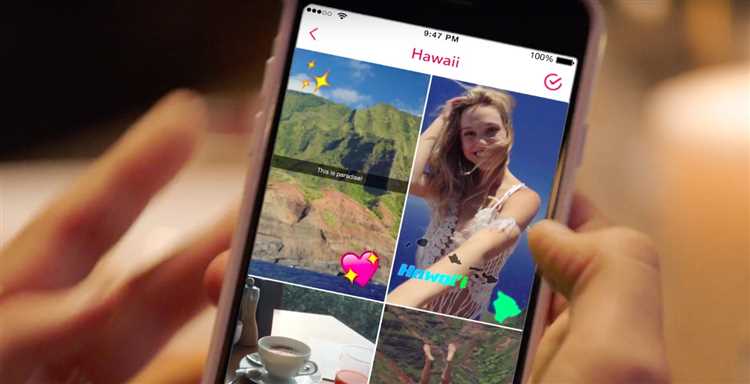Are you new to Snapchat or simply want to take your Snapchat game to the next level? Snapchat Memories is a feature that allows you to save and share your favorite snaps, stories, and camera roll photos with your friends. It’s a great way to relive your favorite moments and create new stories using old content.
With Snapchat Memories, you can access your saved snaps and stories anytime, anywhere. Whether you want to revisit a funny moment, share a special memory with your friends, or create a new story using old snaps, Memories has got you covered. In this guide, we’ll walk you through everything you need to know about using Snapchat Memories.
To access Snapchat Memories, simply swipe up from the camera screen. You’ll be taken to a new screen where you can see all of your saved snaps and stories. From here, you can choose to view, edit, or share your memories. When viewing a snap or story, you can tap on it to expand it and see more details. You can also use the search bar to find specific memories or browse through them using the different tabs.
In addition to viewing and sharing your memories, you can also edit them. Snapchat Memories allows you to add captions, stickers, filters, and other creative elements to your saved snaps and stories. You can also create new stories by combining old snaps and adding new ones. This is a great way to create fun and engaging content for your friends and followers.
So, what are you waiting for? Start exploring your Snapchat Memories today and discover new ways to share and relive your favorite moments. Whether you’re a Snapchat newbie or a seasoned pro, Memories offers endless possibilities for creative expression. Happy snapping!
How to Access Snapchat Memories
To access Snapchat Memories, follow these steps:
- Open the Snapchat app on your mobile device.
- Tap on the Snapchat logo or swipe up from the camera screen to access your profile.
- In your profile, you will see a series of icons along the top. Look for the one that looks like a small circle with a white border. This is the Memories icon.
- Tap on the Memories icon to enter the Memories section.
- Once you are in Memories, you will see various tabs at the top, such as “All,” “Snaps,” “Camera Roll,” “Memories,” and “My Eyes Only.”
- Tap on the tab you want to view, such as “Snaps” or “Camera Roll.”
- In the “Snaps” tab, you will find all the snaps you have saved in Memories. In the “Camera Roll” tab, you can access your device’s camera roll to import photos and videos into Memories.
That’s it! You have successfully accessed Snapchat Memories and can now view and manage your saved snaps and camera roll content.
How to Save Snaps to Memories
Did you capture an amazing moment on Snapchat and want to save it to memories? Here’s a step-by-step guide on how to save your snaps to memories and keep those special memories alive:
- Open the Snapchat app on your device and sign in to your account.
- Take a snap by tapping the circular button at the bottom center of the screen. You can capture a photo or record a video.
- Once you have taken the snap, you can add filters, stickers, text, or draw on it if you’d like.
- When you’re done editing, tap the downward-facing arrow at the bottom right corner of the screen.
- A new menu will appear. Tap the “Save to Memories” option from the menu.
- If it’s your first time saving a snap to memories, you’ll be prompted to set up your memories. Follow the on-screen instructions to do so.
- After saving the snap, you can access it at any time from the “Memories” tab by swiping up from the camera screen.
That’s it! Your snap is now saved to memories, and you can revisit it whenever you want. Remember, snaps saved to memories won’t disappear after 24 hours like regular snaps do, so you can enjoy them for longer.
Organizing Your Memories: Creating Albums
Snapchat Memories allows you to save and revisit your favorite photos and videos. To keep your memories organized, you can create albums within the Memories feature. Here’s how to create albums:
- Open the Snapchat app and go to the camera screen.
- Swipe up or tap on the Memories icon located on the bottom panel.
- In the Memories section, tap on the “Albums” tab.
- Tap on the “Create Album” button.
- Enter a name for your album and tap “Create.”
- Your new album will now appear in the Albums section of Memories.
Once you have created an album, you can add photos and videos to it by following these steps:
- Go to the Memories section and tap on the “Photos” or “Videos” tab.
- Select the media you want to add to the album by tapping on it.
- Tap on the “…” icon located at the bottom of the screen.
- In the options menu, select “Add to Album.”
- Choose the album you want to add the media to, and tap “Add.”
You can also add media to an album directly from the camera screen by following these steps:
- Capture a photo or video using the Snapchat camera.
- Tap on the “Save” icon located at the bottom left corner of the screen.
- In the save menu, select “Memories.”
- Tap on the “…” icon located at the bottom of the screen.
- Select “Add to Album” in the options menu.
- Choose the album you want to add the media to, and tap “Add.”
By organizing your memories into albums, you can easily browse and find specific photos and videos whenever you want to revisit them.
Viewing and Sharing Memories
Snapchat Memories allows you to view and share your saved snaps and stories with friends and followers. Here’s how you can do it:
- Open the Snapchat app and tap on the Memories icon, which looks like a small circle below the capture button.
- In the Memories section, you can view your saved snaps and stories. Swiping up will show you additional content.
- If you want to share a memory with a friend or multiple friends, tap on the memory you want to share.
- Tap on the Send button, which looks like a square with an upward arrow.
- Select the friends you want to send the memory to. You can also add it to your story or post it as a private message.
- After selecting the recipients, tap on the Send button to share the memory.
You can also share memories from your Snapchat Story with your friends and followers. Here’s how:
- Open the Snapchat app and tap on your Profile icon at the top left corner of the screen.
- Scroll down to the Story section and tap on the three dots next to your story.
- From the menu that appears, select the “Share Story” option.
- You can choose to share your entire story or select specific snaps to share.
- Tap on the Send button, select the recipients, and then tap on Send to share your story.
Additionally, you can share memories outside of the Snapchat app. Here’s how:
| Platform | Steps |
|---|---|
| Other Social Media Apps |
|
| Messaging Apps |
|
| Cloud Storage |
|
By following these steps, you can easily view and share your Snapchat Memories with friends and followers, both within and outside of the Snapchat app.
Editing Memories: Adding Filters and Effects
Snapchat Memories allows you to not only save and view your snaps but also edit them to enhance their appearance. One way to do this is by adding filters and effects to your memories.
Adding Filters:
- Open the Snapchat app and go to the Memories section.
- Select the memory you want to edit.
- Swipe up or tap the “Edit” button.
- Tap the “Filter” icon (three overlapping circles) at the bottom of the screen.
- Choose from a variety of filters by swiping left or right.
- Once you’ve found the desired filter, tap on it to apply it to your memory.
- Tap the “Save” button to save the edited memory with the applied filter.
Adding Effects:
- Open the Snapchat app and go to the Memories section.
- Select the memory you want to edit.
- Swipe up or tap the “Edit” button.
- Tap the “Effects” icon (star-shaped button) at the bottom of the screen.
- Choose from a variety of effects by swiping left or right.
- Once you’ve found the desired effect, tap on it to apply it to your memory.
- You can also adjust the intensity of the effect by using the slider at the bottom of the screen.
- Tap the “Save” button to save the edited memory with the applied effect.
By adding filters and effects to your memories, you can give them a creative and unique touch that reflects your style and mood. Have fun experimenting with different filters and effects to make your memories stand out!
Privacy Settings for Snapchat Memories
When using Snapchat Memories, it’s important to understand and manage your privacy settings to ensure that your memories are only shared with the people you want. Here are some privacy settings that you can adjust:
- Control who can see your memories: You can choose to make your memories visible to everyone, only your friends, or a custom list of people. To adjust this setting, go to the “Settings” menu, select “View My Story,” and then choose the desired privacy option.
- Customize who can contribute to your memories: By default, only you can contribute to your memories. However, if you want to allow your friends to add snaps to your memories, you can change this setting. Go to “Settings,” select “Memories,” and then toggle on the “Friends Can Contribute” option.
- Manage saving of memories: When you save a snap to your memories, it’s important to know who can see it. By default, only you can see your saved memories, but you can choose to share them with friends as well. To change this setting, go to “Settings,” select “Memories,” and then toggle on the “Allow Friends to View Saved Snaps” option.
- Block specific people from seeing your memories: If there are certain individuals you want to exclude from seeing your memories, you can block them. Go to the “Settings” menu, select “Blocked,” and then add the usernames of the people you want to block. They will no longer be able to view your stories or saved memories.
By adjusting these privacy settings, you can have better control over who sees your Snapchat Memories and ensure that they are shared only with the people you trust.
Deleting and Managing Memories
Once you have saved memories in Snapchat, you may want to delete or manage them. Here’s how to do it:
- Open the Snapchat app and go to the main camera screen.
- Tap on the small circle below the capture button to access the Memories tab.
- In the Memories tab, you can see all your saved snaps and stories in a grid layout.
- To delete a memory, long-press on the snap or story you want to remove.
- A pop-up menu will appear. Tap on the trash can icon to delete the selected memory.
- You can also select multiple memories to delete at once by tapping on the checkboxes that appear on each memory’s thumbnail.
- To manage your memories, tap on the three horizontal lines icon in the top-left corner of the Memories screen.
- In the settings menu that appears, you can access options like sorting your memories, hiding specific memories, or backing up your memories to Snap’s cloud storage.
It’s important to note that deleting a memory will permanently remove it from your Memories tab and Snapchat’s servers. There is no way to recover a deleted memory, so make sure to double-check before deleting.
FAQ:
What is Snapchat Memories?
Snapchat Memories is a feature in the Snapchat application that allows users to save and store their snaps and stories in one place.
How do I access Snapchat Memories?
To access Snapchat Memories, simply open the Snapchat application and swipe up from the camera screen. This will bring up the Memories tab where you can view and manage your saved snaps and stories.
Can I save snaps to Memories that were not originally saved?
Yes, you can save snaps to Memories even if they were not originally saved. Simply open the snap you want to save, tap on the Save button (the icon with an arrow pointing down into a rectangle), and select the “Save to Memories” option.
What can I do with snaps and stories in Memories?
In Memories, you can view, edit, and share your saved snaps and stories. You can also create new stories using your saved snaps, and republish existing stories. Additionally, you can search for specific snaps and stories using keywords or location.
How can I edit my snaps in Memories?
To edit a snap in Memories, simply open the snap you want to edit, and tap on the Edit button (the icon with a pencil). This will allow you to apply filters, add captions, draw on your snap, and more. Once you’re done editing, tap on the Done button to save your changes.
Is there a way to keep my Memories private?
Yes, you can keep your Memories private by setting up a passcode lock for the Memories section. To do this, go to your Snapchat settings, select “Memories” and then “Passcode”. From there, you can set up a passcode to protect your saved snaps and stories from unauthorized access.