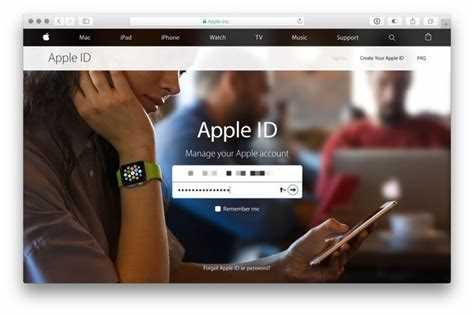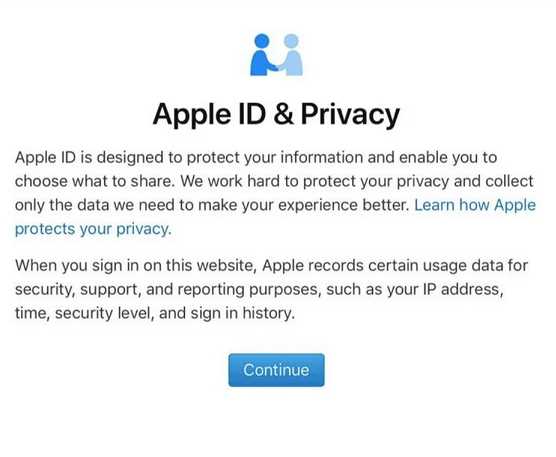Deleting your Apple ID can be a daunting task, but with a few simple steps, you can permanently remove your account from Apple’s ecosystem. Whether you’ve switched to a different platform or you simply no longer use your Apple devices, deleting your Apple ID ensures that your personal information is removed and your account is no longer accessible.
Step 1: Backup
Before you delete your Apple ID, it’s important to back up any important data you have stored in your iCloud account. This includes photos, videos, documents, and any other files you want to keep. You can easily do this by using iCloud Backup and saving your data to an external storage device or to another cloud service provider.
Note: Deleting your Apple ID will permanently delete all your data from iCloud, so it’s crucial to make a backup before proceeding.
Step 2: Cancel subscriptions
If you have any active subscriptions tied to your Apple ID, make sure to cancel them before deleting your account. This will ensure that you don’t continue to be billed for services you’re no longer using. To cancel your subscriptions, go to the Settings app on your device, tap on your Apple ID at the top of the screen, then select Subscriptions and manage your active subscriptions from there.
Step 3: Contact Apple Support
Deleting your Apple ID is a permanent decision, so it’s essential to reach out to Apple Support for further assistance. They can help guide you through the process and answer any questions or concerns you may have. You can contact Apple Support through their website, by phone, or by visiting an Apple Store in person.
Deleting your Apple ID should be approached with caution. It’s important to carefully consider the implications and consequences before making the decision. Following these simple steps will help ensure a smooth and permanent deletion process for your Apple ID.
Permanently delete your Apple ID: Simple steps
If you no longer wish to use your Apple ID and want to permanently delete it, follow these simple steps:
- Backup your data: Before you delete your Apple ID, make sure to back up any important data or files associated with your account. This includes photos, documents, and any other data you may want to keep.
- Sign out of all devices: Go to the Settings app on your iPhone, iPad, or iPod touch and tap on your name at the top of the screen. Scroll down and select “Sign Out.” Make sure to sign out of all of your connected devices, such as your Mac and Apple Watch.
- Cancel any subscriptions: If you have any active subscriptions through your Apple ID, make sure to cancel them before deleting your account. This includes subscriptions to Apple Music, iCloud storage, and any other services that you may be subscribed to.
- Contact Apple Support: To permanently delete your Apple ID, you will need to contact Apple Support. You can reach them by visiting the Apple Support website and selecting the appropriate contact option for your region.
- Verify your identity: When you contact Apple Support, they will guide you through the process of verifying your identity. This may involve answering security questions or providing other forms of identification.
- Follow the instructions provided: Once your identity has been verified, Apple Support will provide you with further instructions on how to permanently delete your Apple ID. Make sure to follow these instructions carefully to ensure that your account is successfully deleted.
Note: Deleting your Apple ID will permanently remove all of your data, purchases, and subscriptions associated with that account. This process cannot be undone, so make sure to back up any important data before proceeding.
| Benefits | Considerations |
|---|---|
|
|
Backup your data
Before permanently deleting your Apple ID, it is important to backup all your data to ensure you don’t lose any important information. Here are some simple steps to backup your data:
- Connect your device to a stable Wi-Fi network.
- Go to the Settings app on your device.
- Tap on your name at the top of the Settings menu.
- Select iCloud.
- Scroll down and tap on iCloud Backup.
- Toggle on the iCloud Backup option if it isn’t already enabled.
- Tap on Back Up Now to initiate the backup process.
- Wait for the backup to complete. This may take some time depending on the size of your data.
- Once the backup is finished, you can verify it by going to Settings > [Your Name] > iCloud > iCloud Storage > Manage Storage. Your device should be listed there with the backup size and date.
In addition to backing up your data using iCloud, you can also consider using iTunes to create a local backup on your computer. Simply connect your device to your computer, open iTunes, select your device, and click on the “Back Up Now” button.
By following these steps, you can ensure that your data is safely backed up before proceeding with the permanent deletion of your Apple ID.
Sign out of all devices
Before permanently deleting your Apple ID, it is important to sign out of all devices connected to your account. This will ensure that you are no longer logged in and have access to any personal information or data associated with your Apple ID.
To sign out of all devices, follow these simple steps:
- Open the “Settings” app on your iPhone or iPad.
- Tap on your name at the top of the screen.
- Scroll down and select “Sign Out”.
- Enter your Apple ID password and tap “Turn Off”.
- After signing out, tap “Sign Out of iCloud” to remove your account from the device.
Additionally, you should sign out of your Apple ID on other Apple devices, such as Macs, Apple TVs, and Apple Watches. To do this, follow similar steps as mentioned above for each device.
It is also recommended to sign out of any third-party apps or services that are connected to your Apple ID. This can usually be done by going into the settings or account section of the specific app or service.
By signing out of all devices, you can ensure that your Apple ID is no longer active and any personal data associated with it is no longer accessible.
Deauthorize your computer
If you want to permanently delete your Apple ID, it is important to deauthorize your computer first. This ensures that your computer is no longer associated with your Apple ID and will no longer have access to any iTunes, Apple Music, or other Apple services.
To deauthorize your computer, follow these simple steps:
- Open iTunes on your computer.
- Sign in to iTunes using your Apple ID and password.
- Go to the Account menu at the top of the iTunes window.
- Choose “View My Account” from the drop-down menu.
- Enter your password again to access your account information.
- Scroll down to the section labeled “iTunes in the Cloud”.
- Click the “Manage Devices” button located next to “Authorized Computers”.
- Click the “Remove” button next to the computer you want to deauthorize.
- Confirm that you want to deauthorize the computer when prompted.
Once you’ve deauthorized your computer, it is important to note that you will no longer be able to access or download any previously purchased content from iTunes using that computer. Additionally, any content previously downloaded using your Apple ID will no longer be playable or accessible on that computer.
By following these steps to deauthorize your computer, you can ensure that your Apple ID is fully disassociated from the device, leaving you with peace of mind that your personal information is protected.
Cancel any subscriptions
If you have any active subscriptions associated with your Apple ID, it is important to cancel them before deleting your account. This will prevent any further charges or fees from being incurred. Here’s how you can cancel your subscriptions:
- Open the App Store on your Apple device.
- Tap on your profile picture at the top right corner of the screen.
- Scroll down and tap on “Subscriptions”.
- You will see a list of all your active subscriptions. Tap on the subscription you want to cancel.
- Tap on “Cancel Subscription” and confirm your choice.
Make sure to repeat these steps for all the subscriptions you have to ensure they are all canceled. Keep in mind that you will still have access to the subscription until the end of the current billing cycle.
Remove trusted phone numbers
To permanently delete your Apple ID, it is important to remove any trusted phone numbers associated with your account. This will prevent anyone from using those phone numbers to gain access to your account or recover it without your permission.
You can remove trusted phone numbers from your Apple ID by following these simple steps:
- Go to the Apple ID account page and sign in with your Apple ID and password.
- Scroll down to the Security section and click on “Edit” next to the Trusted Phone Numbers section.
- If you are asked to verify your identity, follow the on-screen instructions to proceed.
- You will see a list of your trusted phone numbers. To remove a trusted phone number, click on the “X” icon next to the number.
- Confirm the removal by clicking on the “Remove” button.
- If you have multiple trusted phone numbers, repeat steps 4 and 5 for each number you want to remove.
- Once you have removed all the trusted phone numbers, click on the “Done” button to save the changes.
By removing trusted phone numbers, you ensure that no one else can use them to gain unauthorized access to your Apple ID or interfere with the deletion process.
Disable Find My iPhone
The first step in permanently deleting your Apple ID is to disable the Find My iPhone feature. This feature is designed to help you locate and protect your iOS devices, but it must be turned off before you can delete your Apple ID.
To disable Find My iPhone, follow these steps:
- Go to the “Settings” app on your iPhone or iPad.
- Tap on your name at the top of the screen.
- Scroll down and tap on “Find My”.
- Tap on “Find My iPhone”.
- Toggle off the switch next to “Find My iPhone”. If prompted, enter your Apple ID password.
Once you have disabled Find My iPhone, you are ready to move on to the next step in permanently deleting your Apple ID.
Request account deletion
If you have decided to permanently delete your Apple ID and all associated data, you can submit a request for account deletion. It is important to note that deleting your Apple ID is a irreversible action and cannot be undone. Before proceeding with the account deletion process, ensure that you have backed up any important data and have considered alternative options.
To request account deletion, follow these steps:
- Sign in to your Apple ID account page.
- Scroll down to the “Data & Privacy” section and click on “Manage your data and privacy”.
- On the next page, click on “Get Started” under the “Delete your Account” section.
- Review the information provided and click on “Continue”.
- Read and acknowledge the terms and conditions, then click on “Continue”.
- Select a reason for deleting your account from the dropdown menu.
- Review the checklist and ensure that you have completed all the necessary steps.
- Click on “Continue”.
- Enter the verification code sent to your trusted device or phone number associated with your Apple ID.
- Click on “Continue” to submit your account deletion request.
After submitting the request, your account will be deactivated immediately and scheduled for deletion. It may take up to 7 days for the deletion process to be completed. During this time, you will not be able to access any of the services or content associated with your Apple ID.
It is recommended to remove your Apple ID from all devices and services before submitting the deletion request to avoid any inconvenience.
If you change your mind before the 7-day waiting period ends, you can cancel the deletion request by signing in to your Apple ID account page and following the provided instructions.
Note that deleting your Apple ID will remove your access to services such as iCloud, iTunes, Apple Music, App Store, and more. Additionally, you will lose access to any purchases, subscriptions, and content associated with your Apple ID.
Verify account deletion
Before permanently deleting your Apple ID, it is important to verify that the account deletion process is legitimate and secure. Here are the steps you need to follow:
- Open a web browser and go to the official Apple ID account management page.
- Sign in with your Apple ID and password.
- Once signed in, navigate to the “Security” or “Privacy” settings.
- Look for the option to delete your account and click on it.
- You may be prompted to answer security questions or enter additional verification codes.
- Read through the instructions and information provided carefully.
- Confirm that you understand the consequences of permanently deleting your Apple ID.
- If necessary, provide any additional requested information or documentation.
- Review the terms and conditions for deleting your account.
- Check any boxes or confirmations required to proceed with the account deletion process.
Once you have carefully followed these steps and confirmed your decision to delete your Apple ID, your account removal request will be processed. It may take some time for the deletion to be fully completed.
Note: Deleting your Apple ID will permanently remove access to all associated services, including the App Store, iCloud, iTunes, and any subscriptions or purchases made with that Apple ID.
If you change your mind or accidentally initiate the deletion process, it is recommended to contact Apple Support for further assistance. They may be able to help recover your account or provide alternatives to account deletion.
FAQ:
Can I delete my Apple ID?
Yes, you can delete your Apple ID by following a few simple steps.
Why would I want to delete my Apple ID?
There can be various reasons to delete your Apple ID, such as no longer using Apple devices or switching to a different platform.
What happens to my data when I delete my Apple ID?
When you delete your Apple ID, all your data associated with the ID, including iCloud backups, photos, and documents, will be permanently deleted.
Can I recover my Apple ID after deleting it?
No, once you delete your Apple ID, it cannot be recovered. Make sure to backup or transfer any important data before deleting your ID.
What are the steps to delete my Apple ID?
To delete your Apple ID, go to the Apple ID account page, sign in, scroll down to the “Delete Your Account” section, click on “Request to Delete Your Account,” and follow the instructions provided.