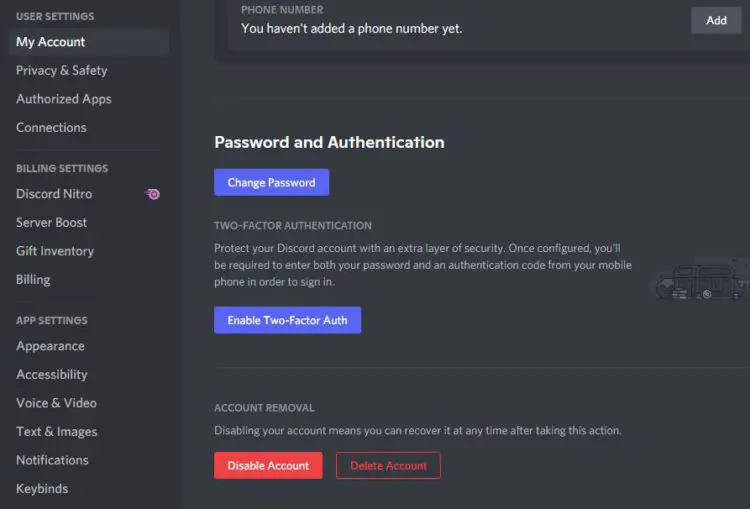Discord is a popular communication platform used by gamers and communities around the world. However, there may be instances where you want to completely remove Discord from your computer. Whether you’re switching to a different platform or simply want to free up space on your hard drive, this guide will walk you through the steps to permanently delete Discord.
Step 1: Uninstall Discord
The first step in deleting Discord from your computer is to uninstall the application. To do this, go to the “Control Panel” on your Windows computer or the “Applications” folder on your Mac. Look for “Discord” in the list of installed programs or applications and click on it. Then, choose the option to uninstall Discord. Follow the prompts to complete the uninstallation process.
Step 2: Remove Discord files and folders
After uninstalling Discord, there may still be leftover files and folders on your computer. These files can take up valuable space and may cause conflicts if you decide to reinstall Discord in the future. To completely remove Discord from your computer, you’ll need to manually delete these files.
Note: Be cautious when deleting files from your computer, as deleting the wrong files can cause issues with other programs or the operating system.
On Windows, navigate to the following folders and delete any Discord-related files and folders:
C:\Users\YourUsername\AppData\Local\Discord
C:\Users\YourUsername\AppData\Roaming\discord
On Mac, navigate to the following folders and delete any Discord-related files and folders:
/Users/YourUsername/Library/Application Support/discord
/Users/YourUsername/Library/Caches/discord
Step 3: Clear Discord data
Even after deleting the files and folders, there may still be some residual data from Discord stored on your computer. To ensure a complete removal of Discord, you should clear this data as well. You can do this by clearing your browser cache, deleting any Discord-related cookies, and resetting any Discord-related settings in your browser.
By following these steps, you can completely and permanently delete Discord from your computer, freeing up space and ensuring a clean removal of the application. Remember to exercise caution when deleting files and folders, and make sure to back up any important data before proceeding with the deletion process.
Why delete Discord from your computer?
1. Privacy concerns: Discord collects and stores various types of user data, including IP addresses, device information, and chat logs. If you are concerned about your privacy and want to limit the amount of personal information stored on your computer, deleting Discord can help achieve this.
2. Distractions and time-wasting: Discord can be a major source of distractions, especially if you are part of multiple servers or engage in extensive conversations. Removing Discord from your computer can help eliminate these distractions and improve your productivity.
3. Focusing on other platforms: If you find that Discord is taking up too much of your time and attention, deleting it from your computer can enable you to focus on other platforms or communication channels that better suit your needs and goals.
4. Reclaiming storage space: Discord takes up storage space on your computer with the downloaded application and saved files. By uninstalling Discord, you can free up valuable space that can be used for other purposes.
5. Reducing system resource usage: If your computer is running slow or experiencing performance issues, uninstalling Discord can help reduce the load on your system resources, such as CPU and memory, and potentially improve overall performance.
6. Preventing potential security risks: Like any software, Discord can have vulnerabilities that may expose your computer to security risks. By removing Discord, you can mitigate these risks and reduce the chances of being affected by potential security breaches.
7. Simplifying your digital life: If you are looking to simplify your digital life and reduce the number of applications and platforms you use, deleting Discord can be a step towards achieving that. It allows you to streamline your communication channels and focus on the ones that are most important to you.
Step-by-step guide to deleting Discord
Deleting Discord from your computer involves a few simple steps. Follow this step-by-step guide to permanently remove Discord from your system:
- Close Discord: Ensure that Discord is not running in the background. Right-click on the Discord icon in the system tray (bottom-right corner of the screen) and select “Quit Discord”.
- Uninstall Discord: Open the Control Panel on your computer. You can do this by searching for “Control Panel” in the Windows search bar. Once the Control Panel is open, navigate to “Programs” and then “Programs and Features”. Locate Discord in the list of installed programs, right-click on it, and select “Uninstall”. Follow the prompts to complete the uninstallation process.
- Delete Discord Files: After uninstalling Discord, you should also delete any residual files associated with the application. Open the File Explorer on your computer and navigate to the following directories:
- %AppData%\Discord
- %LocalAppData%\Discord
- %LocalAppData%\DiscordSetup
- Remove Discord from Registry: Editing the registry can be risky, so proceed with caution. Press the Windows key + R to open the Run dialog box. Type “regedit” and hit Enter to open the Registry Editor. In the Registry Editor, navigate to the following location:
- Restart Your Computer: Restarting your computer will ensure that all changes take effect and any remaining Discord processes are terminated.
Locate any Discord-related folders or files in these directories and delete them.
| HKEY_CURRENT_USER\Software\ |
| HKEY_CURRENT_USER\Software\Microsoft\ |
| HKEY_CURRENT_USER\Software\Microsoft\Windows\CurrentVersion\ |
Look for any Discord entries in these locations and delete them.
Following these steps will completely remove Discord from your computer. Make sure to double-check that all Discord-related files and registry entries have been deleted before considering the process complete.
Backing up your Discord data
Before you delete Discord from your computer, it’s a good idea to back up your data to ensure you don’t lose anything important. Here’s how you can back up your Discord data:
- Exporting your chat history:
- Open Discord and go to the server or direct message where you want to export the chat history.
- Click on the three dots (…) next to the server or user name.
- Select “Export Chat History” from the drop-down menu.
- Choose a location on your computer to save the exported chat history file.
- Saving your media files:
- Open Discord and navigate to the channel or direct message containing the media files.
- Find the media files you want to save and right-click on them.
- Select the option to save the files to your computer.
- Exporting your profile information:
- Go to your Discord settings by clicking on the gear icon in the bottom-left corner.
- Select the option “Privacy & Safety” from the side menu.
- Scroll down to the “Personal Data Request” section.
- Click on the button “Request All Data”.
- Discord will send you an email with a link to download your data. Follow the instructions in the email to download the JSON file containing your profile information.
To save your chat history, you can export it as a text file. Here’s how:
If you have any images, videos, or other media files shared on Discord that you want to keep, you can save them to your computer. Here’s how:
If you want to save your profile information such as your avatar, username, and bio, you can export it as a JSON file. Here’s how:
By following these steps, you can create backups of your Discord chat history, media files, and profile information to ensure you have copies of them before deleting Discord from your computer.
Uninstalling Discord from Windows
If you no longer want to use Discord and want to completely remove it from your Windows computer, follow the steps below:
- Step 1: Close Discord. Ensure that all Discord processes are closed and there are no running background processes related to it.
- Step 2: Open the Start menu and go to Settings.
- Step 3: In the Settings menu, click on Apps.
- Step 4: In the Apps & Features section, search for Discord in the list of installed apps.
- Step 5: Click on Discord and then click on the Uninstall button.
- Step 6: Confirm the uninstallation by clicking on Uninstall again when prompted.
- Step 7: Wait for the uninstallation process to complete. This may take a few moments.
- Step 8: Once the uninstallation is finished, Discord will be removed from your computer.
Note: Uninstalling Discord will delete all associated files and settings. Make sure to back up any important data before proceeding.
Uninstalling Discord from macOS
If you no longer wish to use Discord and want to completely remove it from your macOS device, follow these steps:
- Quit Discord: Make sure that Discord app is not running in the background. If it is, right-click on the Discord icon in the menu bar and select “Quit Discord”.
- Move Discord to Trash: Open Finder, locate the Applications folder, and find the Discord app. Drag and drop the Discord app icon into the Trash bin located in your Dock. Alternatively, you can right-click on the Discord app icon and select “Move to Trash”.
- Remove Discord Files: Although moving Discord to Trash removes the main app, there might be residual files left behind. To completely remove Discord, open a Finder window, press Command + Shift + G, and type “~/Library” in the dialog box. Go to the “Application Support” folder and locate any Discord-related folders or files. Right-click and move them to Trash.
- Remove Discord Cache: In the same Finder window, navigate to the “Caches” folder within the “Library” folder. Look for any Discord-related files or folders and move them to Trash.
- Empty Trash: To permanently delete Discord and its associated files, right-click on the Trash icon in the Dock and select “Empty Trash”. Confirm the action when prompted.
After completing these steps, Discord should be completely uninstalled from your macOS device. Remember to restart your computer for any changes to take effect.
Uninstalling Discord from Linux
If you have decided to remove Discord from your Linux computer, follow these steps to completely uninstall it:
- Open the terminal on your Linux system.
- Run the following command to check if Discord is installed on your computer:
dpkg -l | grep discordIf the command returns any output, it means Discord is installed on your system.
- Run the following command to remove Discord:
sudo apt-get remove discord- Confirm the removal process by typing ‘y’.
Wait for the removal process to complete.
- If you want to remove any leftover Discord configurations and files, use the following command:
rm -rf ~/.config/discordThis command deletes the Discord configuration files from your user directory.
After completing these steps, Discord should be completely uninstalled from your Linux system. Make sure to restart your computer to finalize the removal process.
Deleting Discord from your browser
If you no longer want to use Discord and want to remove it from your browser, there are a few steps you can follow:
- Open your browser and go to the Discord website.
- Log in to your Discord account.
- Click on the gear icon located at the bottom left corner of the screen to open the User Settings menu.
- In the User Settings menu, click on the “My Account” tab.
- Scroll down and click on the “Delete Account” button.
- A new pop-up window will appear asking you to confirm the account deletion. Read the information carefully and click on the “Delete Account” button.
- Another pop-up window will appear asking you to enter your password. Type in your password and click on the “Delete” button.
Once you have completed these steps, your Discord account will be permanently deleted from your browser and all associated data will be removed.
Please note that deleting your Discord account is irreversible and you will lose access to all of your messages, servers, and other account information. Make sure to back up any important data before proceeding with the deletion process.
Deleting Discord app data on your computer
If you want to completely and permanently delete Discord from your computer, you will need to remove all associated app data. This includes cache files, preferences, and user data. Here are the steps to delete Discord app data on different operating systems:
For Windows users:
- Close the Discord application if it is currently running.
- Press the Windows key + R to open the Run dialog box.
- Type “%appdata%” (without quotes) and press Enter.
- Locate and open the “Discord” folder.
- Delete all files and folders within the Discord folder.
- Press the Windows key + R again.
- Type “%localappdata%” (without quotes) and press Enter.
- Locate and open the “Discord” folder.
- Delete all files and folders within the Discord folder.
For macOS users:
- Quit the Discord application if it is currently open.
- Click on the Finder in the dock to open a Finder window.
- In the menu bar, click on Go and select “Go to Folder…“
- Type “~/Library/Application Support/” (without quotes) and click Go.
- Locate and open the “discord” folder.
- Delete all files and folders within the discord folder.
- In the menu bar, click on Go again and select “Go to Folder…“
- Type “~/Library/Caches/” (without quotes) and click Go.
- Locate and delete the “discord” folder.
- Empty the Trash to permanently remove the files.
For Linux users:
- Quit the Discord application if it is currently running.
- Open a terminal.
- Type “rm -rf ~/.config/discord” (without quotes) and press Enter.
- Type “rm -rf ~/.cache/discord” (without quotes) and press Enter.
By following these steps, you will remove all Discord app data from your computer, ensuring a complete and permanent deletion of the application.
FAQ:
Why would someone want to delete Discord from their computer?
There can be multiple reasons why someone would want to delete Discord from their computer. Some may find it distracting and want to focus on their work or studies, while others may have privacy concerns and want to remove all traces of their Discord account and conversations.
Is there a way to temporarily disable Discord without completely removing it?
Yes, you can disable Discord without completely removing it. You can simply log out of your Discord account or close the Discord application when you don’t want to use it. This way, Discord won’t run in the background and won’t distract you.
What happens if I delete Discord from my computer?
If you delete Discord from your computer, you will no longer have the Discord application installed and will not be able to use Discord unless you reinstall it. This means you won’t be able to access your Discord account, join or create servers, or chat with your friends on Discord.
Can I reinstall Discord after deleting it?
Yes, you can reinstall Discord after deleting it. To reinstall Discord, you can visit the official Discord website and download the Discord installation file. Once downloaded, you can run the installation file and follow the prompts to reinstall Discord on your computer.