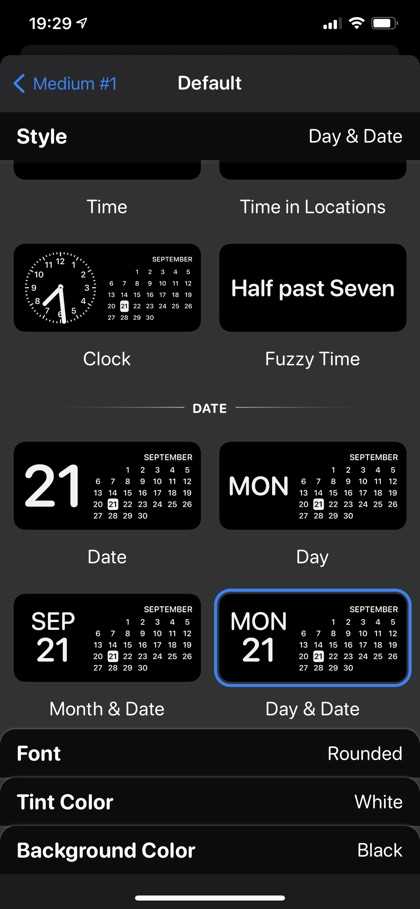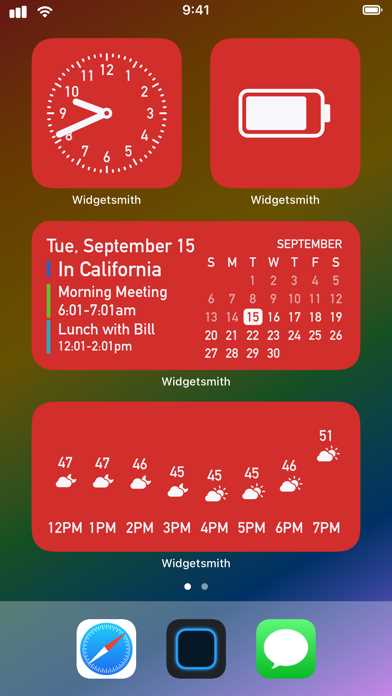Widgetsmith is a popular app that allows users to customize their iPhone home screen with personalized widgets. These widgets can display a wide range of information, from date and time to weather updates and calendar events. However, while Widgetsmith provides a variety of widget options, actually moving them to your home screen can be a bit tricky if you’re new to the app.
This step-by-step guide will walk you through the process of moving widgets from Widgetsmith to your home screen, so you can easily access important information and add personality to your iPhone’s interface. Whether you’re looking to showcase your favorite photos or stay on top of your schedule, this guide will help you make the most of Widgetsmith’s customization options.
Before we begin, make sure you have Widgetsmith installed on your iPhone. You can download it for free from the App Store. Once you have the app installed, follow the steps below to start moving widgets to your home screen:
Step 1: Open the Widgetsmith app on your iPhone.
Step 2: Tap the “+” button in the top right corner of the screen to create a new widget.
Step 3: Choose the size of the widget you want to create. Widgetsmith offers small, medium, and large widget options.
Step 4: After selecting the size, tap on the widget to customize it. You can choose from various options such as time, date, calendar events, weather, and photos.
Step 5: Once you’ve customized the widget to your liking, tap “Save” in the top right corner.
Step 6: Go back to your home screen and long-press on an empty area until the app icons start jiggling.
Step 7: Tap the “+” button in the top left corner to enter “widget editing” mode.
Step 8: Scroll through the list of available widgets until you find the Widgetsmith app.
Step 9: Tap the Widgetsmith app to view the available widget sizes. Choose the size you want to add to your home screen.
Step 10: Drag and drop the widget to the desired location on your home screen.
Step 11: Press the home button or swipe up to exit “widget editing” mode and lock the widgets in place.
By following these step-by-step instructions, you can easily move widgets from Widgetsmith to your home screen, enhancing your iPhone’s functionality and personalization. Whether you’re a Widgetsmith novice or an experienced user, this guide will help you make the most of this popular app’s features. Start customizing your iPhone’s home screen today!
Choosing the Right Widgets for Your Home Screen
When customizing your home screen with widgets from Widgetsmith, it’s important to choose the right widgets that best suit your needs and style. Here are some tips to help you choose the perfect widgets:
- Assess your needs: Take a moment to think about what information or functionality you want quick access to on your home screen. Whether it’s weather updates, calendar events, or health tracking, Widgetsmith offers a wide range of widget options to choose from.
- Consider your aesthetic: Widgetsmith allows you to customize the appearance of your widgets, so think about the overall theme or style you want to achieve on your home screen. Whether you prefer minimalistic designs or colorful visuals, Widgetsmith has customizable options to match your aesthetic preferences.
- Balance functionality and space: While it may be tempting to add multiple widgets to your home screen, it’s important to consider the available space and maintain a clutter-free layout. Choose widgets that provide the most relevant information or functionality without overwhelming the screen.
- Experiment and personalize: Don’t be afraid to try out different widgets and explore the various customization options offered by Widgetsmith. Experiment with different sizes, colors, and styles to find the perfect combination that reflects your unique personality and needs.
- Stay organized: Consider grouping similar widgets together or arranging them in a way that makes sense for you. This will help you quickly locate and access the information you need, improving the overall usability of your home screen.
By keeping these tips in mind, you can confidently choose the right widgets from Widgetsmith and create a customized home screen that perfectly suits your preferences.
Downloading and Installing Widgetsmith
To get started with Widgetsmith, you’ll need to download and install the app from the App Store. Follow the steps below:
- Open the App Store on your device.
- Tap on the Search tab at the bottom-right corner.
- In the search field, type “Widgetsmith” and tap the Search button on the keyboard.
- From the search results, tap on the Widgetsmith app to open its dedicated page.
- On the app’s page, tap the Get button (or the cloud icon with a downward-facing arrow) to download the app.
- If prompted, authenticate yourself using your Apple ID or Touch ID to confirm the installation.
- Wait for the app to download and install on your device. This process may take a few moments depending on your internet connection speed.
- Once the installation is complete, you’ll find the Widgetsmith app icon on your home screen.
Widgetsmith is now ready to be used. You can proceed to the next steps to learn how to create widgets and add them to your home screen.
Customizing Your Widgets in Widgetsmith
Widgetsmith allows you to create highly customizable widgets for your home screen. Here are some steps to help you customize your widgets in Widgetsmith:
- Open Widgetsmith: Open the Widgetsmith app on your iPhone.
- Choose Widget Size: Select the size of the widget you want to customize.
- Select Widget Type: Tap on “Widget Type” and choose the type of widget you want, such as a time widget or a weather widget.
- Customize Font and Color: Tap on “Font” and “Color” to customize the font style and color of your widget.
- Set Widget Background: Tap on “Background” to choose a background color or image for your widget.
- Add Custom Data: Tap on “Data” to add custom data to your widget, such as your calendar events or health data.
- Arrange Widgets: Drag and drop the widgets on your home screen to arrange them in the desired order.
- Resize Widgets: Press and hold on a widget on your home screen, then tap the “Edit Widget” button to resize it.
- Further Customization: Widgetsmith also offers additional customization options like widget refresh interval and more. Explore the app to find more ways to personalize your widgets.
With Widgetsmith’s extensive customization options, you can create unique and personalized widgets that suit your style and preferences. Have fun customizing your widgets in Widgetsmith!
Arranging Your Widgets on the Widgetsmith App
Once you have created your custom widgets using Widgetsmith, you will need to arrange them on your home screen. Follow these steps to arrange your widgets:
- Open the Widgetsmith app on your device.
- Tap on the “Widget” tab at the bottom of the screen.
- You will see a list of your created widgets. Tap on the widget you want to arrange.
- Tap on the “Customize” button.
- On the customization screen, you will see options to adjust the size, font, and style of your widget. Make any desired changes.
- Tap on the “Save” button to apply the changes.
- Return to the list of widgets by tapping on the back button in the top left corner.
- Repeat steps 3-7 for each widget you want to arrange.
Once you have customized and saved all of your widgets, it’s time to arrange them on your home screen:
- Press and hold on an empty area of your home screen until the apps start jiggling.
- Tap on the “+” button in the top left corner.
- Scroll through the list of available widgets until you find the “Widgetsmith” app.
- Tap on the “Widgetsmith” app to access the widget options.
- You will see a list of your created widgets. Tap and hold on a widget to pick it up.
- Drag the widget to the desired location on your home screen.
- Release your finger to drop the widget onto the home screen.
- Repeat steps 5-7 to add and arrange all of your widgets.
- Press the home button to save your changes and exit the widget arrangement mode.
By arranging your widgets on the Widgetsmith app and then placing them on your home screen, you can easily customize your device to display the information you need at a glance.
Activating the Widgetsmith on Your Home Screen
Now that you’ve installed Widgetsmith and created your custom widgets, it’s time to activate them on your home screen. Here’s how you can do it:
- Tap and hold on an empty space on your home screen until the app icons start to wiggle.
- Tap the “+” icon in the top left corner of the screen to open the widgets menu.
- Scroll down and select the “Widgetsmith” app.
- Choose the widget size you want to add by tapping on the widget name (e.g., small, medium, large).
- Tap the “Add Widget” button to add Widgetsmith to your home screen.
- Press the home button to exit the editing mode and see your newly added Widgetsmith widget.
Now that Widgetsmith is activated on your home screen, you can customize the widget by following the steps provided in the previous sections. You can change the style, font, color, and other settings to make your widgets look exactly the way you want them to.
Remember, Widgetsmith allows you to create multiple widgets with different designs and information. You can repeat the steps above to add additional widgets to your home screen and arrange them to your liking.
Enjoy the flexibility and customization options that Widgetsmith brings to your home screen!
Resize and Rearrange Your Widgets on the Home Screen
Once you have successfully added the widgets from Widgetsmith to your home screen, you can now resize and rearrange them to your liking. Follow these steps to customize your home screen widgets:
- Long press on any empty area of your home screen until the apps start to jiggle.
- Tap on the plus (+) icon located at the top left corner of the screen.
- Scroll through the list of available widgets and select Widgetsmith.
- Choose the size of the widget you want to resize or rearrange.
- Tap on the Add Widget button.
- The widget will be added to your home screen.
- Tap and hold on the widget until the black border appears around it.
- Use your fingers to drag the widget to the desired position on the screen.
- If you want to resize the widget, tap and hold on the widget and then release.
- A set of handles will appear around the widget. Drag the handles inward or outward to adjust the size of the widget.
- Release your finger when you are satisfied with the size.
- You can also move the widget to a different home screen page by dragging it to the edge of the screen.
- Once you have finished resizing and rearranging your widgets, press the home button to save your changes.
By following these steps, you can easily customize and personalize your home screen widgets to create a unique and visually appealing layout.
Adding Widgets from Other Apps
If you have other apps on your iPhone that offer widgets, you can easily add them to your home screen. Here’s how:
- Start by long-pressing on your home screen to enter the app-editing mode.
- Tap on the “+” button in the top-left corner of the screen.
- A list of available widgets will appear. Scroll through the list or use the search bar at the top to find the app whose widget you want to add.
- Tap on the app’s name to see the different widget options available.
- Select the widget size you prefer by swiping left or right.
- Once you’ve chosen the widget size, tap on the “Add Widget” button.
- The widget will now appear on your home screen. You can drag it around and place it wherever you like.
Some apps may offer multiple widgets with different functionalities. Make sure to explore the available options and select the one that suits your needs.
Remember that not all apps have widgets available, so not every app will show up in the widget selection list. Additionally, some apps may require you to have the latest version installed in order to access their widgets.
Adding widgets from other apps can be a great way to customize your home screen and get quick access to the information you need most.
Troubleshooting Common Issues with Widgetsmith
If you are experiencing any issues with Widgetsmith, here are some common problems and their solutions to help troubleshoot:
- Widgets Not Updating: If your widgets are not updating as expected, try the following steps:
- Make sure you have a stable internet connection.
- Check if Widgetsmith has permission to access your calendar, weather, or health data. You can do this by going to Settings > Privacy > Widgetsmith and enabling the necessary permissions.
- Restart your device and see if that resolves the issue.
- Widget Sizes Unavailable: If you are unable to find the desired size for your widget, follow these steps:
- Make sure you have the latest version of Widgetsmith installed on your device.
- Verify if the widget size you are looking for is supported by Widgetsmith. Not all sizes may be available.
- Check for any updates available for your device’s operating system.
- Widgetsmith App Not Working: If the Widgetsmith app is not functioning properly, try these solutions:
- Check if you have the latest version of Widgetsmith installed. If not, update the app from the App Store.
- Restart your device and relaunch the Widgetsmith app.
- If the issue persists, try uninstalling and reinstalling Widgetsmith.
- Widgets Disappearing: If your widgets keep disappearing from your home screen, try the following:
- Ensure that Widgetsmith is not being restricted from running in the background. Go to Settings > General > Background App Refresh and enable Widgetsmith.
- Restart your device and see if the widgets reappear.
- If the widgets are still missing, try removing them from your home screen and adding them again.
If none of the above solutions resolve your issues, you may want to reach out to the Widgetsmith support team for further assistance. They will be able to help you troubleshoot specific problems and provide personalized solutions.
FAQ:
Can you explain what Widgetsmith is?
Widgetsmith is an app that allows you to create custom widgets for your iPhone home screen. It lets you personalize your home screen with different types of widgets, including weather, calendar, battery, and more.
How do I move widgets from Widgetsmith to my home screen?
To move widgets from Widgetsmith to your home screen, you need to first create the widget in the Widgetsmith app. Once you’ve created the widget, long press on your home screen to enter the “jiggle mode.” Then, tap the “+” button at the top left corner of the screen, search for and select Widgetsmith, choose the widget size you want, and finally, tap “Add Widget” to place it on your home screen.
Can I customize the appearance of widgets created with Widgetsmith?
Yes, you can customize the appearance of widgets created with Widgetsmith. The app offers various customization options, such as selecting the type of widget, choosing the data source for the widget (e.g., weather, calendar), adjusting the font style, size, and color, changing the background color or adding a photo background, and more.
Is Widgetsmith compatible with older iPhone models?
Yes, Widgetsmith is compatible with older iPhone models. It can be installed on iPhone models running iOS 14 or later, which includes iPhone 6s and later models.
Are there any alternatives to Widgetsmith?
Yes, there are alternatives to Widgetsmith. Some popular alternatives include Color Widgets, Photo Widget: Simple, Widget Wizard, and WidgetBox.
Can Widgetsmith widgets be resized?
Yes, Widgetsmith widgets can be resized. When adding a widget to your home screen, you can choose from three different sizes: small, medium, and large. The size options may vary depending on the type of widget you are creating.
Can I remove a Widgetsmith widget from my home screen?
Yes, you can remove a Widgetsmith widget from your home screen. Simply enter the “jiggle mode” by long pressing on your home screen, then tap the “-” button on the top left corner of the widget that you want to remove. Finally, confirm the removal by tapping “Remove Widget.”