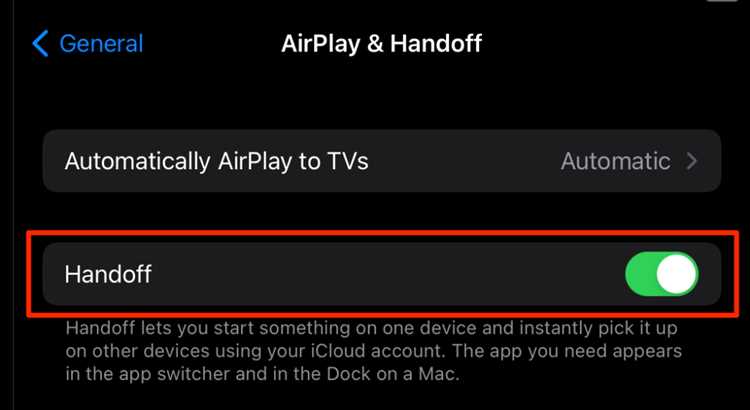Apple Sidecar is a great tool that allows you to extend your workspace by using your iPad as a secondary display for your Mac. It provides a seamless experience with wireless connectivity and a range of handy features. However, to make the most out of Sidecar, there are a few simple steps you can follow to ensure optimal performance and efficiency.
First and foremost, it is important to check that your devices meet the necessary requirements. Sidecar is compatible with Mac models that are from 2015 or later and running macOS Catalina or later. For iPads, Sidecar works with models that support Apple Pencil.
Once you have confirmed the compatibility, ensure that both your Mac and iPad are connected to the same Wi-Fi network and signed in to the same Apple ID. This enables the seamless wireless connection between the devices, allowing you to easily use your iPad as an extended display.
In addition, it is recommended to keep your devices updated with the latest software versions. Apple frequently releases updates that not only add new features but also improve the overall performance and stability of Sidecar. To check for updates, simply go to System Preferences on your Mac and Software Update on your iPad.
To make your Sidecar experience even more convenient, take advantage of the different features it offers. You can use the Apple Pencil with your iPad to draw, sketch, or take notes directly on your Mac screen. Additionally, you can enable touch gestures on the iPad to control your Mac, making it easier to navigate and interact with your applications.
By following these easy steps, you can ensure that your Apple Sidecar works efficiently and enhances your productivity. Whether you are a designer, developer, or simply someone who needs extra screen space, Sidecar is a powerful tool that can greatly improve your workflow.
What is Apple Sidecar?
Apple Sidecar is a feature introduced by Apple in macOS Catalina and iPadOS, which allows you to extend your Mac workspace by using your iPad as a second display. With Sidecar, you can mirror your Mac screen or use it as an extended display, providing a seamless multi-screen experience.
Sidecar is designed to enhance productivity and creativity by giving you more screen space to work with. Whether you are a professional designer, programmer, or simply a casual user, Sidecar offers a convenient solution to increase your workflow efficiency.
Some key features of Apple Sidecar include:
- Wireless Connection: Sidecar allows you to connect your iPad to your Mac wirelessly, eliminating the need for any additional cables or adapters.
- Touch and Apple Pencil Support: If you have an Apple Pencil, you can use it on your iPad screen to interact with Mac apps, draw, sketch, or take notes. The touch functionality of your iPad is also fully supported.
- Gesture Recognition: Sidecar recognizes various multi-touch gestures, such as pinching, zooming, scrolling, and swiping, making it easy and intuitive to navigate your extended desktop.
- Continuity Markup and Sketch: You can use your Apple Pencil to annotate documents, images, or PDFs directly on your Mac, thanks to the Continuity Markup and Sketch feature.
- Secure and Private: Sidecar is designed to maintain your privacy and security. All communication between your Mac and iPad is encrypted and keeps your sensitive information safe.
Apple Sidecar is compatible with a range of Mac models and iPads. However, make sure your devices meet the minimum system requirements to ensure a smooth and efficient Sidecar experience.
Why is Apple Sidecar useful?
Apple Sidecar is a feature introduced in macOS Catalina that allows you to use your iPad as a second display for your Mac. It offers a range of benefits that enhance productivity and convenience. Here are some reasons why Apple Sidecar is useful:
- Extended workspace: Sidecar expands your desktop and provides additional screen real estate. This is particularly helpful when working on complex tasks that require multitasking or when you need to have multiple windows or applications open simultaneously.
- Portability: With Sidecar, you can transform your iPad into a portable monitor, which is especially useful for people who frequently travel or work on the go. It eliminates the need to carry a separate external monitor and allows you to be productive wherever you are.
- Touch input: The iPad’s touch screen can be used for input, allowing you to interact with your Mac in a more intuitive way. This is especially beneficial for tasks like drawing, photo editing, or navigating through documents and webpages.
- Apple Pencil support: If you have an Apple Pencil, Sidecar enables you to use it as a precise input device on your Mac. This is particularly valuable for graphic designers, artists, and anyone who needs precise control for tasks like drawing or annotating documents.
- Seamless integration: Apple Sidecar offers a seamless and effortless experience due to its tight integration with both macOS and iPadOS. Setting up Sidecar is straightforward, and once connected, the iPad behaves as a natural extension of your Mac.
- Wireless connectivity: Unlike traditional wired external monitors, Sidecar uses wireless technology to connect your iPad and Mac. This eliminates the hassle of dealing with cables, providing a clutter-free workspace.
Overall, Apple Sidecar significantly enhances productivity, flexibility, and convenience by turning your iPad into a versatile second display and input device for your Mac. Whether you need additional screen space or a portable monitor, Sidecar offers a seamless and intuitive solution.
Step 1: Check compatibility
To ensure that your Apple Sidecar functions properly, it is important to first check the compatibility of your devices. Here are the things you need to consider:
- Mac compatibility: Sidecar is compatible with Mac computers that are running macOS Catalina or later. You can check if your Mac is compatible by going to the Apple menu, selecting “About This Mac,” and checking the version of macOS you have installed.
- iPad compatibility: Sidecar is compatible with certain iPad models. Specifically, you will need an iPad that is running on iPadOS 13 or later. You can check the iPadOS version by going to the Settings app, selecting “General,” and then selecting “Software Update.”
- Hardware requirements: In addition to software compatibility, your Mac will need to have a 6th generation Intel Core processor or later to support Sidecar. Additionally, your iPad will need to support Apple Pencil if you plan on using it as a drawing tablet.
By checking the compatibility of your devices, you can ensure a smooth and efficient experience when using Apple Sidecar. If your devices are not compatible, you may need to update your software or consider alternative methods for extending your Mac’s display.
Step 2: Update software
To ensure that your Apple Sidecar works efficiently, it is important to keep all the software involved updated. This includes both your Mac and iPad.
On your Mac:
- Open the App Store on your Mac.
- Click on the “Updates” tab.
- If there are any available updates for your system or any relevant apps, click on the “Update” button next to them.
- Wait for the updates to download and install. You may need to restart your Mac after the updates are complete.
On your iPad:
- Open the App Store on your iPad.
- Tap on your profile picture or initials in the top right corner.
- Scroll down to the “Available Updates” section.
- If there are any updates available for your iPad’s operating system or any relevant apps, tap on the “Update” button next to them.
- Wait for the updates to download and install. You may need to restart your iPad after the updates are complete.
Updating your Mac and iPad will not only ensure that you have all the latest features and improvements, but it can also help in resolving any compatibility issues that may arise with Apple Sidecar.
Step 3: Connect your devices
To start using Apple Sidecar, you need to connect your Mac and iPad using a wired or wireless connection. Here are the steps to connect your devices:
- Make sure both your Mac and iPad are turned on and connected to the same Wi-Fi network.
- On your Mac, go to System Preferences by clicking on the Apple menu in the top-left corner of the screen.
- In the System Preferences window, click on the Sidecar icon.
- On the Sidecar settings screen, you will see a list of available iPads. Select your iPad from the list.
- If your iPad is not appearing in the list, make sure that it is connected to the same Wi-Fi network as your Mac and that both devices have Bluetooth enabled.
- Once you select your iPad, you can choose whether to use it as an extended display or as a mirrored display.
- If you choose to use it as an extended display, you can arrange the position of the iPad screen relative to your Mac screen by dragging it in the Sidecar settings window.
- Click on the “Show sidebar” checkbox if you want to display the macOS Dock and Touch Bar on your iPad.
- After adjusting the settings, click on the “Connect” button to establish the connection between your Mac and iPad.
- Your iPad should now start displaying the Sidecar interface, allowing you to use it as a second display for your Mac.
Once you have successfully connected your devices, you can use Apple Sidecar to enhance your productivity, multitask more efficiently, and enjoy the convenience of having an additional display for your Mac.
Step 4: Adjust settings
After connecting your iPad to your Mac using Sidecar, you may need to adjust some settings to ensure optimal performance and usability. Here are a few settings you can modify:
- Display preference: Go to System Preferences on your Mac and click on the “Displays” option. From there, you can choose the resolution and arrangement of your Sidecar display to match your preferences. You can also set the Sidecar display to mirror your Mac display or extend it as a separate workspace.
- Apple Pencil: If you have an Apple Pencil, you can use it with Sidecar for more precise input. To pair your Apple Pencil with your iPad, simply attach it to the magnetic charging area on the side of your iPad. Once paired, you can use the Apple Pencil to draw, annotate, and interact with apps on your Sidecar display.
- Touch Bar: If your Mac has a Touch Bar, you can enable it on your Sidecar display for quick access to shortcuts and controls. To enable the Touch Bar on Sidecar, go to System Preferences and click on the “Keyboard” option. From there, check the box that says “Show Touch Bar on connected iPad”.
- Gestures: Sidecar supports various gestures that can enhance your multitasking experience. For example, you can use a three-finger swipe to switch between apps on your Sidecar display. To customize gestures, go to System Preferences and click on the “Trackpad” option. From there, you can adjust the sensitivity and enable/disable specific gestures.
By adjusting these settings, you can make your Sidecar experience more personalized and efficient. Take some time to explore the different options and find what works best for you.
Step 5: Use Sidecar features
Once you have connected your iPad to your Mac using Sidecar, you can take advantage of various features to enhance your productivity and multitasking capabilities. Here are some of the key features you can use:
- Touch Bar: If your Mac does not have a physical Touch Bar, you can use your iPad as a virtual Touch Bar. This allows you to access the controls and shortcuts that are usually available on the Touch Bar, making it easier to perform tasks quickly.
- Apple Pencil Support: If you have an Apple Pencil, you can use it with your iPad while using Sidecar. This is particularly useful for tasks that require precision and drawing, such as graphic design or photo editing. The pressure sensitivity and tilt detection of the Apple Pencil make it a powerful tool for creative work.
- Gesture Controls: Your iPad’s touch screen can be used to control certain Mac apps and system functions. For example, you can use gestures to scroll, zoom, or rotate objects in applications like Pages or Numbers. These gesture controls provide a more intuitive and tactile way of interacting with your Mac.
- Touch and Slide: With Sidecar, you can use your iPad as an extended display with touch functionality. This means you can interact with Mac apps directly on your iPad’s screen using touch gestures. You can even drag and drop files between your Mac and iPad, making file management more convenient.
- Apple Pencil Case: If you have an Apple Pencil, you can now store it securely on the side of your iPad. The new Apple Pencil Case attaches magnetically to your iPad, ensuring that your Pencil is always within reach and protected from damage.
These features make Sidecar a versatile tool that can enhance your workflow and make your Mac usage more efficient. Experiment with these features to discover new ways of working and maximizing your productivity.
Step 6: Troubleshooting tips
If you’re experiencing any issues with your Apple Sidecar, you can follow these troubleshooting tips to try and resolve them:
- Check compatibility: Ensure that your Mac and iPad meet the minimum system requirements for Sidecar. Older devices may not be compatible.
- Restart your devices: Sometimes, a simple restart can help fix connectivity issues between your Mac and iPad.
- Update your software: Make sure that both your Mac and iPad are running the latest software updates. Apple often releases bug fixes that can address known Sidecar issues.
- Enable Bluetooth and Wi-Fi: Sidecar requires a stable Bluetooth and Wi-Fi connection. Make sure that both are enabled and working properly on your devices.
- Check your network connection: If you’re experiencing lag or latency issues, check your network connection and make sure that it’s strong and stable.
- Reset network settings: If you’re still experiencing issues, try resetting the network settings on both your Mac and iPad. This can help resolve any network-related problems.
- Disconnect and reconnect: Disconnect your iPad from Sidecar and then reconnect it. Sometimes, a simple reconnection can solve any temporary glitches.
- Contact Apple Support: If none of the above troubleshooting steps work, it’s best to contact Apple Support for further assistance. They can provide you with specific guidance based on your device and issue.
By following these troubleshooting tips, you should be able to address most common issues with Apple Sidecar and enjoy a seamless experience with your Mac and iPad.
Step 7: Enhance performance
Once you have successfully set up Apple Sidecar on your devices, you may want to optimize the performance for a smoother experience. Here are some tips to enhance the performance of your Apple Sidecar:
- Update your devices: Make sure that your Mac and iPad are running the latest software updates. Updates often include bug fixes and performance improvements that can enhance the performance of Apple Sidecar.
- Close unnecessary apps and processes: Closing any unnecessary apps or processes running in the background can free up system resources and improve the performance of Apple Sidecar.
- Connect to a stable Wi-Fi network: A stable Wi-Fi network connection is crucial for optimal performance. Ensure that both your Mac and iPad are connected to a reliable Wi-Fi network with a strong signal.
- Adjust graphics settings: You can adjust the graphics settings of Apple Sidecar to find the optimal balance between performance and visual quality. Lowering the resolution or disabling certain features like Retina Display can help improve performance.
- Keep devices close to each other: It is recommended to keep your iPad and Mac close to each other to ensure a strong and stable connection. Physical proximity can help prevent any interference or signal loss that may affect the performance of Apple Sidecar.
- Restart your devices: If you experience any performance issues with Apple Sidecar, try restarting both your Mac and iPad. This can help clear any temporary glitches or conflicts that may be affecting the performance.
- Use a wired connection: If possible, connecting your iPad to your Mac using a Lightning cable can provide a more stable and reliable connection, which can improve the performance of Apple Sidecar.
- Check system requirements: Finally, ensure that your Mac and iPad meet the minimum system requirements for Apple Sidecar. Older devices or models with lower specifications may not provide the optimal performance.
By following these tips, you can enhance the performance of Apple Sidecar and enjoy a smoother and more efficient multitasking experience between your Mac and iPad.
FAQ:
How can I make my Apple Sidecar work efficiently?
To make your Apple Sidecar work efficiently, you should ensure that both your Mac and iPad are running on the latest software versions. Additionally, make sure that both devices are connected to the same Wi-Fi network and are within close proximity. You can also try restarting both devices if you are experiencing any issues.
What are the system requirements for using Apple Sidecar?
The system requirements for using Apple Sidecar are as follows: Your Mac must be running on macOS Catalina or later, and your iPad must have iPadOS 13 or later installed. Additionally, both devices must be connected to the same iCloud account and have Bluetooth and Wi-Fi enabled.
What can I do with Apple Sidecar?
With Apple Sidecar, you can use your iPad as a second display for your Mac. This allows you to extend your desktop space, making it easier to multitask and work on multiple applications at the same time. You can also use Apple Pencil with Sidecar to draw, sketch, or write directly on your iPad screen.
Is it possible to use Apple Sidecar wirelessly?
Yes, you can use Apple Sidecar wirelessly by ensuring that both your Mac and iPad are connected to the same Wi-Fi network. However, it is worth noting that using Sidecar wirelessly may introduce a slight delay compared to using a wired connection. For the best performance, it is recommended to use a wired connection if possible.