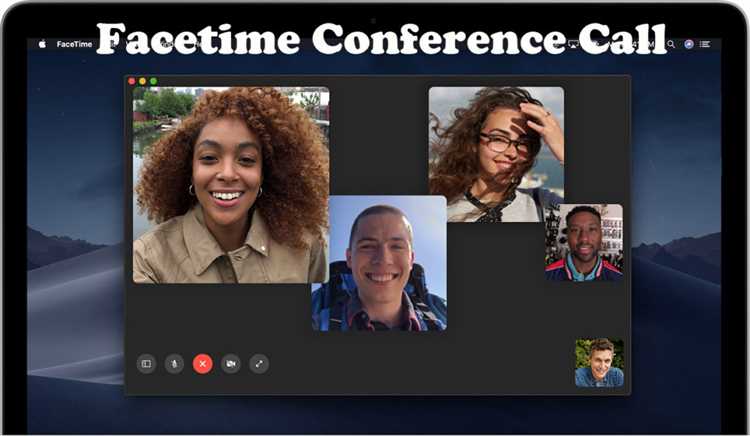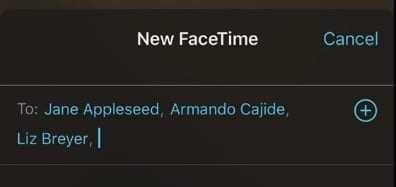FaceTime is a popular video calling service that allows iPhone users to connect with their friends, family, and colleagues through video and audio calls. One of the features of FaceTime is the ability to make conference calls, where multiple people can join a call and have a conversation together. This can be particularly useful for business meetings, family gatherings, or catching up with a group of friends.
In this step-by-step guide, we will walk you through the process of making a conference call on FaceTime on your iPhone. Whether you are new to FaceTime or just need a refresher, this guide will help you navigate the features and options to quickly set up and join a conference call. Let’s get started!
First, make sure that you have FaceTime installed on your iPhone. FaceTime comes pre-installed on all iPhones, so you don’t need to download it separately. Next, open the FaceTime app on your iPhone by tapping on the FaceTime icon on your home screen. If you can’t find the FaceTime app, you can use the search function on your iPhone to locate it.
Once you have opened the FaceTime app, you will see the FaceTime interface. In the bottom toolbar, you will see different options such as “Favorites,” “Recents,” and “Contacts.” To make a conference call, tap on the “Contacts” option. This will bring up a list of all the contacts on your iPhone.
To add participants to your conference call, simply tap on their names in the Contacts list. You can select multiple contacts by tapping on each name. As you add participants, their names will appear at the top of the screen. You can also type the name of a contact in the search bar to quickly find and add them to the call. Once you have selected all the participants, tap on the “Audio” or “Video” button to start the conference call.
Step-by-Step Guide: How to Make a Conference Call on FaceTime on iPhone
Making a conference call on FaceTime is a convenient way to connect with multiple people at once. Follow these steps to make a conference call on your iPhone:
- Open the FaceTime app on your iPhone. It is a green icon with a white video camera inside.
- Tap the “+” (plus) button located in the top right corner of the screen.
- Type the name, phone number, or email address of the first person you want to add to the conference call in the search bar. You can also scroll through your contacts to find the person.
- Tap the person’s name when it appears in the search results.
- Tap the “+” (plus) button again to add more people to the conference call.
- Repeat steps 3-5 for each additional person you want to add to the conference call.
- Once all the participants have been added, tap the “audio” or “video” button to initiate the conference call with those settings.
- You can toggle between audio and video during the conference call by tapping the respective buttons at the bottom of the screen.
- To end the conference call, tap the red “End” button.
Note: You may need a Wi-Fi or cellular data connection to make a FaceTime conference call, depending on your device and service provider.
That’s it! Now you know how to make a conference call on FaceTime on your iPhone. Enjoy connecting with multiple people at once!
Open FaceTime App
To make a conference call on FaceTime, start by opening the FaceTime app on your iPhone. The FaceTime app is pre-installed on iPhones and usually appears on the home screen. Look for the green icon with a white video camera.
If you can’t find the FaceTime app on your home screen, you can use the spotlight search feature to locate it. Swipe left on your home screen or swipe down from the center of the screen to access the search bar. Type “FaceTime” in the search bar, and the app should appear in the search results.
Once you have located the FaceTime app, tap on it to open it.
Sign in with Apple ID
Signing in with your Apple ID allows you to access a wide range of Apple services, including FaceTime. Here’s how you can sign in with your Apple ID:
- Open the Settings app on your iPhone.
- Scroll down and tap on “FaceTime” from the list of options.
- If FaceTime is not enabled, toggle the switch to turn it on.
- A prompt will appear asking you to sign in with your Apple ID. Tap on “Sign In” to proceed.
- Enter your Apple ID email address and password in the provided fields.
- If you have two-factor authentication enabled for your Apple ID, you may need to complete the authentication process.
- Once you have successfully signed in, your Apple ID will be linked to your FaceTime account, and you can use FaceTime for video and audio calls.
With your Apple ID signed in, you can now make conference calls on FaceTime and enjoy seamless communication with multiple participants.
Tap “Create New Group”
To initiate a conference call on FaceTime, you’ll need to start by creating a new group. Follow the steps below:
- Open the FaceTime app on your iPhone.
- Tap the “+” icon in the top right corner of the screen.
- In the search bar, enter the name or phone number of the first person you want to add to the conference call.
- Select the contact from the search results.
- Tap “Add Person” to add the selected contact to the conference call.
- Repeat steps 3-5 for each additional person you want to add to the conference call.
- Once you’ve added all the desired contacts, tap “Create Group” to finalize the conference call.
You have now successfully created a new group for your conference call on FaceTime.
Add Participants
To make a conference call on FaceTime, you can add participants to your ongoing call. This allows you to have multiple people on the same call, making it easier to communicate and collaborate.
To add participants to your FaceTime call, follow these steps:
- During your FaceTime call, tap on the screen to bring up the call controls.
- At the bottom of the screen, you will see the “Add Person” button. Tap on it.
- You will be redirected to your contacts list. Scroll or search for the person you want to add to the call and tap on their name.
- After selecting the person, their contact card will appear. Tap on the “Add Person to FaceTime” button.
- The person will receive a notification and be added to the conference call once they accept the invitation.
- You can repeat these steps to add more participants to your call. FaceTime supports up to 32 participants in a single call.
Please note that adding participants to a FaceTime call requires an active internet connection and that all participants must have FaceTime enabled on their devices.
Confirm Group Name
Before initiating a group FaceTime call, it is important to have a group name confirmed. This group name will help you identify the participants and keep track of your call.
Follow the steps below to confirm a group name:
- Open the FaceTime app on your iPhone.
- Tap on the “Create Group” button.
- Select the contacts you want to add to the group by tapping on their names.
- Once all the contacts have been added, tap on the “Next” button.
- You will now be prompted to enter a group name. Tap on the text field and type in the desired name for your group.
- After confirming the group name, tap on the “Create” button to finalize the creation of your group FaceTime call.
It is important to note that all participants will receive a notification of the group FaceTime call and will see the group name displayed when joining the call.
By confirming a group name, you can easily identify and organize your group FaceTime calls for future reference.
Initiate the Conference Call
To initiate a conference call on FaceTime on your iPhone, follow these steps:
- Launch FaceTime: Open the FaceTime app on your iPhone. It is represented by a green icon with a white video camera. You can find it on your home screen or by swiping down and typing “FaceTime” in the search bar.
- Sign in with your Apple ID: If prompted, enter your Apple ID and password to sign in to FaceTime. This step is necessary if you haven’t already signed in.
- Tap the plus icon: In the top-right corner of the FaceTime app, you will see a plus icon. Tap on it to create a new call.
- Enter the contacts: On the new call screen, you can either enter the name, phone number, or email address of the first contact you want to add to the conference call. You can also tap the “Add” button to access your contacts list and select the participants from there.
- Add more contacts: After adding the first contact, tap the plus icon again to add more participants. Repeat the previous step to enter the details of the additional contacts you want to include in the conference call. You can add up to 32 participants in a FaceTime conference call.
- Start the conference call: Once you have added all the desired participants, tap the “Audio” or “Video” button to start the conference call with either audio or video. The “Audio” button is represented by a phone icon, while the “Video” button is represented by a video camera icon.
That’s it! You have successfully initiated a conference call on FaceTime on your iPhone. Now, you can communicate with multiple participants simultaneously.
Manage Conference Call
Once you have initiated a conference call on FaceTime, you can easily manage the call using various features and controls.
- Add Participants: To add participants to the conference call, tap the “+” icon located at the top-right corner of the screen. You can then select contacts from your address book or enter their phone numbers manually.
- Remove Participants: If you want to remove a participant from the conference call, tap the “i” icon next to their name on the call screen. Then, select “Remove from call” to remove them from the call.
- Switch between Participants: During the conference call, you can switch between different participants by swiping left or right on the bottom of the screen. This allows you to focus on specific participants or mute certain participants if needed.
- Mute/Unmute Participants: To mute or unmute a participant, tap the microphone icon next to their name on the call screen. This feature is useful if you’re experiencing background noise or if you want to mute a specific participant temporarily.
- View Participants: To see a list of participants in the conference call, tap the “i” icon at the top-right corner of the screen. This will display a list of all participants along with their names and contact info.
- End Conference Call: To end the conference call, tap the red phone icon located at the bottom-middle of the screen. This will disconnect all participants from the call and end the conference call session.
By using these features and controls, you can easily manage a conference call on FaceTime and ensure a smooth communication experience with multiple participants.
End the Conference Call
When you’re ready to end the conference call on FaceTime, follow these steps:
- Tap the red phone icon with an “X” in the middle.
- The call will end, and you will no longer be connected to the other participants.
It’s important to note that ending the conference call will disconnect all participants. If you want to end the call for a specific participant, you can either ask them to hang up or use the “Remove from Call” option for that participant.
By following these steps, you can easily end a conference call on FaceTime and disconnect all participants.
FAQ:
Is conference calling available on FaceTime?
Yes, FaceTime does support conference calling for up to 32 participants.
How do I make a conference call on FaceTime?
To make a conference call on FaceTime, follow these steps:
1. Open the FaceTime app on your iPhone.
2. Tap on the ‘+’ icon in the top right corner.
3. Enter the names or phone numbers of the participants you want to include in the conference call.
4. Tap on the ‘Audio’ or ‘Video’ button to initiate the call.
Can I start a conference call directly from a group chat?
No, you cannot start a conference call directly from a group chat on FaceTime. You will need to add the participants individually when making a conference call.
Is there a limit to the number of participants in a FaceTime conference call?
Yes, FaceTime allows up to 32 participants in a conference call.
Can I add participants to an ongoing conference call?
Yes, you can add participants to an ongoing conference call on FaceTime. To do so, tap on the ‘Add Person’ button during the call, enter the name or number of the participant, and tap on ‘Add’.
Is FaceTime conference calling available internationally?
Yes, FaceTime conference calling is available internationally as long as the participants have an active internet connection and FaceTime is allowed in their country.