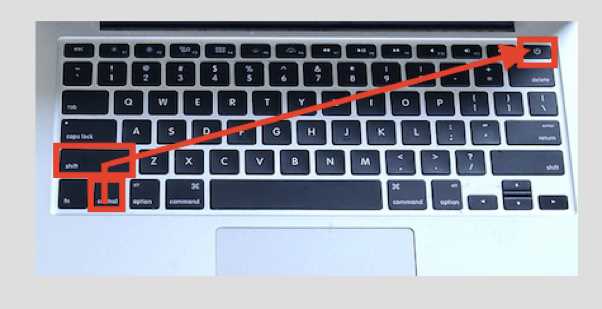The keyboard lock feature on a Mac allows users to prevent unintended keystrokes and accidental actions when the keyboard is not in use. This can be particularly useful when you need to step away from your computer but want to keep it unlocked and accessible to others. Enabling and using the keyboard lock feature is a simple process that can help protect your computer and ensure privacy.
To enable the keyboard lock feature on your Mac, navigate to the Apple menu in the top-left corner of the screen and select “System Preferences.” In the System Preferences window, click on “Security & Privacy.” From there, click on the “General” tab and check the box next to “Require password immediately after sleep or screen saver begins.”
Once you have enabled the keyboard lock feature, you can quickly lock your keyboard by either pressing the Control + Command + Q keys simultaneously or by selecting “Lock Screen” from the Apple menu. When the keyboard is locked, the screen saver will activate and a password will be required to unlock the computer and resume use.
The keyboard lock feature is especially useful in public environments where you may be concerned about the security of your computer and personal information. It can also be helpful if you have young children or pets who may inadvertently interact with the keyboard while you are away. By enabling and using the keyboard lock feature on your Mac, you can have peace of mind knowing that your computer and data are protected.
What is the Keyboard Lock Feature?
The Keyboard Lock feature is a useful tool on Mac computers that allows users to lock their keyboards to prevent accidental keystrokes or unwanted interruptions while they are away from their computer. When the Keyboard Lock feature is enabled, all input from the keyboard is disabled, ensuring that no unwanted characters or commands are entered.
Keyboard Lock can be particularly helpful in situations where you need to step away from your computer but don’t want anyone else to have access to it. For example, if you work in an office environment and need to leave your desk temporarily, enabling Keyboard Lock can help ensure the privacy and security of your files and information.
Enabling the Keyboard Lock feature is a straightforward process. By default, on macOS, the shortcut to enable Keyboard Lock is Control + Shift + Power button(for MacBooks with Touch ID) or Control + Shift + Eject button(for MacBooks with an optical disk drive). However, you can customize this shortcut by going to the “Keyboard” section in the “System Preferences” menu.
Once Keyboard Lock is enabled, a lock icon will appear on the screen, indicating that the feature is active. To unlock the keyboard, simply enter your password or use your fingerprint or facial recognition if your Mac supports it.
The Keyboard Lock feature is a helpful tool for Mac users who want to ensure the security and privacy of their computer while they are away. By enabling Keyboard Lock, you can prevent accidental keystrokes and unauthorized access, providing peace of mind when you need to step away from your computer temporarily.
Why is the Keyboard Lock Feature Useful?
The keyboard lock feature on a Mac is a useful tool that allows you to temporarily disable the keyboard. This can be beneficial in various situations:
- Prevents accidental key presses: When you are working on a task that requires precise mouse movements or touchpad gestures, the keyboard lock feature can prevent accidental key presses from interrupting your workflow.
- Keeps your computer secure: By locking the keyboard, you can ensure that no one can access your computer or input any commands while you are away. This can be especially useful in public places or shared work environments.
- Avoids unintentional input: If you have a pet or a young child who frequently jumps on your keyboard, using the keyboard lock feature can help prevent any unintended input or changes to your work.
- Assists in presentations: When giving a presentation or running a slideshow, you can use the keyboard lock feature to disable the keyboard and prevent any accidental keystrokes from interfering with your presentation.
Overall, the keyboard lock feature provides an added layer of convenience, security, and control over your Mac’s keyboard, allowing you to minimize distractions, protect your privacy, and avoid unintended input.
How to Enable Keyboard Lock on Mac
The keyboard lock feature on your Mac allows you to temporarily disable the keyboard to prevent any accidental keystrokes or input while you’re away from your computer. This can be useful in situations where you need to step away from your computer but want to keep it secure.
To enable the keyboard lock feature on your Mac, follow these steps:
- Click on the Apple menu in the top-left corner of the screen.
- Select “System Preferences” from the drop-down menu.
- In the System Preferences window, click on “Security & Privacy.”
- Go to the “General” tab.
- Click the lock icon in the bottom-left corner of the window and enter your administrator password.
- Click on the checkbox next to “Require password [time period] after sleep or screen saver begins.”
- Select your desired time period from the drop-down menu, such as “immediately” or “5 seconds.”
- Close the System Preferences window.
Once you have enabled the keyboard lock feature, your Mac will automatically lock the keyboard after the specified time period of inactivity. To unlock the keyboard, simply move the mouse or press any key on the keyboard.
Note that the keyboard lock feature only prevents input from the physical keyboard; it does not disable the mouse or any other input devices connected to your Mac.
Steps to Unlock the Keyboard on Mac
If you have accidentally locked the keyboard on your Mac, don’t worry! There are a few simple steps you can follow to unlock it:
- Locate the small lock icon on your Mac’s screen. It is usually found in the top right corner of the menu bar.
- Click on the lock icon using your mouse or trackpad.
- You will be prompted to enter your administrator password. Type it carefully and press Enter.
- Once you have entered the correct password, the lock icon will change and the keyboard will be unlocked.
Note: If you are unable to locate the lock icon or if it does not unlock the keyboard, there may be another issue. In such cases, it is recommended to restart your Mac or seek further technical assistance.
Tips for Using the Keyboard Lock Feature
- 1. Familiarize yourself with the keyboard lock feature: The keyboard lock feature on Mac allows you to lock your keyboard to prevent any accidental key presses or input while you are away from your computer.
- 2. Enable the keyboard lock feature: To enable the keyboard lock feature, you can go to System Preferences and click on the “Keyboard” option. From there, you can select the “Keyboard” tab and check the box next to “Enable keyboard lock”.
- 3. Set a hotkey to lock your keyboard: You can also set a specific hotkey combination to quickly lock your keyboard. This can be done in the same “Keyboard” tab in System Preferences by clicking on the “Shortcuts” tab and selecting “Keyboard” in the left sidebar. Then, click on the “+” button to add a new shortcut and set the hotkey combination that you prefer.
- 4. Use the keyboard lock feature when needed: When you need to leave your computer unattended or want to prevent any accidental key presses, simply press the designated hotkey combination or click on the lock icon in the menu bar to lock your keyboard.
- 5. Unlock your keyboard when necessary: To unlock your keyboard, press any key or move your mouse. This will prompt a password entry screen, where you can enter your password to unlock the keyboard and resume normal usage.
- 6. Customize the keyboard lock feature: You can customize the behavior of the keyboard lock feature by clicking on the “Advanced” button in the “Keyboard” tab of System Preferences. Here, you can choose whether to show the password hint and how fast you want the keyboard to lock after inactivity.
- 7. Be mindful of battery life: If you enable the keyboard lock feature, keep in mind that it can drain your battery more quickly. Therefore, it is recommended to use it only when necessary.
Customizing the Keyboard Lock Feature on Mac
Mac computers come with a built-in keyboard lock feature that allows users to temporarily disable the keyboard to prevent accidental key presses. This feature can be particularly useful when cleaning the keyboard or when typing on an external keyboard.
While the default keyboard lock settings on Mac work well for most users, it is also possible to customize the feature to suit individual preferences. Here are some options for customizing the keyboard lock feature on Mac:
- Adjusting the keyboard delay: By default, there is a slight delay between the time a key is pressed and when it starts repeating. To change this delay, go to System Preferences, click on Keyboard, and then select the Keyboard tab. From there, you can adjust the Delay Until Repeat slider to increase or decrease the delay time.
- Changing the repeat rate: The repeat rate determines how quickly a key starts repeating when held down. To change the repeat rate, go to System Preferences, click on Keyboard, and select the Keyboard tab. Adjust the Repeat slider to increase or decrease the repeat rate to your liking.
- Enabling or disabling sticky keys: Sticky keys allow users to enter key combinations by pressing them sequentially instead of simultaneously. To enable sticky keys, go to System Preferences, click on Accessibility, and select Keyboard. From there, you can check the box next to “Enable Sticky Keys.” To disable sticky keys, uncheck the box.
- Customizing keyboard shortcuts: Mac allows users to create custom keyboard shortcuts for various actions. To customize keyboard shortcuts related to the keyboard lock feature, go to System Preferences, click on Keyboard, and then select the Shortcuts tab. From there, you can choose the desired action and assign a custom shortcut for it.
- Adjusting the lock screen shortcut: By default, the lock screen shortcut on Mac is set to Control + Command + Q. To change this shortcut, go to System Preferences, click on Security & Privacy, and select the General tab. From there, click on the “Change Password” button, and you can then choose a new keyboard shortcut for locking your screen.
By customizing the keyboard lock feature on your Mac, you can optimize it to fit your personal needs and preferences. Whether it’s adjusting the keyboard delay, changing the repeat rate, enabling sticky keys, customizing keyboard shortcuts, or adjusting the lock screen shortcut, Mac provides ample options for tailoring the keyboard lock feature to your liking.
Troubleshooting Keyboard Lock Issues on Mac
If you are experiencing issues with the keyboard lock feature on your Mac, you can follow these troubleshooting steps to try and resolve the problem:
- Restart your Mac: Sometimes a simple restart can fix any temporary issues with the keyboard lock feature. Go to the Apple menu in the top-left corner, click on “Restart,” and then wait for your Mac to reboot.
- Check the keyboard lock settings: Open the System Preferences by clicking on the Apple menu and selecting “System Preferences.” Then, click on “Keyboard” and make sure the “Use Caps Lock key to switch to and from UPPERCASE” option is enabled.
- Reset the keyboard settings: If the keyboard lock feature is still not working, you can try resetting the keyboard settings. Go to System Preferences > Keyboard and click on the “Restore Defaults” button.
- Use an external keyboard: If the built-in keyboard on your Mac is not working, you can try connecting an external keyboard and see if the keyboard lock feature works with it. If it does, there may be an issue with the internal keyboard that needs to be addressed by a technician.
- Update macOS: Ensure that you are running the latest version of macOS on your Mac. Apple regularly releases updates that include bug fixes and improvements, which may resolve issues with the keyboard lock feature. Go to the Apple menu > System Preferences > Software Update to check for any available updates.
- Reset the SMC and NVRAM: If all else fails, you can try resetting the System Management Controller (SMC) and Non-Volatile Random-Access Memory (NVRAM) on your Mac. Instructions for performing these resets can be found on Apple’s support website. Keep in mind that resetting the SMC and NVRAM should only be done as a last resort, as it can have other unintended consequences.
If none of these troubleshooting steps resolve the keyboard lock issues on your Mac, you may need to contact Apple Support or take your Mac to an authorized service provider for further assistance.
FAQ:
How do I enable the keyboard lock feature on my Mac?
To enable the keyboard lock feature on your Mac, you can go to the Apple menu, select “System Preferences,” then click on “Keyboard.” From there, you can check the box for “Enable Keyboard Lock” and set a keyboard lock shortcut if desired.
What does the keyboard lock feature do on a Mac?
The keyboard lock feature on a Mac allows you to lock your keyboard to prevent any accidental keystrokes or unauthorized access to your computer while you are away. This feature is useful if you need to leave your Mac unattended for a short period of time.
Can I set a custom shortcut for the keyboard lock feature?
Yes, you can set a custom shortcut for the keyboard lock feature on your Mac. To do this, go to the “Keyboard” section in “System Preferences,” select the “Keyboard Shortcuts” tab, and then choose “Keyboard Lock” from the list. Click on the current shortcut and enter your desired key combination.
Is there a way to automatically enable the keyboard lock feature when I step away from my Mac?
Unfortunately, there is no built-in feature to automatically enable the keyboard lock when you step away from your Mac. However, you can use third-party apps or scripts to achieve this functionality. These apps or scripts can detect when you’re away from your Mac and automatically lock the keyboard for you.
Can I still use the mouse or trackpad when the keyboard lock is enabled?
Yes, you can still use the mouse or trackpad when the keyboard lock is enabled on your Mac. The keyboard lock feature only locks the physical keyboard to prevent accidental keystrokes. You can continue to use the mouse or trackpad to navigate and interact with your computer.