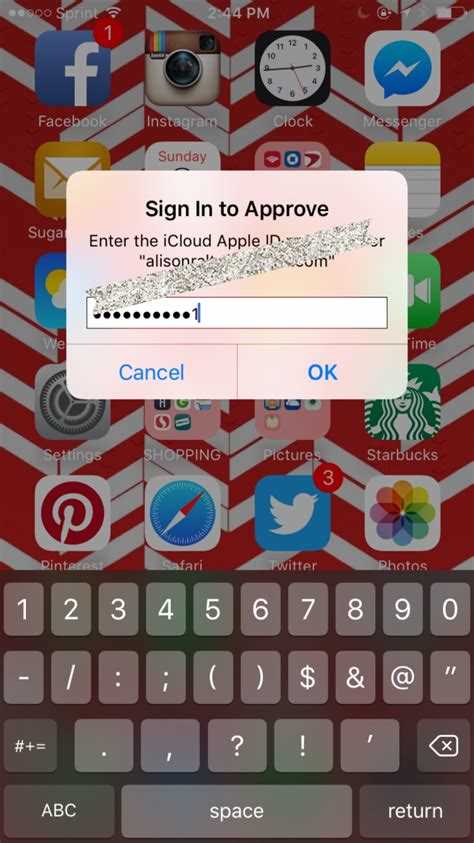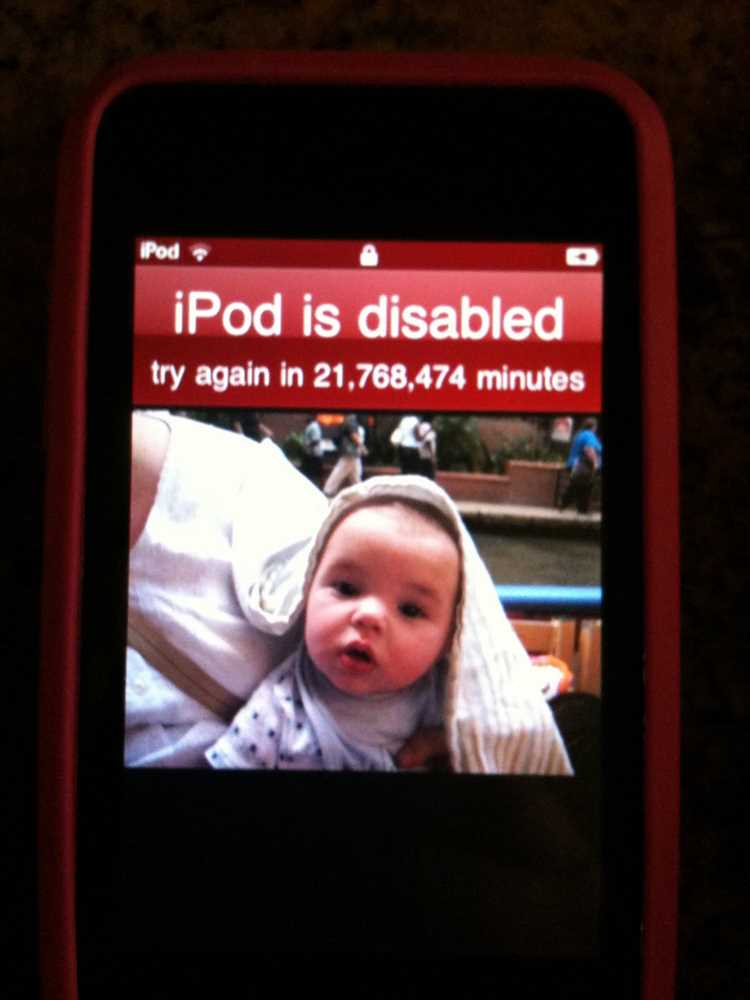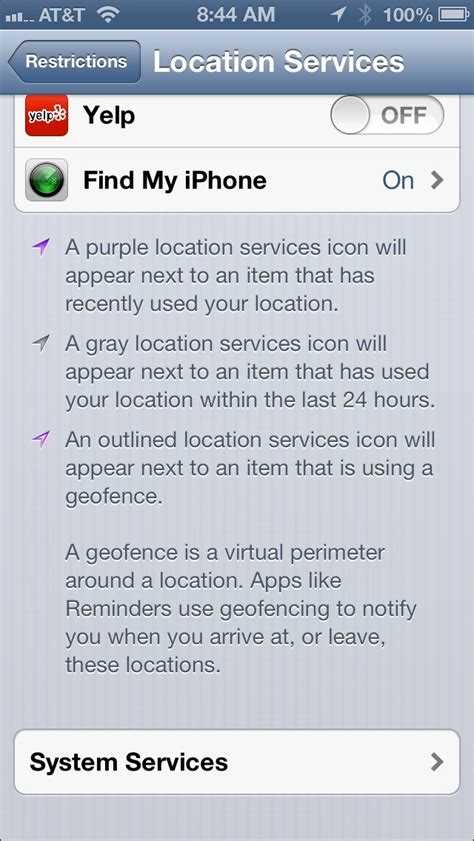As a parent, it’s important to ensure that your child is using their iPod responsibly and safely. One area where many parents face concerns is the WiFi usage on their child’s device. With access to the internet, children can come across inappropriate content or spend too much time online. Thankfully, there are steps and tips you can follow to control and monitor your child’s WiFi usage on their iPod.
First and foremost, it’s essential to have an open and honest conversation with your child about internet safety. Explain the potential dangers of the internet and set clear guidelines for what they can and cannot do while connected to WiFi. Setting boundaries and establishing rules is crucial in teaching your child responsible internet usage.
One effective way to control WiFi usage is by setting up parental controls on your child’s iPod. Apple devices have built-in features that allow parents to limit access to certain apps, websites, and content. You can also set time limits on their WiFi usage, ensuring they don’t spend excessive amounts of time online. These controls provide parents with peace of mind and give children a healthy balance between screen time and other activities.
Additionally, regularly checking your child’s internet history and monitoring their online activity is essential. Be involved in their digital world by asking questions, discussing the content they come across, and addressing any concerns that may arise. This level of engagement will help you better understand your child’s online behaviors and provide guidance when needed.
By following these easy steps and tips, you can take control of your child’s WiFi usage on their iPod. By setting guidelines, using parental controls, and actively monitoring their online activity, you can ensure their safety and promote responsible internet usage.
Set Up Parental Controls
Setting up parental controls on your child’s iPod is an effective way to manage and control their Wi-Fi usage. Follow these easy steps to set up parental controls:
- Open the “Settings” app on your child’s iPod.
- Tap on “Screen Time”.
- Tap on “Turn On Screen Time” if it’s not already enabled.
- Tap on “Content & Privacy Restrictions”.
- Tap on “Content Restrictions” to block specific types of content.
- Choose the desired content options to restrict, such as explicit language, sexual content, or violence.
- Swipe down and tap on “Web Content”.
- Tap on “Limit Adult Websites” to block access to adult content.
- Swipe down and tap on “Allowed Apps”.
- Toggle off any apps that you want to restrict your child from accessing.
- Go back to the previous screen and tap on “Privacy”.
- Review and adjust the privacy settings to your preference, such as location services.
- Set a “Screen Time Passcode” to prevent your child from changing the parental control settings.
By following these steps, you can effectively control your child’s Wi-Fi usage on their iPod and ensure they have a safer browsing experience.
Limit Access to Specific Websites
When it comes to controlling your child’s iPod usage, limiting access to specific websites can be an effective strategy. By blocking certain websites, you can ensure that your child only has access to appropriate content.
Here are some steps you can take to limit access to specific websites on your child’s iPod:
- Use Parental Control Settings: Most iPods come with built-in parental control settings that allow you to restrict access to certain websites. Go to the Settings menu, select General, and then tap on Restrictions. From there, you can enable restrictions and set a passcode. Once the restrictions are enabled, you can manually add websites to the “Never Allow” list.
- Use a Third-Party App: If your child’s iPod does not have built-in parental control settings, or if you want more advanced features, you can also consider using a third-party app. There are several apps available that allow you to block specific websites and monitor your child’s internet usage.
- Discuss Internet Safety with Your Child: It’s important to have open and honest conversations with your child about internet safety. Explain to them why certain websites are off-limits and the potential dangers of accessing inappropriate content. Encourage them to come to you if they come across something that makes them uncomfortable.
- Regularly Monitor and Adjust Restrictions: As your child grows older and gains more independence, their internet usage may change. Regularly review the websites that are blocked and discuss any changes with your child. Adjust the restrictions accordingly to ensure that they have a safe and age-appropriate online experience.
By limiting access to specific websites, you can have peace of mind knowing that your child is only accessing content that is suitable for their age. Remember to combine these steps with open communication and guidance to promote responsible internet usage.
Manage App Downloads
One important aspect of controlling your child’s iPod’s wifi usage is managing app downloads. By controlling what apps your child can download, you can ensure they are downloading appropriate content and minimize the amount of data they consume.
Here are some steps and tips on how to manage app downloads:
- Set Restrictions: On your child’s iPod, go to Settings > Screen Time > Content & Privacy Restrictions. Enable restrictions and set a passcode. This will allow you to control which apps your child can download.
- Choose Allowed Apps: Under the “Allowed Apps” section, you can select which apps your child can download. You can enable or disable individual apps based on your discretion.
- Block In-app Purchases: In the “iTunes & App Store Purchases” section, you can disable the ability to make in-app purchases. This will prevent your child from inadvertently buying apps or making purchases within apps.
- Use Parental Controls: Many app stores and devices offer parental control features. Take advantage of these features to further restrict your child’s access to inappropriate content or limit their ability to download certain types of apps.
By following these steps and tips, you can effectively manage app downloads on your child’s iPod and ensure they are using appropriate apps that align with your rules and preferences.
Set Time Restrictions
One effective way to control your child’s Wi-Fi usage on their iPod is by setting time restrictions. This can ensure that they have a healthy balance of screen time and offline activities. Here are some easy steps to set time restrictions:
- Access the Device Settings: Open the Settings app on your child’s iPod.
- Select Screen Time: Look for the “Screen Time” option in the Settings menu and tap on it.
- Set Up a Screen Time Passcode: If you haven’t set up a Screen Time passcode before, you will be prompted to create one. This passcode will be required to make any changes to the Screen Time settings.
- Tap on “App Limits”: Once you have set up the Screen Time passcode, tap on the “App Limits” option.
- Select “Add Limit”: In the App Limits menu, tap on “Add Limit” to set a time restriction for Wi-Fi usage.
- Choose Apps and Categories: Select the apps or app categories that you want to set time restrictions for. For Wi-Fi usage, you can select web browsers, social media apps, or any other apps that require an internet connection.
- Set Time Limit: Specify the time limit for each selected app or category. You can choose a specific time duration per day or set limits for different days of the week.
- Save and Apply: After setting the time limits for Wi-Fi usage, save the changes. The restrictions will be applied automatically.
By following these steps, you can easily set up time restrictions for Wi-Fi usage on your child’s iPod. This will help them develop a healthy relationship with technology and encourage them to engage in other activities offline.
Monitor Internet Usage
Monitoring your child’s internet usage on their iPod is an important step in ensuring their safety and well-being online. By keeping track of their activities, you can identify potential risks and address them promptly. Here are some ways to monitor internet usage:
- Set up parental controls: Use the built-in parental control settings on the iPod to restrict access to certain websites or types of content. This can help prevent your child from accessing inappropriate or harmful material.
- Install monitoring apps: There are various monitoring apps available that allow you to track your child’s internet usage. These apps can provide you with information about the websites they visit, the apps they use, and their overall online activity.
- Regularly check browsing history: Take the time to review your child’s browsing history on their iPod. This will give you an idea of the websites they have visited and the content they have been exposed to. If you notice any concerning websites or patterns, it’s important to talk to your child about it.
- Set time limits: Use the iPod’s settings or a parental control app to set time limits on internet usage. This will help you ensure that your child is not spending excessive amounts of time online and encourage a healthy balance between screen time and other activities.
- Communicate with your child: Openly discuss internet safety with your child and encourage them to come to you if they encounter anything online that makes them uncomfortable or worried. By maintaining open communication, you can address any issues together and provide guidance on safe internet usage.
By implementing these steps and actively monitoring your child’s internet usage, you can help protect them from potential online risks and ensure a safe and positive online experience.
Create Passwords for App Purchases
One important aspect of controlling your child’s iPod usage is to create passwords for app purchases. By setting up a password, you can prevent your child from making unauthorized app purchases without your permission.
To create a password for app purchases, follow these steps:
- Open the “Settings” app on your child’s iPod.
- Scroll down and tap on “Screen Time”.
- Tap on “Content & Privacy Restrictions”.
- If prompted, enter your device passcode.
- Tap on “iTunes & App Store Purchases”.
- Tap on “Require Password”.
- Select “For all purchases” to require a password for every app purchase.
- Enter a password that is easy for you to remember, but not easy for your child to guess.
- Confirm the password by entering it again.
- Tap on “Back” to save the changes.
Once you have created a password for app purchases, your child will need to enter the password every time they want to download or install an app from the App Store. This gives you control over the apps that are being purchased and ensures that your child cannot make any unauthorized purchases.
Remember to keep your password secure and not share it with your child. Regularly review the apps installed on your child’s iPod to ensure they are appropriate and align with your parental guidelines.
Enable Safe Search
Enabling safe search on your child’s iPod can help ensure that they only access age-appropriate content when using the internet. By following these steps, you can enable safe search on Safari, the default web browser on iOS devices.
- Open the “Settings” app on the iPod’s home screen.
- Scroll down and tap on “Screen Time”.
- Tap on “Content & Privacy Restrictions”.
- If it’s your first time setting up restrictions, tap on “Content & Privacy Restrictions” and then on “Enable Restrictions”.
- Create a passcode that will be required to change these settings in the future.
- Once you’ve set up the passcode, scroll down to find the “Web Content” option and tap on it.
- Choose “Limit Adult Websites” to enable safe search and filter out explicit content.
- For additional security, you can also tap on “Allowed Websites Only” to restrict access to a list of approved websites.
Once you’ve enabled safe search, your child’s iPod will block explicit websites and images when they use Safari. However, it’s worth noting that no content filter is foolproof, and it’s always a good idea to supervise your child’s internet usage to ensure they stay safe online.
Communicate and Educate
One of the most effective ways to control your child’s WIFI usage on their iPod is to communicate and educate them about responsible internet use. By doing so, you can help them understand the importance of setting limits and being mindful of their online activities.
Here are some steps you can take to communicate and educate your child:
- Open up a conversation: Initiate a conversation with your child about the benefits and risks of internet use. Discuss the importance of time management, privacy, and online safety. Encourage them to ask questions and express any concerns they may have.
- Set clear expectations: Clearly communicate your expectations regarding internet usage. Discuss the specific rules and guidelines you want your child to follow. Emphasize the importance of balancing online time with other activities like homework, exercise, and socializing.
- Teach responsible online behavior: Educate your child about the potential dangers of sharing personal information online. Teach them about the importance of privacy settings and the risks associated with interacting with strangers on the internet. Encourage them to think critically about the content they consume online.
- Monitor their online activities: Keep an eye on your child’s online activities by regularly checking their browsing history and social media profiles. This will help you identify any inappropriate or excessive internet use and address it accordingly.
- Encourage offline activities: Encourage your child to engage in offline activities such as reading books, playing sports, or pursuing hobbies. By providing alternative sources of entertainment, you can help them develop a healthy balance between online and offline activities.
- Lead by example: Model responsible internet behavior by demonstrating proper internet usage yourself. Set boundaries on your own device usage and explain to your child how you prioritize your time online.
By communicating and educating your child about responsible internet use, you can help them develop good habits and make informed choices when it comes to their WIFI usage on their iPod.
FAQ:
How can I control the Wi-Fi usage on my child’s iPod?
To control Wi-Fi usage on your child’s iPod, you can start by setting up parental controls on the device. This will allow you to restrict access to certain websites and apps, as well as set time limits for internet usage. You can also consider using a third-party app or router that allows you to monitor and control Wi-Fi usage on the device.
What are some easy steps to control Wi-Fi usage on my child’s iPod?
There are several easy steps you can take to control Wi-Fi usage on your child’s iPod. First, go to the settings on the device and set up parental controls. Next, configure the restrictions, such as blocking certain websites and apps or setting time limits for internet usage. You can also consider using a third-party app or router that offers additional control options. Lastly, make sure to communicate with your child about the Wi-Fi rules and expectations.
Are there any third-party apps or routers that can help me control Wi-Fi usage on my child’s iPod?
Yes, there are several third-party apps and routers available that can help you control Wi-Fi usage on your child’s iPod. Some popular options include Circle, Net Nanny, and Gryphon. These apps and routers allow you to set up parental controls, monitor internet usage, and even pause the Wi-Fi on specific devices. You can explore these options and see which one works best for your needs.
Is it possible to set time limits for Wi-Fi usage on my child’s iPod?
Yes, it is possible to set time limits for Wi-Fi usage on your child’s iPod. Parental control settings on the device or third-party apps and routers can allow you to specify the time periods during which the Wi-Fi will be accessible. You can set restrictions for certain hours of the day or limit the total amount of time your child can spend online. This can help you regulate their internet usage and ensure that they are not spending excessive time on their iPod.
Can I block specific websites or apps on my child’s iPod?
Yes, you can block specific websites or apps on your child’s iPod. Parental control settings on the device or third-party apps and routers often have options to block access to certain websites or apps. You can create a list of restricted websites or apps that your child will not be able to access. This can help you filter out inappropriate or distracting content and provide a safer online experience for your child.
What should I do if my child tries to bypass the Wi-Fi usage controls on their iPod?
If your child tries to bypass the Wi-Fi usage controls on their iPod, it’s important to address the issue and reinforce the rules and expectations. Talk to your child about the consequences of violating the restrictions and remind them why the rules were put in place. You may also need to adjust the settings or consider using a more advanced control option if the current restrictions are easily bypassed. Additionally, continuing an open and ongoing dialogue with your child about internet safety is crucial.
How can I ensure that my child is following the Wi-Fi usage rules on their iPod?
To ensure that your child is following the Wi-Fi usage rules on their iPod, you can actively monitor their online activities. Check the parental control settings or the usage reports provided by third-party apps and routers to see if any restrictions have been bypassed. Regularly communicate with your child about their internet usage and ask them to report any issues or concerns they may have. It’s also important to educate your child about responsible online behavior and the potential risks associated with unrestricted internet access.