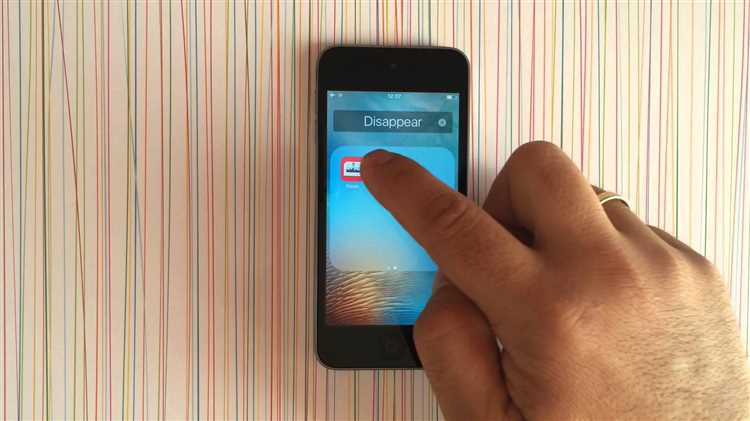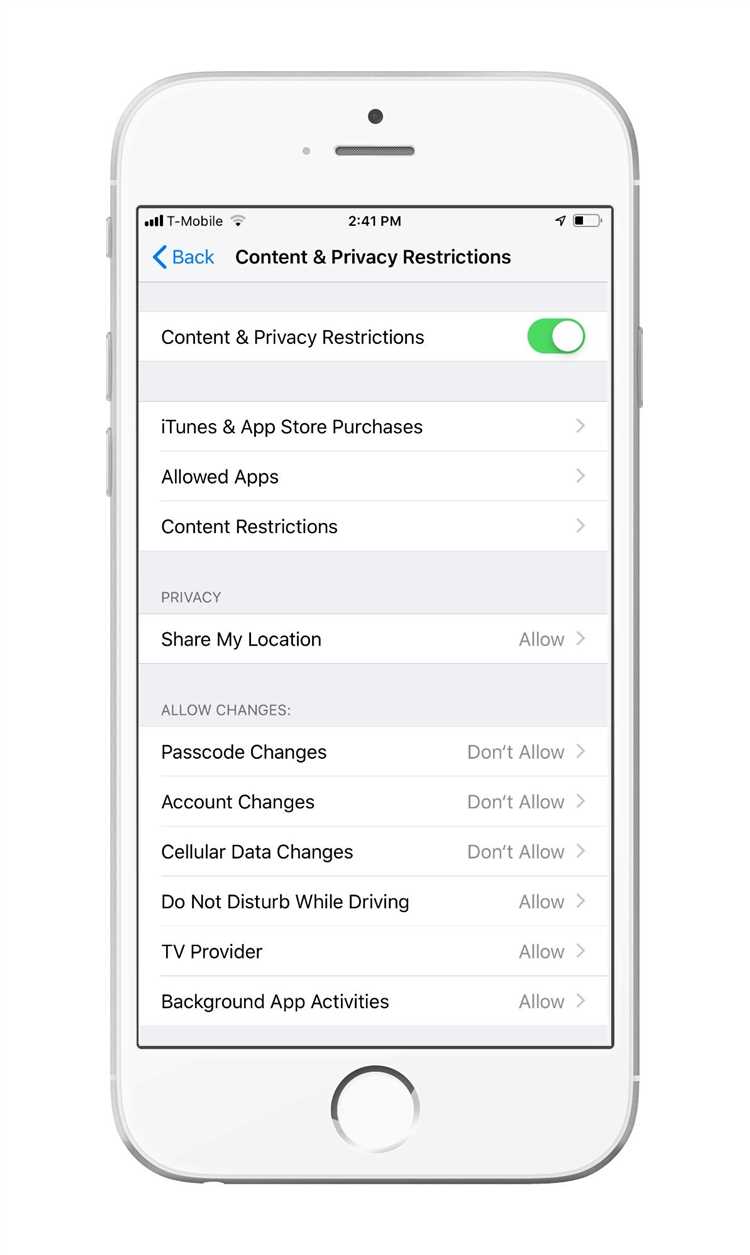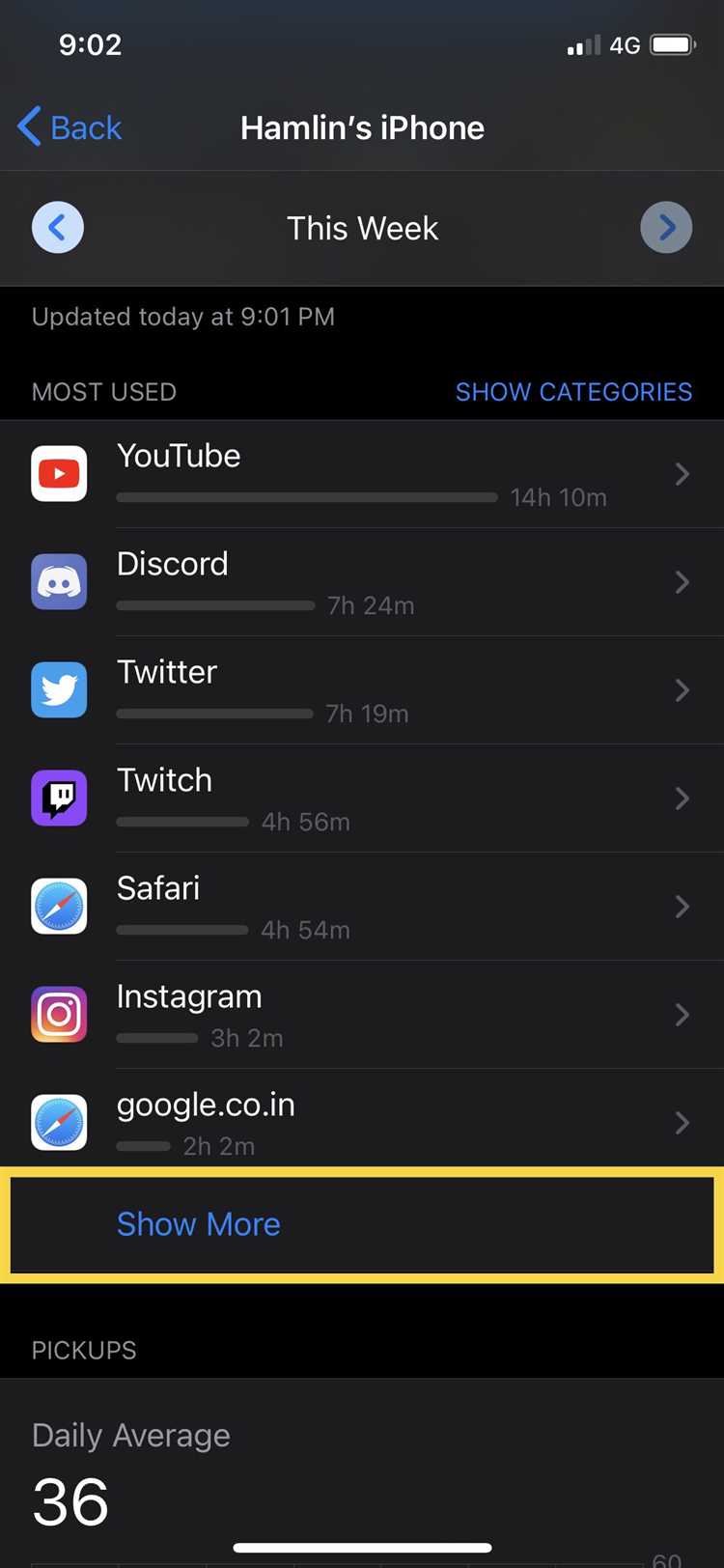In today’s digital age, privacy has become a major concern for many smartphone users. With the amount of personal information stored on our devices, it’s crucial to take steps to protect our privacy. One way to do this is by hiding apps on your phone using Screen Time.
Screen Time is a feature available on iOS devices that allows you to set limits on your phone usage and restrict access to certain apps. By using Screen Time, you can not only limit the amount of time you spend on your phone but also hide apps that you don’t want others to see.
So, how exactly can you hide apps with Screen Time? It’s quite simple. First, you need to go to your phone’s settings and tap on “Screen Time.” From there, you can set a passcode and enable the “Content & Privacy Restrictions” feature. Once you’ve done that, you can select “Allowed Apps” and uncheck the apps you want to hide.
By hiding apps with Screen Time, you can protect your privacy and keep your personal information safe from prying eyes. Whether you’re trying to hide dating apps, social media apps, or any other sensitive apps, Screen Time is a useful tool for safeguarding your privacy.
Furthermore, hiding apps can also help you stay focused and avoid distractions. If you find yourself constantly reaching for certain apps out of habit or boredom, hiding them can be a great way to break the cycle and regain control over your phone usage.
Overall, using Screen Time to hide apps is a simple yet effective way to protect your privacy and reduce unnecessary phone usage. Take the time to set up Screen Time on your device and enjoy a more secure and focused smartphone experience.
How to Hide Apps with Screen Time
With the help of Screen Time, a feature available on both iPhone and iPad, you can easily hide apps on your device. This can be useful if you want to protect your privacy and ensure that certain apps are not accessible to others. Here’s how you can hide apps with Screen Time:
- Open the Settings app on your iPhone or iPad.
- Tap on Screen Time.
- If you haven’t set up Screen Time yet, tap on Turn On Screen Time and follow the instructions to set it up.
- Under the Screen Time settings, tap on Content & Privacy Restrictions.
- Enable Content & Privacy Restrictions if it’s not already enabled. You may need to enter your device passcode to do this.
- Scroll down and tap on Allowed Apps.
- You will see a list of apps with toggle switches next to them. Toggle off the apps that you want to hide.
Once you have followed these steps, the apps you have hidden will no longer appear on your home screen or in the app switcher. However, they will still be accessible through the App Library or by performing a search on your device.
If you want to unhide the apps at any time, simply go back to the Allowed Apps section in the Content & Privacy Restrictions settings and toggle on the apps you want to show again.
Remember to keep your Screen Time passcode secure to ensure that others cannot change these settings without your permission. By hiding apps with Screen Time, you can have better control over your privacy and the apps that are accessible on your iPhone or iPad.
Why Hide Apps with Screen Time
Screen Time is a feature that allows you to manage your app usage and set restrictions on your device. While it is primarily designed to help you control your screen time and maintain a healthy digital lifestyle, it can also be used to hide specific apps.
There are several reasons why you might want to hide apps with Screen Time:
- Privacy: Hiding apps can help you protect your privacy by keeping certain apps out of view from prying eyes. This can be especially useful if you share your device with others or want to keep personal information and sensitive apps hidden.
- Distraction-free environment: Hiding apps can help you create a distraction-free environment by minimizing the number of apps visible on your home screen. This can reduce the temptation to constantly check and use certain apps, allowing you to focus on more important tasks.
- Parental control: If you have children who use your device, hiding certain apps can help you control their access to age-inappropriate or potentially harmful content. Screen Time allows you to set restrictions and block access to specific apps, ensuring a safer digital experience for your children.
- Organizational purposes: Hiding apps can also be helpful for organizational purposes. If you have a large number of apps installed on your device, hiding less frequently used apps can help declutter your home screen and make it easier to find and access the apps you use most frequently.
Regardless of your reasons for hiding apps, Screen Time provides a convenient and effective way to manage your app visibility and protect your privacy. By utilizing this feature, you can have better control over your app usage and create a more personalized and secure digital experience.
Set Up Screen Time on Your Device
Screen Time is a useful feature that allows you to manage and control the time you spend on your device. By setting up Screen Time, you can not only keep track of your app usage but also limit access to certain apps or content, helping you stay focused and protect your privacy. Here’s how you can set up Screen Time on your device:
- Open the Settings app on your device.
- Scroll down and tap on “Screen Time”.
- Tap on “Turn On Screen Time” and then select “Continue” to proceed.
- Choose “This is My [Device]” or “This is My Child’s [Device]” depending on who will be using the device.
- Set a passcode for Screen Time. This passcode will be required to access or make changes to Screen Time settings in the future.
- Confirm the passcode and then tap on “Use Screen Time Passcode” to enable it.
- On the next screen, you can choose to enable or disable Screen Time for certain apps and features. You can also set limits for certain app categories.
- Tap on “Always Allowed” to select the apps that will always be accessible on your device regardless of Screen Time restrictions.
- Under “Content & Privacy Restrictions”, you can further customize the restrictions for apps, content, and privacy settings.
- Once you have finished setting up Screen Time, tap on “Back” to return to the main Screen Time menu.
With Screen Time set up on your device, you can now take control of your app usage and manage your time more effectively. Keep in mind that Screen Time is a powerful tool, so make sure to use it wisely and adjust the settings according to your needs and preferences.
Accessing the Screen Time Feature
The Screen Time feature can be accessed on devices running iOS 12 or later. To enable Screen Time and start managing your apps’ privacy, follow these steps:
- Open the “Settings” app on your device.
- Scroll down and tap on “Screen Time”.
- If prompted, tap “Turn On Screen Time”.
- Create a 4-digit passcode when prompted. This passcode will be used to restrict access to the Screen Time settings.
- Choose “This is My iPhone/iPad” or “This is My Child’s iPhone/iPad” depending on who will be using the device.
Once you have enabled Screen Time, you can start managing your apps’ privacy settings. You will be able to see the apps you use the most, how much time you spend on each app, and set limits for specific apps or app categories.
Additionally, you can enable the “Content & Privacy Restrictions” feature in the Screen Time settings. This feature allows you to control the privacy settings for various apps and features on your device, including app installations, app deletions, explicit content, and more.
By accessing the Screen Time feature, you can effectively hide apps, set limits on their usage, and protect your privacy on your iPhone or iPad.
Go to App Limits
App Limits in Screen Time allow you to set a daily time limit for specific apps on your device. This feature can be helpful if you want to control your usage of certain apps or if you want to limit time spent on social media, games, or any other app that may be causing distractions.
To go to App Limits, follow these steps:
- Open the Settings app on your device.
- Scroll down and tap on “Screen Time”.
- Tap on “App Limits”.
Once you are in the App Limits section, you will see a list of all the apps on your device. You can set a time limit for individual apps or choose a category of apps to apply the limit to all the apps in that category.
To set a time limit for an app or category, follow these steps:
- Tap on the app or category you want to set a limit for.
- Choose “Add Limit” and set the desired time limit.
- You can also customize the days of the week for which the limit will apply.
After setting the time limit, you will receive a notification when you are nearing the end of the allowed usage time for that app. Once you reach the limit, the app will be greyed out and you won’t be able to access it until the next day.
Remember that you can always change or remove the time limits for apps in the App Limits settings. This feature is a great way to manage your app usage, improve productivity, and protect your privacy by reducing screen time and distractions.
Choosing Apps to Hide
When it comes to hiding apps with Screen Time, you have the flexibility to choose which apps you want to hide from your home screen. This can be useful if you have certain apps that you want to keep private, such as social media or messaging apps.
Here are the steps to choose apps to hide:
- Open the Settings app on your device.
- Scroll down and tap on “Screen Time”.
- Tap on “Content & Privacy Restrictions”.
- If you haven’t set up a passcode for Screen Time, you will be prompted to do so. Set up a passcode to continue.
- Scroll down and tap on “Allowed Apps”.
- You will see a list of all the apps installed on your device.
- To hide an app, simply toggle off the switch next to the app’s name.
- If you want to show a hidden app again, toggle on the switch next to the app’s name.
By following these steps, you can easily choose which apps to hide and control the visibility of apps on your home screen. This can help to protect your privacy and prevent others from accessing specific apps on your device.
Hide Apps with Downtime
Another way to hide apps and limit distractions on your iPhone or iPad is by using the Downtime feature in Screen Time. Downtime allows you to schedule a specific period of time during which only selected apps will be accessible on your device, while all other apps will be hidden.
To set up Downtime:
- Open the Settings app on your iPhone or iPad.
- Tap on “Screen Time.”
- Scroll down and select “Downtime.”
- Toggle the switch to enable Downtime.
- Choose the start and end times for Downtime.
- Underneath the time selection, you will see a list of all the installed apps on your device.
- Select the apps that you want to allow during Downtime by tapping on the green plus icon next to their names.
- Tap “Done” to save your settings.
During the specified Downtime period, the selected apps will be accessible on your device, while all other apps will be hidden on the home screen and cannot be opened. This can be useful if you want to limit distractions and focus on specific tasks or if you want to create a more controlled and focused environment for your children.
It’s important to note that emergency calls and certain system functions will still be available even during Downtime, ensuring that you can always make important calls or access critical features on your device.
If you ever need to access a hidden app during Downtime, you can temporarily bypass the restriction by entering your Screen Time passcode or using Face ID/Touch ID authentication.
Downtime is a powerful tool in Screen Time that allows you to control your app usage and create a more focused digital experience. By using Downtime to hide apps, you can protect your privacy and reduce distractions, allowing you to use your device in a way that aligns with your goals and values.
Enter App Passcode to Hide Apps
One of the features of Screen Time on iOS is the ability to hide certain apps on your device. This can be useful if you want to limit access to certain apps or if you just want to declutter your home screen. To hide apps, you’ll need to set up an app passcode. Here’s how:
- Open the “Settings” app on your device.
- Tap on “Screen Time.”
- Scroll down and select “Content & Privacy Restrictions.”
- Enter your device passcode.
- Tap on “iTunes & App Store Purchases.”
- Select “Require App Store Password” under the “Purchases and In-App Purchases” section.
- Choose the option to “Always Require” or “Don’t Require” the password.
- Go back to the main “Screen Time” settings page.
- Tap on “App Limits.”
- Tap on “Add Limit.”
- Choose the apps you want to hide by tapping on them.
- Tap “Next” in the top-right corner of the screen.
- Select “Block at End of Limit” and set a time limit for the apps if desired.
- Tap “Add” in the top-right corner to save the changes.
Once you’ve set up the app passcode and added apps to the hidden app list, those apps will no longer be visible on your home screen or in the App Library. To unhide the apps, simply follow the same steps and deselect the apps from the hidden app list.
Keep in mind that while this feature can help protect your privacy and limit access to certain apps, it’s important to remember your app passcode. If you forget it, you may need to reset your device and lose all your data.
Protect Your Privacy with Hidden Apps
When it comes to protecting your privacy on your devices, one effective strategy is to use hidden apps. These apps allow you to keep certain apps or files hidden from prying eyes, providing an added layer of security.
There are various reasons why you might want to hide apps on your device. Perhaps you have personal or sensitive information that you don’t want others to see, or maybe you want to keep certain apps away from children or nosy friends. Whatever the reason, hidden apps can help you maintain your privacy.
One way to hide apps on your device is by using the Screen Time feature available on both Android and iOS devices. By accessing the Screen Time settings, you can choose which apps you want to hide from the home screen. These apps will still be accessible via the app drawer or by searching for them, but they won’t be immediately visible to others.
Another method to hide apps is by using third-party apps specifically designed for this purpose. These apps usually offer more advanced features and customization options compared to the built-in Screen Time feature. They allow you to not only hide apps but also protect them with passwords or fingerprints, further enhancing your privacy.
Furthermore, hidden apps can also be used to keep private files or documents hidden from prying eyes. With these apps, you can store sensitive photos, videos, or documents securely, ensuring that only you can access them.
However, it’s essential to be cautious when using hidden apps. They can provide an extra layer of security, but they are not foolproof. It’s important to choose reputable and trustworthy apps from reliable sources to avoid any security risks or breaches.
In conclusion, hidden apps are a valuable tool for protecting your privacy and keeping certain apps or files hidden from prying eyes. Whether you use the built-in Screen Time feature or third-party apps, ensure that you use them responsibly and choose reliable options to maintain the security of your personal information.
FAQ:
How can I hide apps on my iPhone?
You can hide apps on your iPhone by using the Screen Time feature. Simply go to Settings, tap on Screen Time, select Content & Privacy Restrictions, enter your passcode, tap on Allowed Apps, and then toggle off the apps you want to hide.
Why would I want to hide apps on my iPhone?
There are several reasons why you might want to hide apps on your iPhone. It could be to protect your privacy and prevent others from accessing certain apps, or to organize your home screen and reduce clutter. Additionally, hiding apps can help you minimize distractions and promote focus.
Can I hide stock apps on my iPhone?
No, unfortunately, you cannot hide stock apps on your iPhone using the Screen Time feature. However, you can create a separate folder and move all the stock apps you want to hide into that folder. This way, the apps will still be on your iPhone, but they will be less visible.
Is hiding apps with Screen Time a permanent solution?
No, hiding apps with Screen Time is not a permanent solution. The apps you hide can be easily unhidden by following the same steps and toggling the apps back on. If you want a more permanent solution, you can consider using app-locking or hiding apps with third-party apps available on the App Store.
Can I hide apps on my iPad using Screen Time?
Yes, you can hide apps on your iPad using the Screen Time feature. The process is similar to the one on the iPhone. Just go to Settings, tap on Screen Time, select Content & Privacy Restrictions, enter your passcode, tap on Allowed Apps, and toggle off the apps you want to hide.
Will hiding apps on my iPhone affect their functionality?
No, hiding apps on your iPhone using Screen Time will not affect their functionality. The apps will still be installed on your device, and you can continue using them as usual. The only difference is that the apps will not be visible on your home screen or in the App Library.