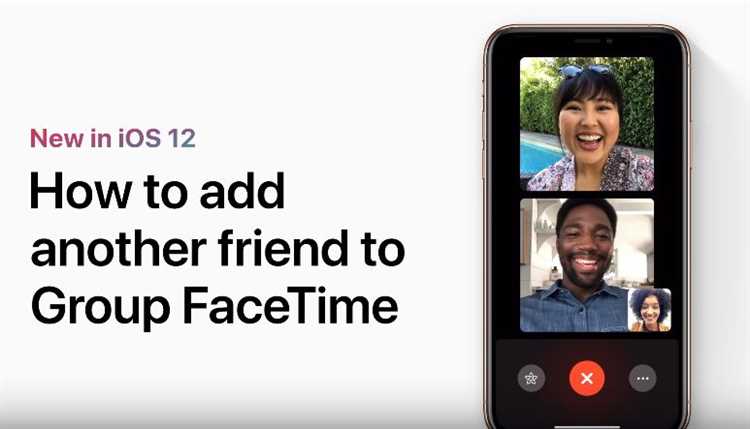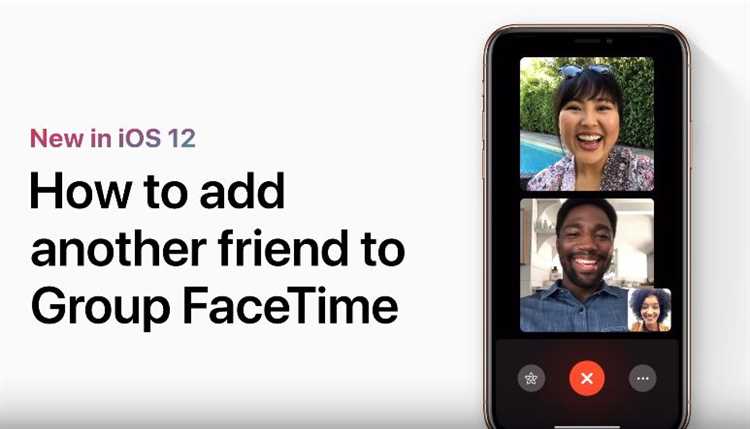Apple’s FaceTime has long been a popular way to video chat with friends and family, but did you know that it also supports conference calls? With Group FaceTime Audio, you can now have a conversation with up to 32 participants at once. Whether you’re planning a virtual meeting, hosting a study group, or simply catching up with friends, Group FaceTime Audio is a great tool to keep everyone connected.
Setting up a conference call with Group FaceTime Audio is easy. Simply open the FaceTime app on your Apple device, and tap the “Create Group” button. From there, you can select the contacts you want to include in the call. You can add or remove participants at any time during the call, and everyone will be able to see and hear each other.
One of the great features of Group FaceTime Audio is the ability to use the app across different Apple devices. Whether you’re on an iPhone, iPad, or Mac, you can join the conference call and participate in the conversation. This makes it convenient for everyone to join in, regardless of their device of choice.
Group FaceTime Audio also offers a range of audio enhancements to ensure that everyone can be heard clearly. The app automatically detects who is speaking and highlights their video, making it easier to follow the conversation. If you’re in a noisy environment, you can use the “Wide Spectrum” mode to reduce background noise and focus on the voices of the participants.
So, next time you need to connect with a group of people, consider using Group FaceTime Audio. It’s a convenient and easy-to-use tool that allows you to have a conference call with up to 32 participants. Stay connected and in touch with your friends, colleagues, and loved ones with Apple’s Group FaceTime Audio.
What is Group FaceTime Audio?
Group FaceTime Audio is a feature of Apple’s FaceTime app that allows multiple people to have audio-only conference calls. With Group FaceTime Audio, you can include up to 32 participants in a single call, making it a great tool for business meetings, family gatherings, or catching up with friends.
Group FaceTime Audio is available on compatible Apple devices running iOS 12.1.4 or later, or macOS Mojave 10.14.3 or later. This means you can use it on your iPhone, iPad, iPod touch, or Mac computer.
To start a Group FaceTime Audio call, simply open the FaceTime app and tap on the “+” button to create a new call. Then, enter the names or phone numbers of the participants you want to invite. Once the call is initiated, all participants will receive a notification to join the call, and they can join by tapping on the notification.
During a Group FaceTime Audio call, participants have the option to mute or unmute themselves, as well as end the call if needed. The call interface displays the active participants and allows for easy navigation between different participants.
Group FaceTime Audio is a convenient way to stay connected with multiple people at once, especially when video is not necessary or feasible. It provides a seamless and easy-to-use platform for audio conference calls, ensuring clear and crisp communication.
Benefits of Group FaceTime Audio
Group FaceTime Audio offers several benefits for users looking to make conference calls with Apple’s video chat app. Here are some of the key advantages:
- Easy and convenient: Group FaceTime Audio allows users to make conference calls with multiple participants directly from their iOS or macOS devices without the need for additional apps or services.
- Seamless integration: Since Group FaceTime Audio is an Apple product, it is seamlessly integrated with other Apple services and devices. This makes it easy to initiate or join a conference call from your iPhone, iPad, or Mac.
- High-quality audio: Group FaceTime Audio provides high-quality audio for conference calls, ensuring clear and reliable communication between participants. This can enhance the overall meeting experience and help to minimize misunderstandings.
- Support for multiple participants: With Group FaceTime Audio, you can add up to 32 participants to a single conference call. This makes it ideal for business meetings, team collaborations, and social gatherings.
- Visual cues: Even though Group FaceTime Audio focuses on audio communication, the app still provides visual cues. Participants can see who is currently speaking, which can help to maintain order and prevent interruptions during the call.
- Accessibility features: Group FaceTime Audio supports various accessibility features, such as dynamic text size and VoiceOver support, making it accessible to a wider range of users with different needs and preferences.
In summary, Group FaceTime Audio offers a convenient and user-friendly way to make conference calls with Apple’s video chat app. With its integration with Apple services, high-quality audio, support for multiple participants, visual cues, and accessibility features, Group FaceTime Audio is a powerful tool for productive and inclusive communication.
How to Make a Group FaceTime Audio Call
If you want to make a conference call with multiple people using Apple’s Group FaceTime Audio feature, follow these simple steps:
- Launch the FaceTime app: Open the FaceTime app on your iPhone, iPad, or Mac. If you don’t have it installed, you can download it from the App Store.
- Sign in with your Apple ID: If you haven’t already, sign in with your Apple ID. You can use the same ID on all your devices to sync your contacts and preferences.
- Start a new call: Tap the “+” button or click the “+” icon on the FaceTime app to start a new call.
- Add participants: Type the names or phone numbers of the people you want to invite to the call in the “To” field. You can also tap the “+” button next to the “To” field to access your contacts and add participants from there.
- Start the call: Tap the “Audio” button or click the “Audio” icon to initiate the Group FaceTime Audio call. Once the call starts, you’ll be connected with all the participants.
- Manage the call: During the call, you can add or remove participants by tapping the “Add Person” button or clicking the “Add Person” icon. You can also mute or unmute yourself by tapping the microphone button or clicking the microphone icon.
- End the call: To end the call, simply tap the “End” button or click the “End” icon. You can also swipe up or click the “x” button to close the FaceTime app.
With Group FaceTime Audio, you can easily stay connected with multiple people at the same time, whether you’re holding a business meeting, catching up with friends, or planning a family reunion. It’s a versatile and convenient feature that allows for seamless communication.
Adding Participants to a Group FaceTime Audio Call
To add participants to a Group FaceTime Audio call, follow these steps:
- Open the FaceTime app on your Apple device.
- Tap on the “Create Group” button or start a new FaceTime call by selecting a contact.
- Once the call has started, tap on the screen to reveal the call options.
- Tap on the “Add Person” button, which looks like a plus sign (+).
- A list of your contacts will appear. Scroll through the list or use the search bar to find the person you want to add.
- Tap on the contact’s name to add them to the call.
- The participant will receive an invitation to join the call. Once they accept, they will be added to the group call.
You can repeat these steps to add more participants to the Group FaceTime Audio call. Each participant will need to accept the invitation to join the call before they can be added.
Managing Group FaceTime Audio Calls
Group FaceTime audio calls allow you to chat with multiple people at once using Apple’s video chat app. Here are some tips for managing your group audio calls:
- Create a Group FaceTime audio call: Open FaceTime, tap the + button, and enter the names or phone numbers of the people you want to add to the call. Tap the Audio button to start the call.
- Add or remove participants during a call: While in a Group FaceTime audio call, tap the screen to reveal the controls, then tap the “…” button. From here, you can tap “Add Person” to invite additional participants or swipe left on a participant and tap “Remove” to remove them from the call.
- Mute or unmute participants: To mute or unmute a participant in a Group FaceTime audio call, tap the screen to reveal the controls, then tap the “…” button. From here, you can tap “Mute All” to mute all participants, or tap the microphone icon next to a specific participant’s name to mute or unmute them individually.
- Switch between participants: During a Group FaceTime audio call, you can switch between the participants’ audio streams. Simply swipe left or right on the screen to switch to the next or previous participant.
- Display participants in a grid: If you prefer to view all the participants in a grid layout during a Group FaceTime audio call, tap the grid icon on the bottom-left corner of the screen. This will display all the participants in a grid for easy visual access.
- End the call: To end a Group FaceTime audio call, tap the red “End” button in the bottom-center of the screen.
These are some basic tips for managing your Group FaceTime audio calls. With these features, you can easily communicate with multiple people at once and have productive group conversations.
Tips for a Successful Group FaceTime Audio Call
Group FaceTime Audio calls can be a great way to connect with multiple people at once, but there are a few tips to keep in mind to ensure a successful call. Here are some suggestions to enhance your Group FaceTime Audio experience:
- Check your internet connection: Before initiating or joining a Group FaceTime Audio call, make sure you have a stable and reliable internet connection. Poor connectivity can lead to dropped calls or unclear audio.
- Use headphones or earphones: To improve audio quality and minimize background noise, it is recommended to use headphones or earphones during a Group FaceTime Audio call. This will help you hear others clearly and reduce audio echo.
- Mute yourself when not speaking: If you are in a group call with many participants, it is considerate to mute your microphone when you are not speaking. This can help reduce background noise and create a more pleasant listening experience for everyone on the call.
- Position yourself in a quiet environment: Find a quiet and well-lit space for your Group FaceTime Audio call to minimize distractions and ensure clear communication. Try to avoid areas with loud background noise or poor lighting.
- Manage participants: As the host or organizer of a Group FaceTime Audio call, you have the ability to add or remove participants as needed. Use this feature to maintain a manageable group size and ensure everyone can actively participate in the conversation.
- Be mindful of time zones: If you are scheduling a Group FaceTime Audio call with participants from different time zones, make sure to consider everyone’s availability and choose a suitable time for the call. This will help ensure maximum participation and reduce the chances of anyone missing out on the conversation.
- Speak clearly and concisely: When speaking during a Group FaceTime Audio call, make an effort to articulate your words clearly and avoid talking over others. This will help ensure effective communication and prevent any misunderstandings.
- Take turns: In a group setting, it’s important to give everyone an opportunity to speak and share their thoughts. Encourage participants to take turns speaking and avoid dominating the conversation. This will create a more inclusive and engaging environment for everyone.
- Consider using video: While Group FaceTime Audio calls are primarily focused on audio communication, you can also consider using the video feature if it enhances the conversation. Visual cues can often add clarity and improve overall communication among participants.
By following these tips, you can ensure a successful and enjoyable Group FaceTime Audio call experience for yourself and your fellow participants.
FAQ:
Can I use Group FaceTime Audio to make conference calls on my iPhone?
Yes, you can use Group FaceTime Audio to make conference calls on your iPhone. Group FaceTime Audio allows you to have a conversation with up to 32 participants at the same time.
How do I make a conference call using Group FaceTime Audio?
To make a conference call using Group FaceTime Audio, open the FaceTime app on your iPhone. Tap on the “+” icon to start a new call, then enter the names or phone numbers of the people you want to add to the call. Finally, tap on the audio icon to start the conference call.
Can I make conference calls using Group FaceTime Audio on my Mac?
Yes, you can make conference calls using Group FaceTime Audio on your Mac. Open the FaceTime app on your Mac, click on the “+” icon to start a new call, then enter the names or phone numbers of the people you want to add to the call. Finally, click on the audio icon to start the conference call.
How many participants can join a conference call using Group FaceTime Audio?
Up to 32 participants can join a conference call using Group FaceTime Audio. This allows for large group discussions or meetings to take place using Apple’s video chat app.
Is Group FaceTime Audio free to use?
Yes, Group FaceTime Audio is free to use. As long as you have an Apple device with the FaceTime app, you can use Group FaceTime Audio to make conference calls without any additional charges.
Can I use Group FaceTime Audio to make international conference calls?
Yes, you can use Group FaceTime Audio to make international conference calls. However, keep in mind that you may be charged for international calling rates depending on your cellular or internet service provider.