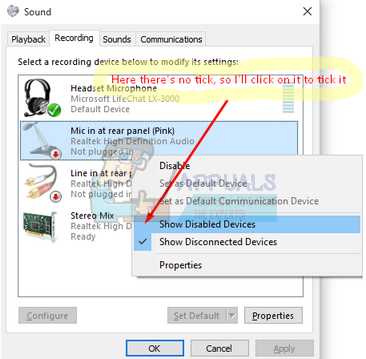Having a functional microphone is essential for various tasks on your Windows 10 computer, including voice calls, video conferences, and gaming. However, encountering the “Microphone Not Plugged In” error can be frustrating and hinder your ability to communicate effectively. Fortunately, there are a few simple steps you can follow to troubleshoot and fix this issue.
Step 1: Check Physical Connections
The first thing you should do is ensure that your microphone is properly connected to your computer. Check both ends of the microphone cable and ensure they are securely plugged in. If you are using a USB microphone, try connecting it to a different USB port on your computer. Sometimes, a loose or faulty connection can cause the “Microphone Not Plugged In” error.
Step 2: Update Microphone Drivers
Outdated or incompatible microphone drivers can also cause the “Microphone Not Plugged In” error on Windows 10. To resolve this, you need to update your microphone drivers. Open the Device Manager by right-clicking on the Start button and selecting “Device Manager.” Expand the “Audio inputs and outputs” category, right-click on your microphone, and select “Update driver.” Follow the on-screen instructions to search for the latest driver updates and install them.
Step 3: Adjust Microphone Settings
If the above steps don’t resolve the issue, you may need to adjust your microphone settings in Windows 10. Right-click on the speaker icon in the system tray and select “Sounds.” Go to the “Recording” tab, find your microphone in the list, and select “Properties.” In the “Levels” tab, ensure that the microphone volume is not muted or set too low. Additionally, check the “Enhancements” tab and disable any audio enhancements that may be causing conflicts with your microphone.
By following these three easy steps, you should be able to fix the “Microphone Not Plugged In” error on Windows 10 and start using your microphone without any issues. Remember to test your microphone after making the necessary adjustments to ensure it is working properly. If the problem persists, it may be worth contacting the manufacturer for further assistance or considering replacing your microphone.
Step 1: Checking the Physical Connection
The first step in fixing the “Microphone Not Plugged In” error on Windows 10 is to check the physical connection of your microphone.
Follow these steps:
- Check the microphone cable: Ensure that the microphone cable is securely plugged into both the microphone and the computer’s microphone port. If it’s a USB microphone, try connecting it to a different USB port.
- Inspect the microphone: Examine your microphone for any physical damage or loose connections. If you notice anything, try replacing the cable or the microphone itself.
- Clean the microphone port: Sometimes, dust or debris can cause connection issues. Use a small brush or compressed air to gently clean the microphone port on your computer.
- Test with a different microphone: If possible, try using a different microphone to see if the issue persists. This will help determine if the problem is with your microphone or the computer.
If none of the above steps resolve the issue, proceed to the next step.
Inspect the microphone cable
If your microphone is not being recognized by your computer, the issue may be with the microphone cable. Follow these steps to inspect the cable:
- First, check if the cable is securely plugged into both the microphone and the computer. Make sure that it is firmly connected and there are no loose connections.
- Examine the entire length of the cable for any visible damage or wear. Look for frayed wires, bends, or kinks that could indicate a problem with the cable. If you find any damage, it may be necessary to replace the cable.
- Try using a different microphone cable, if possible, to rule out the possibility of a faulty cable. Borrow a cable from a friend or use a spare one, if available, to see if the issue is resolved.
By inspecting the microphone cable, you can determine if there are any issues with the connection or the cable itself. If the cable is damaged or faulty, replacing it can often solve the “microphone not plugged in” error on Windows 10.
Try a different USB/3.5mm port
If you are encountering the “Microphone Not Plugged In” error on Windows 10, one of the easiest steps to try is using a different USB or 3.5mm port. This step is applicable if you are using an external microphone that connects via USB or the traditional 3.5mm audio jack.
Here are the steps to follow:
- First, locate the USB or 3.5mm port that you are currently using for your microphone.
- Disconnect the microphone from the current port.
- Plug the microphone into a different USB port or 3.5mm port on your computer.
After plugging the microphone into a different port, check if the “Microphone Not Plugged In” error persists. If the error message no longer appears, then the issue was likely with the previous port you were using. However, if you still see the error, move on to the next troubleshooting step.
By trying a different USB or 3.5mm port, you can rule out any potential issues with the port itself. Sometimes, ports can become damaged or malfunction, causing errors like the “Microphone Not Plugged In” message to appear. Switching to a different port can help determine if the issue lies with the port or if it is related to something else.
Keep in mind that if you are using a USB microphone, you may need to wait for a few moments for your computer to recognize the new port and configure the microphone settings accordingly. After the new port is recognized, check if the microphone is working properly.
If trying a different port did not resolve the issue, you can proceed to the next troubleshooting steps to troubleshoot further.
Test the microphone on another device
If you are still experiencing the “Microphone Not Plugged In” error on Windows 10, it is a good idea to test your microphone on another device to determine if the issue lies with the microphone itself or the computer.
By testing the microphone on another device, such as a smartphone or another computer, you can isolate the problem and determine if the microphone is functioning properly. Follow these steps to test your microphone on another device:
- Connect your microphone to the device you want to test it on.
- Open an application or program that uses the microphone, such as a voice recording app or video conferencing software.
- Start recording or try to speak into the microphone to see if it captures any audio.
If the microphone works on the other device without any issues, then the problem is likely with your Windows 10 computer and not the microphone itself. This could indicate a driver issue or a problem with the computer’s audio settings.
However, if the microphone does not work on the other device, then there may be an issue with the microphone itself. In this case, you may need to replace the microphone or contact the manufacturer for further assistance.
Step 2: Updating Audio Drivers
If your microphone is still not detected after checking the physical connections, one possible solution is to update your audio drivers. Outdated or incompatible audio drivers can cause issues with device recognition and functionality.
Follow the steps below to update your audio drivers:
- Press the Windows key + X on your keyboard and select “Device Manager” from the menu.
- In the Device Manager window, expand the “Sound, video and game controllers” category by clicking on the arrow next to it.
- Right-click on your audio device (it may be listed as “Realtek Audio,” “High Definition Audio,” etc.) and select “Update driver.”
- Choose the option to search automatically for updated driver software. Windows will then search online for the latest driver updates for your audio device.
- If Windows finds an updated driver, follow the on-screen instructions to install it.
- If Windows does not find any updated driver, you can visit the manufacturer’s website for your audio device to manually download and install the latest driver.
Once you have updated your audio drivers, restart your computer and check if the microphone is now working properly.
If updating the audio drivers did not resolve the issue, you can move on to the next step.
Open Device Manager
Device Manager is a Windows built-in tool that allows you to manage and troubleshoot hardware devices connected to your computer, including microphones. To open Device Manager, follow these steps:
- Press the Windows key + X on your keyboard to open the Power User Menu.
- In the menu, click on Device Manager. This will open the Device Manager window.
- In the Device Manager window, expand the Audio inputs and outputs category by clicking the arrow next to it. This will display a list of audio devices connected to your computer.
Locate the audio device
When you encounter the “Microphone Not Plugged In” error on Windows 10, the first step is to locate the audio device that is causing the problem. Follow these steps to find the audio device:
- Right-click on the audio icon located on the taskbar at the bottom-right corner of the screen.
- A pop-up menu will appear. Select “Sounds” from the menu.
- The “Sound” window will open. Go to the “Recording” tab.
- You will see a list of available audio devices. Look for the device with a green checkmark labeled as “Default Device” or “Default Communication Device.” This is the device that is currently set as the default microphone.
If you don’t see any devices or the device you want to use is not listed, it could indicate a hardware or driver issue. In such cases, you may need to update your audio drivers or check if the microphone is properly connected to your computer.
Update the audio driver
If your microphone is not plugged in error persists after checking the physical connections, the next step is to update your audio driver. An outdated or incompatible audio driver can often cause microphone issues. Follow these steps to update your audio driver:
- Press the Windows key + X and select “Device Manager” from the drop-down menu.
- In the Device Manager window, locate and expand the “Sound, video and game controllers” category.
- Right-click on your audio device (it could be Realtek, Conexant, or any other audio driver) and select “Update driver”.
- Choose the option to search automatically for updated driver software. Windows will then search online for the latest driver and install it.
- Restart your computer to apply the changes.
If Windows fails to find an updated driver, you can visit the manufacturer’s website and download the latest driver for your audio device manually. Make sure to choose the correct driver version for your system (32-bit or 64-bit).
Updating your audio driver can often resolve microphone-related issues. After updating the driver, try plugging in your microphone again to see if the “Microphone Not Plugged In” error is resolved.
Step 3: Adjusting Microphone Settings
After checking the physical connection of your microphone and ensuring it is properly plugged in, you may need to adjust some settings on your Windows 10 computer to fix the “Microphone Not Plugged In” error. Follow the steps below:
- Right-click on the volume icon located in the taskbar at the bottom-right corner of your screen.
- A menu will appear. Click on “Sounds” to open the Sound settings.
- In the Sound settings window, click on the “Recording” tab.
- Here, you will see a list of available recording devices. Locate your microphone from the list.
- If your microphone is not visible, right-click on an empty area and make sure the “Show Disabled Devices” and “Show Disconnected Devices” options are checked. This will display all available devices.
- Once you locate your microphone, right-click on it and select “Enable” if it is currently disabled.
- Next, right-click on your microphone again and select “Set as Default Device”. This will set your microphone as the default input device.
- Click on “Apply” and then “OK” to save the changes.
By adjusting the microphone settings and making sure it is enabled as the default device, you should be able to resolve the “Microphone Not Plugged In” error on your Windows 10 computer. Test your microphone again to see if the issue has been resolved.
Open the Sound settings
To fix the “Microphone Not Plugged In” error on Windows 10, you will need to open the Sound settings and make sure that your microphone is properly configured. Here are the steps to open the Sound settings:
- Click on the “Start” button located at the bottom-left corner of the screen.
- Click on the “Settings” icon, which resembles a gear.
- In the Settings window, click on the “System” option.
- In the System settings, click on the “Sound” option located on the left-hand side of the window.
- This will open the Sound settings page. Here, you can adjust various sound settings including input and output devices.
By following these steps, you can open the Sound settings on your Windows 10 computer and proceed with the necessary configurations to resolve the “Microphone Not Plugged In” error.
FAQ:
Why am I getting the “Microphone Not Plugged In” error on Windows 10?
The “Microphone Not Plugged In” error on Windows 10 can occur due to various reasons, such as a faulty microphone, incorrect microphone settings, or outdated audio drivers.
Can I use a USB microphone if my built-in microphone is not working on Windows 10?
Yes, you can use a USB microphone if your built-in microphone is not working on Windows 10. Simply plug the USB microphone into an available USB port on your computer, and it should be automatically recognized by Windows 10. Make sure to set the USB microphone as the default recording device in the Sound settings.