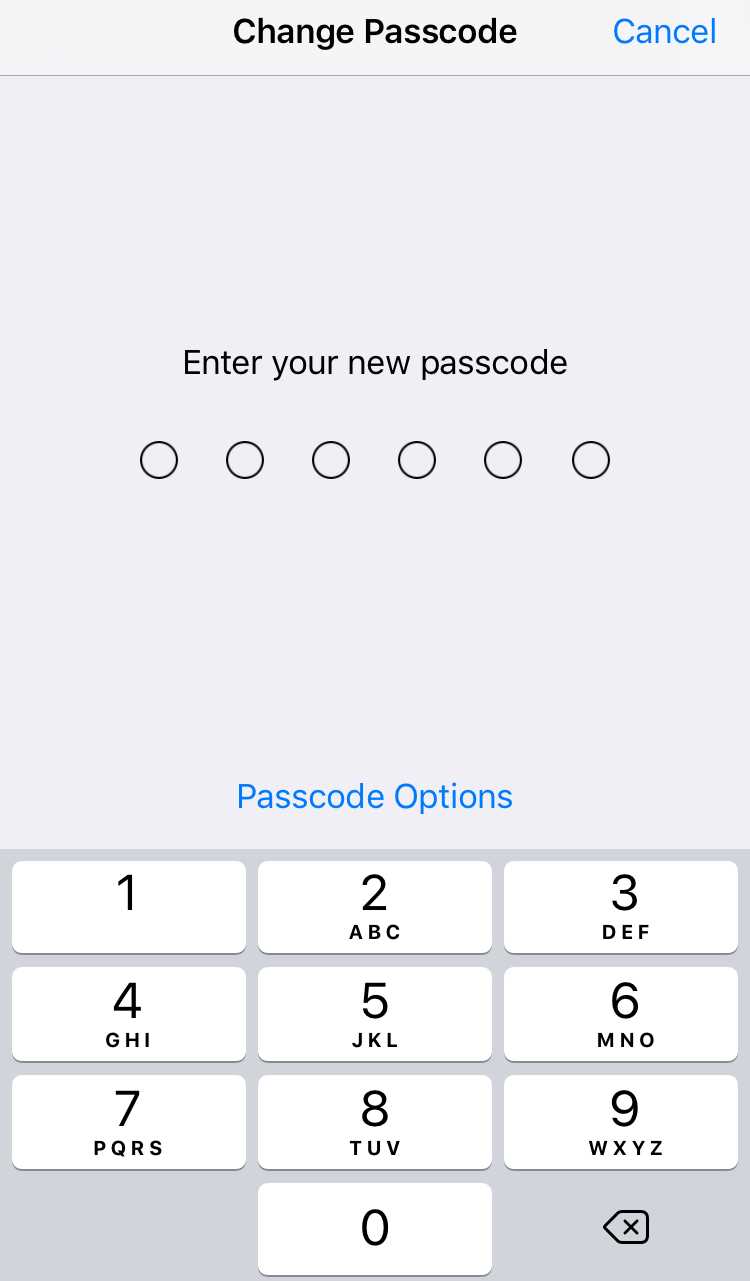Your Touch ID and passcode settings are essential for maintaining the security and privacy of your device. Whether you want to enable or disable Touch ID, change your passcode, or manage app-specific settings, it’s important to know where to find and how to manage these settings.
To access your Touch ID and passcode settings, start by opening the Settings app on your device. From there, scroll down and tap on the “Touch ID & Passcode” option. You may need to enter your current passcode to proceed.
Once you’re in the Touch ID & Passcode settings, you’ll find a range of options to customize your device’s security. You can start by adding or removing fingerprints that are associated with Touch ID. This is useful if you want to grant access to someone else or if you’re having trouble with a particular fingerprint.
In addition to managing fingerprints, you can also enable or disable Touch ID for specific functions, such as unlocking your device, purchasing apps from the App Store, or accessing password-protected contents in apps. If you prefer not to use Touch ID for any of these functions, simply toggle the corresponding switch to the “off” position.
It’s also important to regularly change your passcode to ensure the highest level of security. In the Touch ID & Passcode settings, you’ll find an option to “Change Passcode.” Tap on this option and follow the prompts to set a new passcode for your device.
In summary, proactive management of your Touch ID and passcode settings is crucial for maintaining the security of your device. By familiarizing yourself with the location of these settings and understanding how to customize them, you can ensure that your device’s security is tailored to your specific needs.
What is Touch ID
Touch ID is a security feature that allows users to unlock their devices and make purchases by simply placing their finger on the device’s home button. It was first introduced by Apple in 2013 with the release of the iPhone 5S.
Touch ID uses a fingerprint scanner built into the home button to verify the user’s identity. When the user sets up Touch ID, the device captures a high-resolution image of their fingerprint, which is then converted into a mathematical representation and stored in a secure enclave on the device.
When the user wants to unlock their device or make a purchase, they can simply place their finger on the home button. The device will compare the fingerprint presented to the stored fingerprint and if there is a match, it will unlock the device or authorize the purchase.
Touch ID offers a convenient and secure way to access devices and apps without the need to remember complex passwords. It also provides an additional layer of security for sensitive data and transactions, as fingerprints are unique to each individual.
What are Passcode Settings
Passcode settings refer to the options and configurations that allow you to set up and manage a passcode on your device. A passcode is a security feature that adds an extra layer of protection to your personal data by requiring a password or code to unlock your device or access certain features and information.
Passcode settings can be found on various electronic devices, including smartphones, tablets, and computers. These settings provide you with the ability to personalize your passcode, change it periodically, and set up additional security features such as Touch ID or Face ID. Passcode settings can also include options for limiting failed passcode attempts, enabling and disabling biometric authentication methods, and managing the complexity of your passcode.
Passcode settings are crucial for maintaining the privacy and security of your device, as they prevent unauthorized access to your personal information, sensitive data, and apps. By configuring and managing your passcode settings, you can ensure that only authorized individuals can access and use your device and its features.
It is important to regularly review and update your passcode settings to enhance the security of your device. This includes changing your passcode periodically, using a complex and unique passcode, and enabling additional security measures such as Touch ID or Face ID.
Overall, passcode settings are an essential part of device security, allowing you to protect your personal information and maintain the privacy of your digital life.
How to Find Touch ID & Passcode Settings
If you own an iPhone or iPad with Touch ID, you can use your fingerprint instead of a passcode to unlock your device, authorize purchases, and more. To manage your Touch ID and passcode settings, follow these steps:
- Open the “Settings” app on your device.
- Scroll down and tap on “Touch ID & Passcode”.
Note: If you have an older device without Touch ID, you will see “Passcode” instead of “Touch ID & Passcode” in your settings.
Once you open the “Touch ID & Passcode” settings, you can perform the following actions:
- Set up Touch ID: If you have not set up Touch ID on your device yet, you can do so by following the on-screen instructions. This will allow you to use your fingerprint for various tasks.
- Change passcode: If you prefer to use a passcode instead of Touch ID, or if you want to change your existing passcode, you can do so by tapping on “Change Passcode”. You will be prompted to enter your current passcode before setting a new one.
- Require passcode: You can choose how soon your device requires a passcode after it is locked. This option is useful for balancing convenience and security.
- Enable/disable Touch ID: If you want to temporarily disable Touch ID, you can do so by turning off the switches for the functions that use Touch ID, such as “iPhone Unlock” or “iTunes & App Store”.
- Erase data: Enabling this option will erase all data on the device after 10 failed passcode attempts. This can protect your data in case your device is lost or stolen.
By navigating to the “Touch ID & Passcode” settings, you can easily manage your Touch ID and passcode preferences on your iPhone or iPad. This allows you to customize the security features of your device to meet your needs.
On iPhone
To find and manage Touch ID & Passcode settings on your iPhone, follow these steps:
- Open the Settings app on your iPhone
- Scroll down and tap on “Touch ID & Passcode”
- If prompted, enter your passcode.
Once you are in the Touch ID & Passcode settings, you can do the following:
- Add a Fingerprint: Tap on “Add a Fingerprint” to add a new fingerprint to use with Touch ID. Follow the on-screen instructions to scan your fingerprint.
- Change Passcode: Tap on “Change Passcode” to change your current passcode. You will be prompted to enter your current passcode and then enter a new one.
- Require Passcode: Tap on “Require Passcode” to set when your iPhone will require a passcode to unlock. You can choose options like “Immediately”, “After 1 minute”, “After 5 minutes”, etc.
- Touch ID: You can toggle on or off Touch ID for different functions like “iPhone Unlock”, “iTunes & App Store”, “Apple Pay”, etc. by tapping on the respective options.
- Allow Access When Locked: Under this section, you can choose what functions can be accessed without unlocking your iPhone. You can allow access to features like “Today View”, “Notifications”, “Control Center”, “Siri”, etc.
- Erase Data: If you toggle on the “Erase Data” option, your iPhone will automatically erase all data on the device after 10 failed passcode attempts. This is a security measure to protect your data in case your iPhone is lost or stolen.
Remember to keep your passcode and fingerprints secure, as they are used to protect your personal information on your iPhone.
On iPad
If you want to manage your Touch ID and passcode settings on your iPad, you can do so by following these steps:
- Open the “Settings” app on your iPad.
- Scroll down and tap on “Touch ID & Passcode”.
- If you have a passcode set up, you will be prompted to enter it.
- On this screen, you can enable or disable Touch ID for unlocking your iPad, using Apple Pay, or for accessing 3rd party apps.
- You can also add or remove fingerprints by tapping on “Add a Fingerprint” or “Edit” under the “Fingerprints” section.
- If you no longer want to use Touch ID, you can turn it off by toggling the switches next to each option.
- Under the “Allow Access When Locked” section, you can choose which items can be accessed without unlocking your iPad, such as Today View, Siri, or Reply with Message.
- If you want to change your passcode, you can tap on “Change Passcode” and follow the on-screen instructions.
- You can also set up an ‘Erase Data’ option that will delete all data on your iPad after 10 failed passcode attempts. This can be done by toggling the switch next to “Erase Data”.
Once you have made the desired changes to your Touch ID and passcode settings, you can exit the Settings app and your changes will be saved.
How to Manage Touch ID & Passcode Settings
When it comes to security on your device, managing Touch ID and passcode settings is essential. By properly configuring these settings, you can ensure that your device is protected from unauthorized access and ensure that you can easily and securely authenticate yourself when necessary.
Setting up Touch ID
If your device supports Touch ID, you can use your fingerprint to unlock your device and authenticate yourself for various actions, such as making purchases or accessing sensitive information. To set up Touch ID:
- Open your device’s Settings app
- Scroll down and tap on “Touch ID & Passcode”
- Enter your passcode if prompted
- Tap on “Add a Fingerprint”
- Follow the on-screen instructions to place your finger on the Home button and lift it off repeatedly until the fingerprint scan is complete
- Once the scan is complete, tap on “Continue”
- You can now use Touch ID to unlock your device and authenticate yourself
Managing Passcode Settings
Your passcode is an important security feature that prevents unauthorized access to your device. To manage your passcode settings:
- Open your device’s Settings app
- Scroll down and tap on “Touch ID & Passcode”
- Enter your current passcode if prompted
- Tap on “Change Passcode” if you want to change your passcode, or “Require Passcode” to adjust when your device should prompt for your passcode
- Follow the on-screen instructions to change your passcode or adjust the passcode requirements
Disabling Touch ID or Passcode
If you no longer want to use Touch ID or passcode on your device, you can disable these features. However, it is highly recommended to have some form of security enabled on your device to protect your personal information. To disable Touch ID or passcode:
- Open your device’s Settings app
- Scroll down and tap on “Touch ID & Passcode”
- Enter your passcode if prompted
- Toggle off “iPhone Unlock” if you want to disable Touch ID, or tap on “Turn Passcode Off” if you want to disable the passcode
- Follow the on-screen instructions to confirm the changes
By following these steps, you can effectively manage your Touch ID and passcode settings to ensure the security of your device and personal information.
Enabling Touch ID
If your device supports Touch ID, you can follow these steps to enable it:
- Go to the Settings app on your device.
- Scroll down and tap on “Touch ID & Passcode”.
- If prompted, enter your passcode.
- Tap on “Add a Fingerprint” to start setting up Touch ID.
- Follow the instructions on the screen to place your finger on the Home button and lift it repeatedly.
- Continue lifting and placing your finger until the progress bar is complete.
- You will be prompted to adjust your grip to capture the edges of your fingerprint.
- Once the fingerprint is successfully scanned, you can use it to unlock your device, authorize purchases, and more.
Remember to keep your fingers clean and dry for optimal Touch ID performance. It is also recommended to add multiple fingerprints to ensure that you can unlock your device from different angles and positions.
Changing the Passcode
If you want to change the passcode on your device, follow these steps:
- Open the “Settings” app on your device.
- Scroll down and tap on “Touch ID & Passcode” or “Face ID & Passcode” depending on your device model.
- Enter your current passcode to proceed.
- Tap on “Change Passcode”.
- Enter your current passcode again.
- Next, you will be prompted to enter your new passcode. Make sure to choose a passcode that is easy for you to remember, but difficult for others to guess.
- Re-enter your new passcode to confirm it.
Note: If you have enabled Touch ID or Face ID on your device, you may be asked to authenticate with your fingerprint or face to proceed.
Once you have successfully changed your passcode, you should see a confirmation message on your screen. You can now unlock your device using the newly set passcode.
FAQ:
How can I find the Touch ID settings on my iPhone?
To find the Touch ID settings on your iPhone, go to the Settings app and navigate to the “Touch ID & Passcode” section. From there, you can view and manage your Touch ID settings.
Can I use Touch ID to unlock my iPhone?
Yes, you can use Touch ID to unlock your iPhone. By enabling this feature in the Touch ID settings, you can use your fingerprint to quickly and securely unlock your device.
Is it possible to add multiple fingerprints to Touch ID?
Yes, you can add multiple fingerprints to Touch ID. This can be helpful if you want to allow other people, such as family members or trusted friends, to unlock your iPhone using their fingerprints.
How do I remove a fingerprint from Touch ID?
To remove a fingerprint from Touch ID, go to the Touch ID settings and select the fingerprint you want to remove. Then, choose the “Delete Fingerprint” option. This will remove the selected fingerprint from your device.
Is it possible to use a passcode instead of Touch ID?
Yes, it is possible to use a passcode instead of Touch ID. In the Touch ID settings, you have the option to enable or disable Touch ID and use a passcode as an alternative method of unlocking your iPhone or iPad.
Can I use Touch ID to authorize app purchases?
Yes, you can use Touch ID to authorize app purchases. By enabling this feature in the iTunes & App Store settings, you can quickly and securely authenticate your fingerprint when making purchases from the App Store.