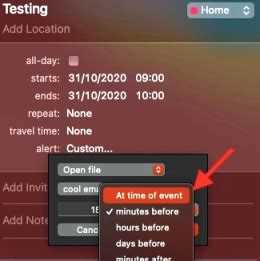If you use Mac Mail as your email client, you may have noticed a new button called “Schedule” in the latest update. This feature allows you to schedule emails to be sent at a later time, which can be incredibly useful for staying organized and managing your inbox effectively.
To find the Schedule button, open Mac Mail and compose a new email. At the top of the window, you will see a toolbar with various icons. Look for the clock icon, which represents the Schedule button. It is located next to the Send button and is shaped like a clock face with a small arrow pointing to the right.
Once you have found the Schedule button, click on it to access the scheduling options. A drop-down menu will appear, allowing you to choose a date and time for your email to be sent. You can select a specific time or choose from a list of preset options such as “Later Today” or “Tomorrow Morning.”
After selecting the desired date and time, simply finish composing your email and click the Schedule button. The email will now be scheduled to be sent at the specified time. You can close the email window and continue with your other tasks, knowing that your message will be delivered at the right moment.
The Schedule button on Mac Mail is a valuable tool for those who want to have more control over their email sending schedule. It allows you to plan ahead and ensure that your messages reach their recipients at the most appropriate time. So the next time you need to send an important email but don’t want it to get lost in a flooded inbox, give the Schedule button a try and experience the convenience it offers.
Overview of Mac Mail
Mac Mail is the default email client for Apple devices running macOS. It comes preinstalled on all Mac computers and provides users with a simple and intuitive interface for managing their email accounts.
Here are some key features of Mac Mail:
- Email Account Integration: Mac Mail supports a wide range of email providers, including popular services like Gmail, Yahoo, and Outlook. You can easily add and manage multiple email accounts within the app.
- Email Organization: Mac Mail offers powerful tools for organizing your emails. You can create custom mailboxes to sort your messages into different categories, such as work, personal, or subscriptions. You can also set up rules to automatically filter incoming emails into specific folders.
- Mailbox Synchronization: Mac Mail synchronizes your email accounts across all your Apple devices using iCloud. This means that any changes you make, such as deleting or moving an email, will be reflected on all your devices.
- Search Functionality: Mac Mail includes a robust search feature that allows you to quickly find specific emails. You can search by sender, subject, or keywords contained within the email body.
- Attachment Handling: Mac Mail makes it easy to send and receive attachments. You can drag and drop files directly into the compose window, and attachments can be previewed and saved to your computer with a single click.
- Smart Mailboxes: Mac Mail offers smart mailboxes that automatically collect emails based on certain criteria. For example, you can create a smart mailbox to show all unread emails from your VIP contacts.
In addition to these features, Mac Mail also supports various customization options, such as changing the layout, appearance, and signature settings. It also integrates seamlessly with other Apple applications, such as Calendar and Contacts.
Overall, Mac Mail provides a straightforward and user-friendly experience for managing your email accounts on Mac computers.
Importance of Scheduling Emails
Scheduling emails can be a valuable tool for individuals, businesses, and professionals. It allows users to send emails at specific times, ensuring that important messages are delivered at the right moment. Here are some reasons why scheduling emails is important:
- Timing: Email communication is more effective when delivered at the appropriate time. By scheduling emails, you can ensure that your messages reach recipients when they are most likely to be seen and read.
- Work-life balance: Scheduling emails in advance helps manage your work-life balance. You can draft messages and schedule them to be sent during regular work hours, even if you are not available at that particular moment.
- Time zone differences: If you need to communicate with individuals or businesses in different time zones, scheduling emails can ensure that your messages arrive during their working hours, avoiding disruptions or delays.
- Consistency: Scheduling emails allows you to send a series of messages consistently, ensuring that your recipients receive information in a timely and organized manner.
- Reminder emails: Scheduling reminder emails is a helpful way to ensure that important tasks, events, or deadlines are not forgotten. You can schedule reminders well in advance, giving recipients enough time to prepare or take necessary actions.
Scheduling emails can save time, streamline communication, and enhance productivity. It gives users more control over their email correspondence, allowing them to plan and prioritize their messages effectively.
Where to Find the Schedule Button in Mac Mail
Mac Mail is a popular email client for Apple users, allowing them to manage their emails, contacts, and calendars all in one place. One useful feature of Mac Mail is the ability to schedule emails to be sent at a later time, which can be helpful when you want to compose an email but want to send it at a more convenient time.
To find the schedule button in Mac Mail, follow these steps:
- First, open the Mac Mail application on your computer.
- Next, compose a new email by clicking on the “New Message” button in the toolbar or pressing Command + N on your keyboard.
- In the new email window, you will see a toolbar at the top of the window. Within this toolbar, you will find the schedule button represented by a clock icon.
- To schedule an email, click on the clock icon.
- A dropdown menu will appear, allowing you to choose from a set of pre-defined options for scheduling the email, such as “Later Today,” “This Evening,” or “Tomorrow Morning.” You can also choose a specific date and time by selecting the “Pick Date & Time” option.
- After selecting your desired scheduling option, the email will be saved in your drafts folder with the scheduled date and time. It will be automatically sent at the chosen time.
By utilizing the schedule button in Mac Mail, you can effectively manage your email communications and ensure that your messages are sent at the most optimal times.
How to Schedule an Email on Mac Mail
Scheduling an email can be a useful feature when you want to send a message at a specific time in the future, without having to remember to send it manually. With Mac Mail, you can easily schedule emails to be sent at a later time. Here’s how:
- Open Mac Mail on your Mac computer.
- Click on the “Compose” button to start a new email.
- Compose your email by entering the recipient’s email address, subject, and content.
- Once you’re ready to schedule the email, click on the “Send” button.
- In the dropdown menu that appears, select “Schedule” and choose a date and time for the email to be sent.
- Click on “Schedule” to confirm the scheduling of the email.
Your email will now be scheduled and will be sent automatically at the specified date and time. Mac Mail will take care of sending it for you, so you don’t have to worry about doing it manually.
If you change your mind and want to cancel the scheduled email, you can do so by going to the “Outbox” folder in Mac Mail. Find the scheduled email, right-click on it, and select “Cancel Send”. This will prevent the email from being sent at the scheduled time.
Scheduling emails can help you manage your time more effectively and ensure that important messages are sent when they need to be. Give it a try in Mac Mail!
Customizing Schedule Options
When using the schedule button in Mac Mail, you have a few options to customize the schedule to fit your needs. Here are some of the customization options available:
- Recurrence: You can choose whether the scheduled email should be sent once or be set to recur at certain intervals. This is useful for sending out regular reminders or updates.
- Date and Time: You can select the specific date and time when you want the scheduled email to be sent. This allows you to plan and schedule emails in advance, ensuring they are sent at the desired time.
- Time Zone: Mac Mail allows you to choose the time zone for scheduling your emails. This is particularly useful if you’re in a different time zone or if you want to target recipients in specific time zones.
- Delay Delivery: You can specify a delay for sending the scheduled email. This is helpful if you want to review the email one last time before it gets sent out, giving you a chance to make any necessary changes or edits.
- Recipient Limit: Mac Mail also allows you to set a recipient limit for your scheduled email. This ensures that the email is only sent to a specific number of recipients, preventing accidental mass emails or overwhelming recipients with unsolicited messages.
By customizing these schedule options, you can make the best use of the schedule button in Mac Mail, allowing you to send emails at the most convenient and effective times for your recipients.
Benefits of Using the Schedule Button
Using the Schedule button in Mac Mail offers several benefits for managing your emails.
- Improved productivity: By scheduling emails to be sent at specific times, you can plan and prioritize your communication more effectively. This way, you can compose your emails whenever it’s convenient for you and schedule them to be sent at the most appropriate time.
- Optimized timing: The ability to schedule emails allows you to choose the best time to reach your recipients. You can schedule emails to be sent during business hours to increase the chances of your message being seen and acted upon promptly.
- Time zone considerations: When working with colleagues or clients in different time zones, scheduling emails ensures that your message arrives at a suitable time, taking into account any time differences. This can help avoid confusion and ensure timely communication.
- Reminders and follow-ups: Scheduling emails can also serve as reminders or follow-ups. You can schedule a follow-up email to be sent a few days after the initial message, increasing the likelihood of receiving a response and keeping the conversation moving forward.
- Avoiding distractions: With the Schedule button, you can compose emails at your convenience and schedule them to be sent later. This helps reduce the risk of interruptions or distractions that may occur if you were to send emails immediately after composing them.
Overall, the Schedule button in Mac Mail provides a convenient and efficient way to manage your emails, allowing you to optimize your communication and stay organized.
FAQ:
How do I find the Schedule button on Mac Mail?
To find the Schedule button on Mac Mail, first, open the Mail app on your Mac. Then, click on the “Compose” button in the top left corner to start a new email. At the top of the email window, you’ll see a row of icons. The Schedule button looks like a clock with an arrow circling it. Click on this button to access the scheduling options.
What can I use the Schedule button in Mac Mail for?
The Schedule button in Mac Mail allows you to schedule emails to be sent at a specific date and time in the future. This can be useful if you want to compose an email now but have it delivered later, for example if you want to send a reminder to someone next week or if you want to draft an email over the weekend and have it automatically sent on Monday morning.
Can I schedule multiple emails at once using the Schedule button?
No, currently, you can only schedule one email at a time using the Schedule button in Mac Mail. To schedule another email, you’ll need to repeat the process for each email individually.
What happens if my Mac is turned off or asleep when a scheduled email is supposed to be sent?
If your Mac is turned off or asleep when a scheduled email is supposed to be sent, the email will not be sent until your Mac is awake and connected to the internet again. Mac Mail needs an active internet connection to send emails, so make sure your Mac is connected before the scheduled sending time to ensure the email is sent on time.
Is there a way to cancel or reschedule a scheduled email in Mac Mail?
Yes, you can cancel or reschedule a scheduled email in Mac Mail. To do this, go to the “Drafts” folder in Mac Mail and find the scheduled email you want to cancel or reschedule. Open the email and click on the Schedule button. From there, you can choose to cancel the scheduled sending or change the date and time. Remember to click “Save” or “Send” to apply the changes.