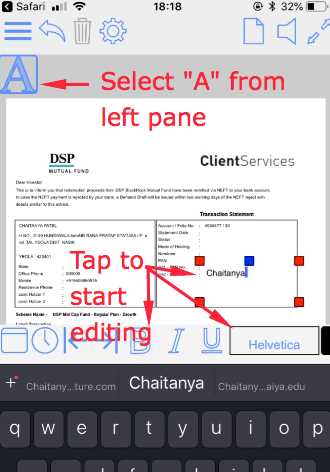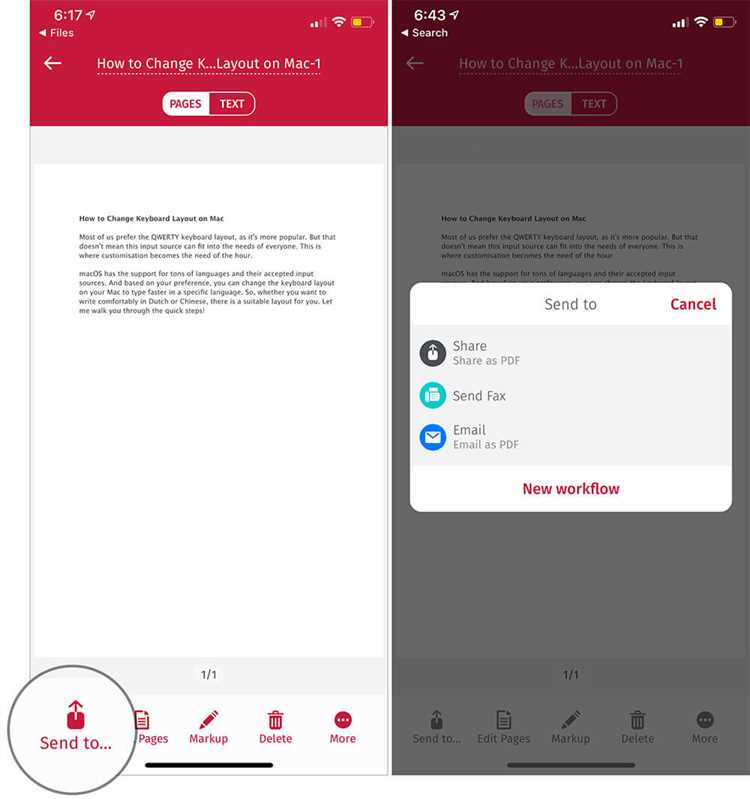PDF (Portable Document Format) is a widely used file format for sharing and presenting documents. Whether you are a student, professional, or avid reader, chances are you have encountered PDF files at some point. With the increasing popularity of smartphones, many people now prefer to use their iPhones to access and view PDFs on the go.
However, finding and managing PDF files on an iPhone can sometimes be a bit confusing, especially if you’re new to the device. In this complete guide, we will walk you through the different ways to find and access PDF files on your iPhone, making it easier for you to locate and read the documents you need.
Using the Files App: The Files app is a built-in file manager on iPhones that allows you to organize and access files stored on your device and in the cloud. To find PDF files using the Files app, simply open the app and navigate to the location where the PDF file is stored. You can then tap on the file to view it or share it with others.
Note: If you have iCloud Drive enabled, your PDF files may be automatically synced and stored in the iCloud Drive folder on your iPhone. This makes it easy to access your PDFs from any device with the Files app and an internet connection.
Using the Books App: The Books app (previously known as iBooks) is another way to find and read PDF files on your iPhone. This app is specifically designed for managing and reading ebooks, including PDF files. To find PDFs using the Books app, open the app and tap on the “Library” tab at the bottom. From there, you can navigate to the “PDFs” section to view all the PDF files stored on your iPhone.
Whether you prefer using the Files app or the Books app, both provide convenient ways to locate and read PDF files on your iPhone. With these methods, you’ll never have to worry about losing or misplacing important documents again.
Using the Files App
If you’re looking for a convenient way to find and manage PDF files on your iPhone, the Files app is a great tool to use. The Files app is a built-in file manager that allows you to organize and access files on your device, as well as on cloud storage services like iCloud Drive and Dropbox.
To find PDF files using the Files app, follow these steps:
- Open the Files app on your iPhone. It’s usually found on the home screen or in the Utilities folder.
- At the bottom of the screen, you’ll see different tabs like “Recents”, “Browse”, “Search”, and “Favorites”. Tap on the “Browse” tab.
- On the Browse screen, you’ll see different locations where your files might be stored, such as “On My iPhone”, “iCloud Drive”, or “Recently Deleted”. Tap on the location where you think the PDF file might be stored.
- If the PDF file is stored locally on your iPhone, such as in the “On My iPhone” section, navigate to the appropriate folder or use the search bar at the top of the screen to find the PDF file.
- If the PDF file is stored in a cloud storage service like iCloud Drive, tap on the service and navigate to the appropriate folder or use the search bar to find the PDF file.
- Once you’ve located the PDF file, you can tap on it to preview it. From the preview screen, you can choose to open the file in a PDF reader app, share it with others, or perform other actions.
In addition to finding PDF files, you can also use the Files app to manage your files. You can create folders to organize your files, move files between folders, rename files, and delete files.
The Files app provides a convenient way to find and manage PDF files on your iPhone. Whether the PDF files are stored locally on your device or in cloud storage, you can easily access and work with them using the Files app.
Accessing PDFs in iBooks
If you have PDF files stored on your iPhone, one of the easiest ways to access them is through the iBooks app. iBooks is a free app from Apple that allows you to read and organize your digital books, including PDFs. Here’s how to access your PDFs in iBooks:
- Open the iBooks app on your iPhone. You can find it on your home screen.
- In the iBooks library, tap on the “All Books” tab if it’s not already selected. This will display all the books and PDFs in your iBooks library.
- If you don’t see your PDF listed, tap on the “Collections” button in the top left corner. From there, you can select a specific collection to view.
- Once you’ve found the PDF you want to access, simply tap on it to open it.
- While reading the PDF, you can use gestures like swiping or pinching to zoom in, zoom out, or navigate through the pages.
- To access the controls for bookmarks, table of contents, notes, and more, tap on the middle of the screen. This will reveal the toolbar.
- If you want to go back to your library view, tap on the “Library” button in the top left corner.
- You can also use the search bar at the top of the library view to search for specific PDFs by title or author.
That’s it! With iBooks, you can easily access and read your PDFs on your iPhone. Whether you’re using iBooks for personal or professional reasons, it’s a convenient way to have all your PDFs in one place.
Finding PDFs in Mail App
If you frequently receive emails with PDF attachments, the Mail app on your iPhone can be a convenient way to access and view these files. Here’s how to find PDFs in the Mail app:
- Open the Mail app on your iPhone.
- Navigate to the specific email that contains the PDF attachment.
- Tap on the email to open it.
- Scroll through the email content to locate the PDF attachment.
- If the PDF is displayed within the email, you can simply tap on it to open and view it.
- If the PDF is not displayed within the email, look for a paperclip icon or an attachment indicator, which indicates that there is an attachment included.
- Tap on the attachment indicator or the paperclip icon to reveal a list of attachments.
- Find and tap on the PDF attachment to open and view it.
Once you have opened the PDF attachment, you can use various tools and features provided by the Mail app to interact with the PDF file. These may include options to zoom in and out, scroll through pages, bookmark pages, and search for specific keywords within the PDF.
If you want to save the PDF to your iPhone or share it with others, you can use the share button within the Mail app to access additional options such as saving the PDF to your Files app, sharing it through AirDrop, or sending it as an email attachment.
By following these steps, you can easily find and access PDFs in the Mail app on your iPhone, making it a convenient way to manage and view documents received via email.
Saving PDFs from Safari
If you come across a PDF file while browsing Safari on your iPhone, you can easily save it for later access. Here’s how:
- Open Safari on your iPhone and navigate to the webpage containing the PDF file.
- Once the page loads, locate the PDF link or embedded PDF file.
- Tap on the PDF link or file to open it in Safari’s built-in PDF viewer.
- In the bottom toolbar, you’ll see options such as “Close”, “Share”, and “More”. Tap on the “More” option, which is represented by three dots.
- A menu will appear displaying additional options. Look for the “Save to Files” option and tap on it.
- You’ll be presented with the file navigation interface. Select the desired location on your iPhone or iCloud Drive to save the PDF file.
- Finally, tap on the “Save” button located at the top right corner of the screen.
Once you have saved the PDF file, you can access it anytime by launching the Files app on your iPhone and navigating to the location where you saved it.
By following these steps, you can easily save and access PDF files from Safari on your iPhone. This is particularly useful when you come across important documents, articles, or forms that you want to save for offline reading or reference.
Syncing PDFs with iCloud Drive
If you use iCloud Drive to store your files, you can easily sync PDFs across your Apple devices, including your iPhone. iCloud Drive allows you to access your PDFs from anywhere and keep them up to date across all your devices. Here’s how to sync PDFs with iCloud Drive:
- Make sure iCloud Drive is enabled on your iPhone. To check, go to Settings > iCloud > iCloud Drive, and toggle the switch to on.
- Open the Files app on your iPhone, which is the default file manager for iOS devices.
- In the Files app, tap on the iCloud Drive location.
- If you have already saved PDFs in iCloud Drive, they will be displayed here. If not, you can upload PDFs from your iPhone by tapping on the + icon or the Upload button.
- To sync PDFs with iCloud Drive, simply drag and drop the PDF files into the desired folder within the iCloud Drive location.
- Once you have synced your PDFs with iCloud Drive, they will be accessible from any of your Apple devices that have iCloud Drive enabled.
With iCloud Drive, you can easily manage and access your PDFs across all your Apple devices. Whether you want to view a PDF on your iPhone, iPad, or Mac, iCloud Drive ensures that your files are always up to date and accessible wherever you go.
Using Third-Party Apps
If you’re not satisfied with the default PDF reader on your iPhone, you can explore various third-party apps available on the App Store. These apps often offer additional features and customization options to enhance your PDF viewing experience.
Here are some popular third-party apps for reading and managing PDFs on iPhone:
- Adobe Acrobat Reader: Adobe Acrobat Reader is a widely-used PDF app that allows you to view, annotate, and sign PDFs on your iPhone. It also offers features like PDF editing, conversion to other formats, and cloud storage integration.
- PDF Expert: PDF Expert is another powerful PDF app that offers an intuitive interface and extensive annotation tools. With PDF Expert, you can highlight text, add notes, fill out forms, and even merge multiple PDFs together.
- GoodReader: GoodReader is a feature-rich PDF app that not only allows you to read PDFs but also supports various file formats like TXT, DOC, and more. It offers advanced features like PDF editing, annotations, file organization, and cloud storage integration.
- Documents by Readdle: Documents by Readdle is a versatile file management app that includes a built-in PDF reader. With this app, you can easily manage and view your PDFs, as well as other file formats. It also offers features like document scanning and file transfer.
Once you’ve chosen a third-party app, follow these steps to find your PDF files on iPhone:
- Open the app on your iPhone.
- Locate the file browser or document library.
- Browse through your files to find the PDF you’re looking for.
- Tap on the PDF file to open and view it.
Remember to explore the settings and features of the app to make the most out of your PDF reading experience.
Before downloading a third-party app, make sure to read user reviews and check the app’s ratings to ensure a reliable and secure experience. Consider the features and functionality that are most important to you when choosing the right app for your PDF reading needs.
Searching for PDFs in Spotlight
Spotlight is a powerful search tool on your iPhone that allows you to quickly find various content on your device. This includes PDFs as well. Here’s how you can search for PDFs in Spotlight:
- Swipe down on the Home screen or swipe right on the Lock screen to access the Spotlight search.
- Type in the name or keywords related to the PDF you are looking for in the search bar. As you type, Spotlight will automatically start displaying relevant results.
- Tap on the PDF entry that matches your search. This will open the PDF directly in the default PDF viewer.
Spotlight not only searches for PDFs stored on your iPhone, but also PDFs that are stored in compatible third-party apps. This means that you can still find your PDFs even if you have them saved in a different app.
If you have multiple PDFs matching your search criteria, Spotlight will display them in a list format. You can scroll through the list and tap on the PDF you want to open.
Searching for PDFs in Spotlight is an efficient way to locate specific files on your iPhone without having to navigate through various folders or apps. It saves you time and effort, making it easier to access the PDFs you need.
Managing PDFs with a Document Scanner App
If you have a lot of physical documents that you need to convert into PDFs and manage them on your iPhone, a document scanner app is the perfect solution. These apps allow you to easily scan documents and save them as PDF files, making it convenient to access and organize them on your device. Here are some of the top document scanner apps available for iPhone:
- Adobe Scan: This app not only allows you to scan documents, but it also features OCR (Optical Character Recognition) technology, which makes it possible to search for text within the scanned PDFs.
- CamScanner: With CamScanner, you can scan documents, receipts, and business cards. It also offers cloud storage integration, so you can easily access your scanned PDFs across different devices.
- Scanner Pro: This app turns your iPhone into a portable scanner. It offers various editing options, such as cropping, rotating, and adjusting the brightness of scanned documents.
- Genius Scan: Genius Scan is known for its simplicity and user-friendly interface. It allows you to scan documents with just a few taps and offers features like automatic edge detection and smart page cropping.
Once you have scanned your documents and saved them as PDFs using a document scanner app, you can easily manage and organize them on your iPhone. Here are some tips for managing PDFs on your iPhone:
- Create folders: Organize your PDFs into different folders to keep them organized and easy to find. You can create folders based on topics, projects, or any other classification that works for you.
- Use tags: In addition to folders, you can also use tags to further categorize and label your PDFs. This can help you quickly find specific documents based on their tags.
- Search functionality: Take advantage of the search functionality within the PDF viewer app on your iPhone. This will allow you to easily search for keywords or phrases within your PDF documents.
- Back up your PDFs: Regularly back up your PDFs to ensure you don’t lose any important documents. This can be done by syncing your PDFs with cloud storage platforms like iCloud, Google Drive, or Dropbox.
- Share and collaborate: If you need to share your PDFs with others or collaborate on them, make use of the sharing options available on your iPhone. This can include sending PDFs via email, messaging apps, or sharing through cloud storage platforms.
By using a document scanner app and following these tips for managing PDFs on your iPhone, you can easily scan, organize, and access your important documents wherever you go.
FAQ:
Can I view PDF files on my iPhone?
Yes, you can view PDF files on your iPhone. There are several apps available in the App Store that allow you to open and view PDF files, such as Adobe Acrobat Reader, Apple Books, and Google Drive.
How do I find PDF files on my iPhone?
To find PDF files on your iPhone, you can use the Files app, which is built into iOS. Simply open the Files app and navigate to the location where the PDF file is stored. You can also use the search feature in the Files app to search for specific PDF files by name.
Can I download PDF files directly to my iPhone?
Yes, you can download PDF files directly to your iPhone. If you come across a PDF file while browsing the internet, you can tap on the download link to save it to your device. You can also download PDF files as email attachments or from cloud storage services like iCloud or Google Drive.
What is the best app to view PDF files on iPhone?
There are several great apps for viewing PDF files on iPhone, but some popular options include Adobe Acrobat Reader, Apple Books, and Google Drive. These apps offer a range of features and functionality, allowing you to view, annotate, and manage your PDF files easily.
How do I open and read a PDF file on my iPhone?
To open and read a PDF file on your iPhone, you can use any PDF viewer app installed on your device. Simply locate the PDF file in the app or in the Files app, tap on it, and it will open in the viewer. You can then scroll through the pages, zoom in or out, and interact with any interactive elements in the PDF.
Is there a way to organize PDF files on my iPhone?
Yes, there are several ways to organize PDF files on your iPhone. You can use folders in the Files app to create a file structure and group related PDF files together. You can also use apps like Adobe Acrobat Reader or Apple Books to create collections or add tags to your PDF files, making them easier to find and manage.
Can I edit PDF files on my iPhone?
Yes, you can edit PDF files on your iPhone using various apps available in the App Store. Apps like Adobe Acrobat Reader, PDF Expert, and GoodReader offer editing features such as adding text, highlighting, and annotating PDF files. These apps also allow you to fill out forms and sign documents digitally.