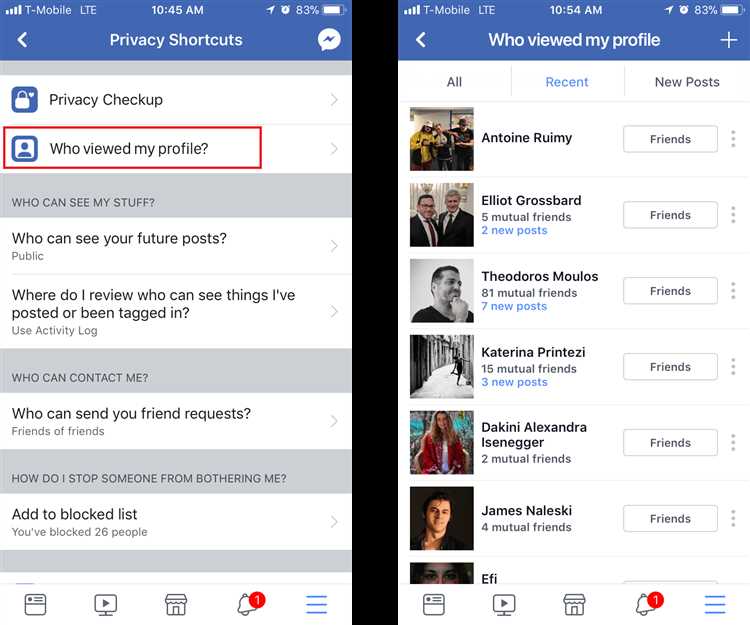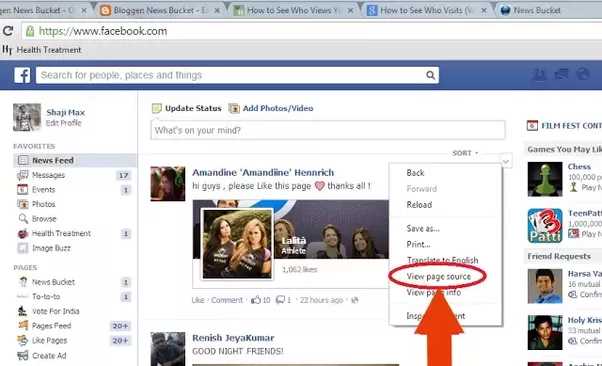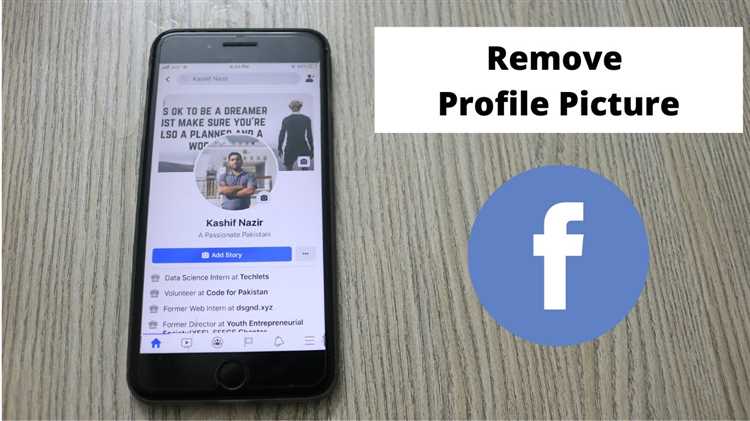Whether you’re a new user or a seasoned tech enthusiast, finding your profile on your phone can sometimes be a challenge. With the ever-evolving technology and menu layouts, it’s not always clear where to locate your personal information.
But worry not! This user’s guide is here to help you navigate through the various menus and settings to find your profile on your phone. From your name and contact details to your picture and personal preferences, this guide will show you where to look.
First and foremost, it’s important to note that the exact location of your profile may vary depending on the make and model of your phone. However, there are some common places to start your search. One such place is the Settings menu. Often represented by a cogwheel or gear icon, the Settings menu is where you can access various system preferences, including your profile information.
Another common location to find your profile is in the main menu or app drawer. Look for an icon that resembles a person or a silhouette. This is typically where you can access your profile settings, such as your username, bio, and profile picture. If you’re using a social media app or a messaging platform, you might also find your profile within the app’s settings.
So, whether you’re trying to update your contact information, change your profile picture, or simply view your personal details, this user’s guide is your go-to resource. With the tips and tricks outlined here, you’ll be able to easily find your profile on this phone and customize it to your liking.
Unlocking Your Phone
Unlocking your phone is an important step to access all its features and functionality. Here are a few methods you can use to unlock your phone:
- Swipe Unlock: On the lock screen, swipe your finger in a specific pattern or direction to unlock your phone. This method is commonly used on Android devices.
- Passcode Unlock: Enter a numerical or alphanumeric passcode to unlock your phone. This method provides an extra layer of security and is commonly used on both Android and iOS devices.
- Fingerprint Unlock: Some phones have a fingerprint scanner that allows you to unlock your phone by placing your registered finger on the scanner. This method is quick and convenient.
- Face Unlock: Using advanced facial recognition technology, some phones can unlock by scanning your face. This method is secure and offers a seamless user experience.
It’s important to note that the unlocking methods may vary depending on your phone’s make and model. Some phones may offer additional unlocking methods such as iris scanning or voice recognition.
If you forget your phone’s unlock method, you can usually reset it by following these steps:
- Turn off your phone.
- Press and hold a combination of buttons (such as the power button and volume down button) to boot into recovery mode.
- Use the volume buttons to navigate to the “Factory Reset” option and select it using the power button.
- Confirm the reset and wait for your phone to restart.
Keep in mind that performing a factory reset will erase all data on your phone, so it’s important to backup any important files or data before proceeding.
Once your phone is unlocked, you can access all your apps, settings, and personal information stored on the device. Unlocking your phone is the first step towards personalizing your device and making it truly yours.
Unlocking Methods
There are various methods to unlock your phone depending on the device and operating system. Here are some common methods:
- Pattern Lock: Many Android devices allow the use of a pattern lock, where you trace a specific pattern on the screen to unlock the device.
- Pin Code: Another popular method is to use a pin code, which is a combination of numbers or letters that you enter to unlock your phone.
- Password: Some devices may offer the option to set a password, which requires you to enter a specific combination of characters to unlock your phone.
- Fingerprint: Many modern smartphones have a fingerprint sensor that allows you to unlock the device by scanning your fingerprint.
- Face Recognition: Some devices also offer face recognition as a method to unlock the phone. The device scans your face and unlocks if it matches the stored image.
- Iris Scanner: A few high-end smartphones come with an iris scanner that uses the unique patterns in your iris to unlock the phone.
It is important to choose a secure unlocking method that suits your needs and preferences. Make sure to set a strong passcode or pattern to protect your personal information and prevent unauthorized access to your phone.
Navigating the Home Screen
The Home Screen is the main screen of your phone where all your apps and widgets are located. It’s the starting point for accessing different features and functions on your device.
Here’s how to navigate the Home Screen:
- App Icons: The Home Screen is filled with app icons. These icons represent the different applications installed on your phone. Tap on an app icon to open the app.
- Widgets: Some parts of the Home Screen may contain widgets. Widgets are small applications that display information or provide quick access to certain features. You can typically interact with widgets by tapping or swiping on them.
- App Drawer: The App Drawer is a collection of all the apps installed on your phone. To access the App Drawer, usually, there is an icon in the center of the dock at the bottom of the Home Screen. Tap on the App Drawer icon to open it.
- Home Button: The Home Button is a physical or virtual button located at the bottom center of the phone. Pressing it while you are in a different app or screen will bring you back to the Home Screen.
- Search Bar: The Search Bar is usually located at the top of the Home Screen. You can use it to quickly search for apps, contacts, or anything else on your phone.
- App Folders: You can organize your apps by creating folders on the Home Screen. To create an app folder, long-press on an app and drag it on top of another app. This will create a folder containing both apps.
- Wallpaper: The Home Screen can be customized with wallpapers. A wallpaper is the background image that appears behind the app icons and widgets on the Home Screen. To change the wallpaper, long-press on a blank area of the Home Screen and select the “Wallpapers” option.
By understanding how to navigate the Home Screen, you’ll be able to quickly find and open your apps, access widgets, and personalize your device to suit your preferences.
App Drawer
The App Drawer is the place on your phone where all your installed apps are located. It is often represented by an icon that looks like a grid of small squares.
To access the App Drawer, follow these steps:
- Tap on the App Drawer icon on your home screen. It is usually located at the bottom center or in the dock of your phone.
- Once you tap on the icon, the App Drawer will open, and you will see a list or grid of all your installed apps.
- Scroll up or down to explore all the apps in the App Drawer. On some phones, you can also swipe left or right to navigate through the apps.
Some phones may have additional features or customization options in the App Drawer. Here are a few common features you might find:
- Search: Look for a search bar at the top of the App Drawer where you can search for specific apps by name.
- Sort or Arrange: Some phones allow you to sort or arrange the apps in the App Drawer based on your preference. You may be able to organize them alphabetically, by most used, or manually.
- Folders: You can create folders in the App Drawer to group similar apps together. To create a folder, long-press on an app, and drag it onto another app. This will create a folder containing both apps.
Remember, the exact appearance and functionality of the App Drawer may vary depending on your phone’s make and model, as well as the version of the operating system it is running.
Widgets
Widgets are small applications that provide quick access to information or functionality on your phone’s home screen. They are like mini versions of full apps, allowing you to perform specific tasks or view specific information without having to open the app itself.
Widgets can be used for a variety of purposes, including displaying weather information, showing your calendar events, providing quick access to your favorite contacts, and much more. They come in different shapes and sizes, and you can customize them to suit your needs.
To find and add widgets to your home screen, follow these steps:
- Long-press on an empty space on your home screen.
- A menu will appear at the bottom of the screen. Tap on the “Widgets” option.
- You will see a list of available widgets. Scroll through the list to find the one you want to add.
- Tap and hold on the widget you want to add, then drag it to the desired location on your home screen.
- Release your finger to place the widget on the home screen.
Some widgets may require additional setup or configuration after being placed on the home screen. To do this, tap on the widget and follow the on-screen instructions.
You can also customize the size and appearance of certain widgets. To do this, long-press on the widget and release when a border appears around it. Then, drag the edges of the widget to resize it, or use the options that appear on the screen to customize its appearance.
Widgets can be rearranged or removed from the home screen by tapping and holding on them and then dragging them to a new location or to the “Remove” option that appears at the top or bottom of the screen, depending on your device.
Overall, widgets are a convenient way to access information and perform tasks right from your home screen, without having to open the full app every time.
Accessing Settings
Accessing the settings on your phone can be done easily by following these simple steps:
- On your home screen, locate the “Settings” app. It usually has an icon that looks like a gear or a set of sliders.
- Tap on the “Settings” app to open it. This will take you to the main settings menu.
- In the settings menu, you will find different options and categories. These may vary depending on the make and model of your phone.
- To navigate through the settings menu, you can scroll up and down using your finger on the touchscreen.
- If you’re having trouble finding a specific setting, you can use the search bar at the top of the settings menu. Just type in a keyword or two, and the phone will show you relevant results.
- Once you have found the setting you want to access, simply tap on it to open the corresponding sub-menu or page.
- Within each setting, you may find additional options and toggles that you can customize according to your preferences.
- After making any changes or adjustments to the settings, be sure to save or apply the changes before exiting the menu.
It’s important to familiarize yourself with the settings menu of your phone as it allows you to personalize and optimize your device according to your needs. From changing display settings to managing notifications and privacy preferences, the settings menu provides various options to customize your phone experience.
Note: The layout and organization of the settings menu may differ slightly between different phones and operating systems. However, the basic steps outlined above should help you access the settings on most smartphones.
System Settings
Your phone’s system settings allow you to customize various aspects of your device. Here, you can access and modify settings related to Wi-Fi, display, sound, and more.
To access the system settings, follow these steps:
- Unlock your phone by entering your passcode or using your fingerprint or facial recognition.
- Swipe down from the top of the screen to open the notification panel.
- Tap the “Settings” icon, which looks like a gear.
- In the settings menu, you will find different categories such as “Network & Internet,” “Display,” “Sound,” “Battery,” and more. Tap on the category that contains the setting you want to modify.
- Within each category, you will find a list of specific settings. Tap on the setting you want to modify.
Some common system settings you may want to customize include:
- Wi-Fi: This setting allows you to connect to Wi-Fi networks and manage your network connections.
- Display: Here, you can adjust the brightness, screen timeout, and wallpaper of your device.
- Sound: This setting allows you to control the volume, ringtone, and notification sounds on your phone.
- Language & Input: Here, you can change the language settings and customize your keyboard input options.
- Accounts: This setting allows you to add and manage accounts such as Google, email, or social media accounts.
- Security & Privacy: Here, you can manage your device’s security settings, including lock screen preferences, app permissions, and privacy features.
Remember that the available system settings may vary depending on your specific phone model and operating system version. Exploring the settings menu will help you discover all the customization options available on your device.
By understanding how to navigate and modify system settings, you can personalize your phone to better suit your needs and preferences.
App Settings
App settings allow you to customize and manage the settings for individual applications on your phone. These settings help you personalize your app experience and make them work the way you want. Here’s how you can find and manage app settings on your phone:
1. Open the Settings app:
- Tap on the “Settings” icon on your phone’s home screen. It usually looks like a gear or a set of sliders.
2. Locate and tap on “Apps” or “Applications”:
- Scroll through the settings menu and find the section labeled “Apps” or “Applications”. Tap on it to open the app settings page.
3. Select the desired app:
- You’ll see a list of all the apps installed on your phone. Browse through the list or use the search bar to find the specific app whose settings you want to access.
- Tap on the app name to open its settings.
4. Access and modify app settings:
- Once you’re on the app settings page, you’ll find various options to manage and customize the app.
- These options may include general settings, notifications, permissions, storage, and more. Tap on the specific setting you want to modify.
5. Save changes:
- After making the desired changes, navigate to the “Save” or “Apply” button to save your settings.
Remember, the available app settings may vary depending on the app you’re using. Some apps may have more advanced settings, while others may have limited options.
By accessing and modifying app settings, you can optimize your app experience, control notifications, manage storage, and ensure that the apps on your phone cater to your preferences.
Managing Accounts
On your phone, you can easily manage your various accounts, such as email, social media, and cloud storage accounts. Here are some ways you can do this:
- Adding an Account: To add a new account, go to the settings menu and select “Accounts.” From there, you can choose the type of account you want to add and enter the required information.
- Removing an Account: If you no longer need an account on your phone, you can remove it by going to the settings menu, selecting “Accounts,” and then choosing the account you want to remove. Click on the “Remove Account” option and confirm your choice.
- Managing Sync Settings: Sync settings allow you to control how your accounts are synced with your phone. To manage sync settings, go to the settings menu, select “Accounts,” and choose the account you want to manage. From there, you can enable or disable specific sync options.
- Changing Account Passwords: If you want to change the password for one of your accounts, open the settings menu, go to “Accounts,” and select the account you want to change the password for. Look for the option to change the password and follow the prompts to update it.
- Setting an Account as Default: You can set a default account for certain applications on your phone. To do this, go to the settings menu, select “Accounts,” and choose the account you want to set as default. Look for the option to set as default and enable it.
By managing your accounts effectively, you can ensure that your phone is personalized and set up to meet your individual needs.
Adding and Removing Accounts
Adding and removing accounts on your phone is a quick and easy process. Whether you want to add a new email account or remove an existing social media account, follow these simple steps to manage your accounts.
Adding an Account:
- Go to the settings menu on your phone.
- Select the “Accounts” or “Accounts & Sync” option.
- Tap on the “Add Account” button.
- Choose the type of account you want to add (e.g., email, social media).
- Follow the on-screen instructions to enter your account credentials (e.g., username, password).
- Once you have entered the required information, tap on the “Next” or “Sign In” button.
- Your account will be added and you can now access it from the relevant app on your phone.
Removing an Account:
- Go to the settings menu on your phone.
- Select the “Accounts” or “Accounts & Sync” option.
- Tap on the account you want to remove.
- Select the “Remove Account” or “Delete Account” option.
- Confirm your action when prompted.
- The account will be removed from your phone, and you will no longer have access to it.
Note: Removing an account from your phone will not delete the account itself. It will only remove it from your device.
Managing your accounts on your phone allows you to stay connected and access important information on the go. Whether you need to add a work email account or remove an old social media account, following these steps will help you easily manage your accounts.
FAQ:
How can I find my profile on this phone?
To find your profile on this phone, go to the Settings menu, then scroll down to find the “Profiles” section. Tap on it, and you will see a list of profiles associated with your phone. Choose the one that belongs to you, and you will be able to view and edit your profile settings.
Is it possible to customize my profile on this phone?
Yes, you can customize your profile on this phone. After finding your profile in the Settings menu, tap on it to access the profile settings. From there, you can change your profile picture, add a personalized ringtone, set a custom notification sound, and customize various other settings according to your preferences.
Can I have multiple profiles on this phone?
Yes, it is possible to have multiple profiles on this phone. In the Settings menu, scroll down to find the “Profiles” section. Tap on it, and you will see a list of existing profiles. To add a new profile, tap on the “Add Profile” or “Create New Profile” option, and follow the on-screen instructions to set up a new profile with its unique settings and customization options.
Where can I find the profile picture settings on this phone?
To find the profile picture settings on this phone, go to the Settings menu, then scroll down to the “Profiles” section. Tap on it, and you will see a list of profiles associated with your phone. Choose your profile, and within the profile settings, you should find an option to change or set a new profile picture. Tap on that option, and you will be able to select a picture from your gallery or take a new photo to use as your profile picture.
What other personalization options are available for my profile on this phone?
Along with the profile picture, there are several other personalization options available for your profile on this phone. You can customize your profile with a unique ringtone, set a custom notification sound, choose a personalized wallpaper, select a specific app layout, and even configure privacy settings for your profile. These options can be found within the profile settings in the Settings menu.