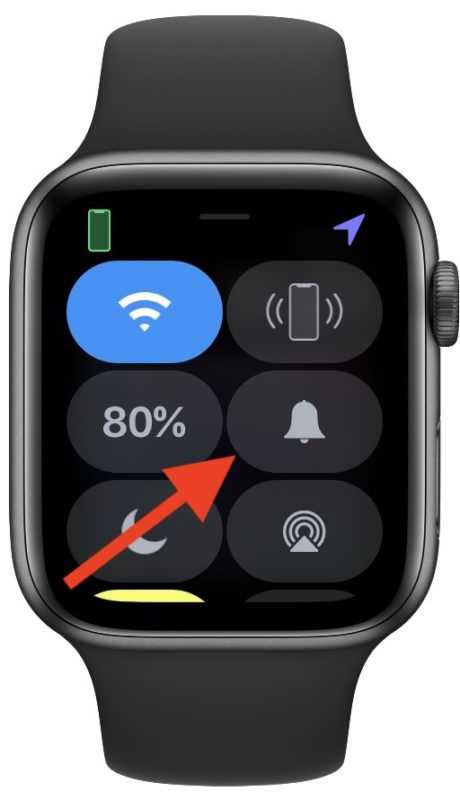Do you find the constant buzzing of notifications on your Apple Watch to be too intrusive? Luckily, there is a way to enable silent vibration to discreetly alert you without disturbing those around you. With this feature, you can stay connected without causing a disturbance in meetings, social gatherings, or other situations where a loud notification sound may be inappropriate.
To enable silent vibration on your Apple Watch, start by accessing the settings on your device. Open the Settings app on your Watch and scroll down to find the Sound & Haptics option. Tap on it to enter the Sound & Haptics settings.
Within the Sound & Haptics settings, you will find the option to adjust the volume of the notification alerts as well as the ability to enable or disable Prominent Haptic. Prominent Haptic is a feature that provides a stronger tap for notifications. To enable silent vibration, turn off the Prominent Haptic option by tapping on the toggle switch next to it.
Once you have disabled Prominent Haptic, your Apple Watch will deliver notifications with a subdued vibration instead of a loud tapping sensation. This will allow you to receive notifications discreetly, without disrupting those around you. You can adjust the volume of the vibration by adjusting the volume of your Apple Watch in the Sound & Haptics settings.
With silent vibration enabled on your Apple Watch, you can stay connected and receive important notifications without causing a disturbance. Whether you are in a business meeting, at a social event, or in any other situation where loud notification sounds are not desirable, this feature will help you stay discreet while still staying connected. So go ahead and enable silent vibration on your Apple Watch today!
How to Enable Silent Vibration on Your Apple Watch
If you want to receive notifications on your Apple Watch without making a sound, you can enable silent vibration. This will allow you to feel the notifications on your wrist without the need for an audible alert.
Here’s how you can enable silent vibration on your Apple Watch:
- On your Apple Watch, open the Settings app.
- Scroll down and tap on “Sounds & Haptics”.
- Under the Haptic Alerts section, toggle on the “Silent Mode” switch.
- Your Apple Watch will now vibrate without making an audible sound when you receive notifications.
Additionally, you can customize the strength of the vibrations on your Apple Watch by adjusting the Haptic Strength settings. This can be useful if you want to make the vibrations more or less noticeable. Here’s how you can do it:
- On your Apple Watch, open the Settings app.
- Scroll down and tap on “Sounds & Haptics”.
- Under the Haptic Alerts section, tap on “Haptic Strength”.
- Adjust the slider to increase or decrease the strength of the vibrations.
- Test the vibrations by tapping on the “Test” button.
- Once you’re satisfied with the settings, press the Digital Crown to exit the Settings app.
By following these steps, you will be able to enable silent vibration on your Apple Watch and customize the strength of the vibrations to suit your preferences.
Step-by-Step Guide
Follow these simple steps to enable silent vibration on your Apple Watch:
- Open the Settings app: Locate the Settings app on your Apple Watch home screen and tap on it.
- Scroll down: Scroll down on the Settings menu until you find the “Sounds & Haptics” option. Tap on it to enter the Sounds & Haptics settings.
- Adjust sound and haptic settings: In the Sounds & Haptics settings, you’ll find options to adjust the volume, silent mode, and haptic strength. Make sure the silent mode option is enabled.
- Enable prominent haptic: If you want to further enhance the haptic feedback on your Apple Watch, you can also enable the “Prominent Haptic” option. This will provide a more noticeable vibration for alerts and notifications.
- Exit Settings: Once you’ve made the necessary changes, scroll up and tap on the “Done” button or press the Digital Crown to exit the Settings app.
That’s it! You have successfully enabled silent vibration on your Apple Watch. Now you can receive notifications without any sound, ensuring a more discreet and
Why Enable Silent Vibration?
Enabling silent vibration on your Apple Watch has several benefits:
- Discreet Notifications: Silent vibrations allow you to receive alerts and notifications without disturbing others around you. Whether you’re in a meeting, class, or social gathering, silent vibration ensures you stay updated without causing interruptions.
- Enhanced Focus: By enabling silent vibration, you can avoid distractions from incoming notifications. Whether you’re working on an important task or trying to concentrate, silent vibration allows you to stay focused without the need to constantly check your Apple Watch.
- Better Sleep: If you wear your Apple Watch to bed, enabling silent vibration ensures that any incoming notifications won’t wake you up. You can still receive important alerts or alarms without the disruptive sound.
- Increased Privacy: With silent vibration, notifications remain discreet and private. You won’t have to worry about others around you hearing your notifications or seeing them on your Apple Watch display.
- Customizable Alerts: Apple Watch allows you to customize the strength and pattern of the vibrations for different types of notifications. This allows you to personalize your alerts and easily recognize the type of notification without needing to look at your watch.
Overall, enabling silent vibration on your Apple Watch provides a convenient and discreet way to stay informed while minimizing disruptions. Whether it’s for social situations, work, or personal preferences, silent vibration offers a great solution for managing notifications on your Apple Watch.
Customizing Vibration Settings
If you want to further customize the vibration settings on your Apple Watch, you can do so by following these steps:
- Open the Watch app on your iPhone.
- Tap on the “My Watch” tab at the bottom of the screen.
- Scroll down and select “Sounds & Haptics”.
- Under the “Haptic Strength” section, you can adjust the intensity of the haptic feedback by moving the slider to the left or right.
- Below that, you will find the “Prominent Haptic” option. Enabling this will make the haptic feedback more noticeable.
- Further down, you can customize the vibration pattern for individual apps. Tap on an app from the list, and then select either “Default” or “Custom”. If you choose “Custom”, you can create your own vibration pattern by tapping on the screen.
- After customizing the vibration pattern for an app, you can use the “+” button to add more custom patterns.
These steps will help you personalize the vibration settings on your Apple Watch to suit your preferences. Whether you want a subtle or more prominent vibration, you can easily customize it to your liking.
Enabling and Disabling Vibration
To enable or disable vibration on your Apple Watch, follow these steps:
- On your Apple Watch, open the Settings app.
- Scroll down and tap on “Sounds & Haptics”.
- Under the Haptics section, you will see options for Prominent Haptic and Haptic Strength.
- To enable vibration, toggle the “Prominent Haptic” option on. This will make the haptic feedback more noticeable.
- To disable vibration, simply toggle the “Prominent Haptic” option off.
- Adjust the Haptic Strength slider according to your preference. Moving it to the left decreases the intensity of the vibration, while moving it to the right increases it.
By following these steps, you can easily enable or disable vibration on your Apple Watch. You can customize the haptic feedback to your liking by adjusting the Haptic Strength slider.
| Action | Result |
|---|---|
| Enable “Prominent Haptic” | Stronger vibration for notifications |
| Disable “Prominent Haptic” | Standard vibration for notifications |
| Adjust Haptic Strength slider to the left | Decreased vibration intensity |
| Adjust Haptic Strength slider to the right | Increased vibration intensity |
Experiment with the settings to find the vibration level that suits your needs and preferences.
Managing App Notifications
Notifications are an important feature on the Apple Watch, allowing you to stay updated with your apps without needing to constantly check your iPhone. However, receiving too many notifications can be overwhelming, so it’s useful to know how to manage them effectively.
Here are some tips for managing app notifications on your Apple Watch:
- Customize Notifications: Open the Apple Watch app on your iPhone and navigate to the “My Watch” tab. From there, scroll down and tap on “Notifications”. Here, you can choose which apps can send notifications to your Apple Watch. You can also customize the notification settings for each app, including turning on or off sounds, haptic alerts, and the ability to show previews on the watch face.
- Manage Notification Mirroring: By default, all notifications that appear on your iPhone will also appear on your Apple Watch. However, you can choose to enable or disable this feature for individual apps. To do this, go to the “Notifications” section in the Apple Watch app on your iPhone and scroll down to the “Mirror iPhone alerts from” section. From there, you can toggle the switch for each app to mirror or not mirror its alerts.
- Enable or Disable Standalone Notifications: Some apps have the ability to send notifications directly to your Apple Watch, even if your iPhone is not nearby. To enable or disable this feature for individual apps, go to the “Notifications” section in the Apple Watch app on your iPhone and scroll down to the “Standalone apps” section. From there, you can toggle the switch for each app to enable or disable standalone notifications.
- Manage Notification Styles: The Apple Watch gives you the ability to choose between different notification styles, including banners, alerts, and none. To manage these styles for individual apps, go to the “Notifications” section in the Apple Watch app on your iPhone and tap on an app. From there, you can choose the desired notification style for that app.
- Group Notifications: To avoid being overwhelmed by a long list of individual notifications, you can choose to group notifications by app. This way, you will only see a single notification for each app, and you can expand it to view all the individual notifications within. To enable or disable this feature, go to the “Notifications” section in the Apple Watch app on your iPhone and scroll down to the “Notification Grouping” section. From there, you can toggle the switch to group notifications by app or keep them separate.
- Manage Notification Privacy: If you want to hide the content of notifications on your Apple Watch when it’s locked, you can enable the “Notification Privacy” feature. This means that you will only see the app icon and the name of the app, without any additional details. To enable or disable this feature, go to the “Notifications” section in the Apple Watch app on your iPhone and scroll down to the “Notification Privacy” section. From there, you can toggle the switch to enable or disable notification privacy.
By following these tips, you can easily manage app notifications on your Apple Watch and ensure that you receive the right amount of information without feeling overwhelmed.
Using Do Not Disturb Mode
The Do Not Disturb mode on your Apple Watch is a great way to ensure that you are not disturbed by any notifications or alerts with your watch vibrating. When in this mode, your watch will remain silent and only display the notifications on the screen without vibrating or making any sounds.
To enable the Do Not Disturb mode, follow these steps:
- Swipe up on the watch face to access the Control Center.
- Tap on the Do Not Disturb icon, which looks like a crescent moon.
- Once enabled, you will see a moon symbol at the top of the watch face indicating that the Do Not Disturb mode is on.
You can also customize the Do Not Disturb settings to further control when and how notifications are silenced on your Apple Watch. To do this:
- Open the Apple Watch app on your iPhone.
- Tap on the “My Watch” tab at the bottom of the screen.
- Scroll down and tap on “Do Not Disturb”.
- Here, you can set a schedule for when the Do Not Disturb mode will automatically turn on and off. You can also choose to allow calls from certain contacts or repeated calls to come through even when in Do Not Disturb mode.
By using the Do Not Disturb mode on your Apple Watch, you can enjoy a quiet and uninterrupted experience without any vibrating alerts or sounds.
Utilizing Theater Mode
In addition to enabling silent vibrations on your Apple Watch, you can also utilize Theater Mode to further enhance your experience. Theater Mode allows you to mute sound and disable waking the screen with wrist movements.
To enable Theater Mode on your Apple Watch, follow these steps:
- Raise your wrist to wake the screen or press the Digital Crown to access the home screen.
- Swipe up on the watch face to access the Control Center.
- Tap on the Theater Mode icon, which is represented by two theater masks.
Once Theater Mode is enabled, your Apple Watch will remain silent and the screen will stay off unless manually awakened. This feature is particularly useful in situations where you want to avoid disruptive noises and bright screens, such as during a movie, play, or meeting.
In Theater Mode, incoming calls and notifications will still be received, but the watch will only vibrate discreetly to alert you. To view the notifications or check the time, simply tap on the screen or press the Digital Crown.
When you are ready to disable Theater Mode, you can follow the same steps mentioned above and tap on the Theater Mode icon in the Control Center to turn it off.
Utilizing Theater Mode on your Apple Watch can help you maintain a quieter and more discreet experience without missing out on important notifications.
Troubleshooting Vibration Issues
If you are experiencing problems with the vibration feature on your Apple Watch, there are a few steps you can take to troubleshoot and resolve the issue.
1. Check the Vibration Settings
First, make sure that the vibration settings on your Apple Watch are properly configured. Open the Settings app on your watch, go to Sounds & Haptics, and ensure that the Haptic Strength is set to an appropriate level.
2. Restart Your Apple Watch
Restarting your Apple Watch can often resolve minor software issues. To restart your watch, press and hold the side button until the Power Off slider appears. Drag the slider to turn off your watch, and then press and hold the side button again until the Apple logo appears.
3. Ensure Proper Wrist Detection
If your Apple Watch is not detecting your wrist properly, it may not be vibrating when you receive notifications. To ensure proper wrist detection, open the Settings app on your watch, go to Passcode, and make sure that Wrist Detection is enabled.
4. Update Your Apple Watch
Keeping your Apple Watch up to date with the latest software can help resolve various issues. Open the Watch app on your paired iPhone, go to General, and check for any available updates. If an update is available, follow the on-screen instructions to install it.
5. Reset Your Apple Watch
If none of the above steps resolve the vibration issue, you may need to reset your Apple Watch. Keep in mind that resetting your watch will erase all data and settings, so make sure to back up any important information beforehand. To reset your Apple Watch, open the Settings app on your watch, go to General, scroll down to Reset, and select Erase All Content and Settings.
If the vibration issue still persists after trying these troubleshooting steps, it may be a hardware problem. In that case, it is recommended to contact Apple Support or visit an Apple Store for further assistance.
FAQ:
How do I enable silent vibration on my Apple Watch?
To enable silent vibration on your Apple Watch, you need to go to the Settings app on your watch. From there, scroll down until you see the “Sounds & Haptics” option. Tap on that, and you will find the toggle to enable silent mode. When silent mode is enabled, your watch will only vibrate for notifications and alerts, without making any sound.
Can I customize the silent vibration pattern on my Apple Watch?
Yes, you can customize the silent vibration pattern on your Apple Watch. In the “Sounds & Haptics” settings, you will see an option called “Vibration.” Tap on that, and you will find a list of vibration patterns to choose from. Select the one that suits your preference, and your watch will vibrate silently with that pattern when in silent mode.
What should I do if my Apple Watch is not vibrating silently?
If your Apple Watch is not vibrating silently even when silent mode is enabled, there could be a couple of reasons. First, make sure that the silent mode is actually enabled in the “Sounds & Haptics” settings. If it is, try restarting your watch by holding down the side button and then sliding the “Power Off” slider. If the issue persists, check if the haptic engine of your watch is working properly by testing it with a different vibration pattern.
Is it possible to disable vibration completely on my Apple Watch?
Yes, it is possible to disable vibration completely on your Apple Watch. To do this, go to the “Sounds & Haptics” settings and toggle off the “Haptic Alerts” option. With haptic alerts turned off, your watch will not vibrate for any notifications or alerts.
How can I tell if my Apple Watch is in silent mode?
If your Apple Watch is in silent mode, there will be a small icon resembling a bell with a line through it at the top of the watch face. This icon indicates that the watch is set to silent mode and will only vibrate for notifications and alerts.
Will my Apple Watch still vibrate in silent mode?
Yes, your Apple Watch will still vibrate in silent mode. The purpose of silent mode is to mute any sound notifications or alerts, but the watch will still provide haptic feedback through vibrations for incoming notifications and alerts.
Can I enable silent vibration only for specific apps on my Apple Watch?
No, currently there is no way to enable silent vibration only for specific apps on your Apple Watch. The silent mode setting applies to all notifications and alerts, regardless of the app they are coming from. However, you can customize the notification settings for individual apps to control which apps can send notifications to your watch in the first place.