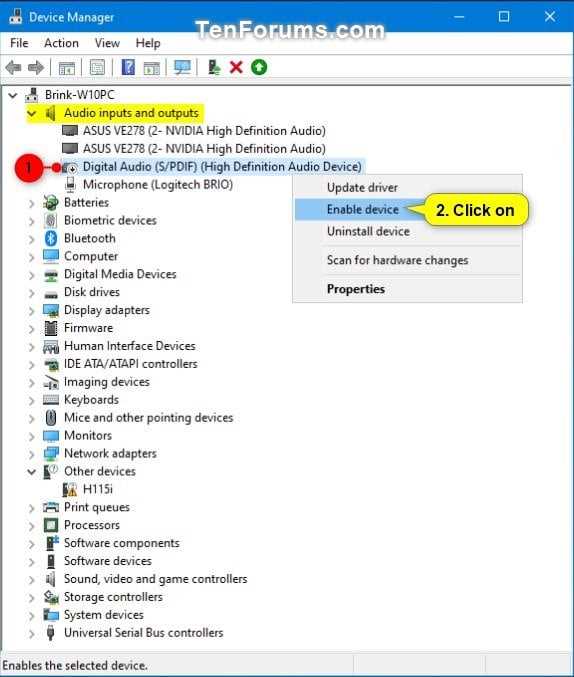If you’re using the Message+ app on your smartphone or tablet and you’re not hearing any sound when you receive messages, don’t worry, there’s a simple solution. Activating sound on Message+ is easy and can be done in just a few steps. In this step-by-step guide, we’ll show you how to activate sound on Message+ so you never miss a notification again.
Step 1: Open the Message+ app
First, locate the Message+ app on your device and open it. The app icon usually looks like a conversation bubble or a text message icon. If you can’t find the app on your home screen, try searching for it in your app drawer or using your device’s search function.
Step 2: Go to the settings
Once you have the Message+ app open, look for the settings icon. This is usually represented by three dots or lines arranged vertically. Tap on this icon to access the app’s settings menu.
Step 3: Enable sound notifications
In the settings menu, navigate to the section labeled “Notifications” or “Sounds & Notifications.” Here, you’ll find options for customizing your notification settings. Look for the toggle or checkbox that says something along the lines of “Sound notifications” or “Enable sound.” Make sure this option is enabled by tapping on it or sliding the toggle switch to the “On” position.
That’s it! You’ve successfully activated sound on Message+. Now, whenever you receive a message, you should hear a sound notification. If you’re still experiencing issues with sound, double-check that your device’s volume is turned up and not muted. You may also want to check your device’s general notification settings to ensure that Message+ is allowed to play sound notifications.
Remember, sound notifications can be a useful way to stay alert and respond quickly to incoming messages, so it’s important to ensure they’re activated on apps like Message+. By following these simple steps, you’ll never miss an important message again.
What is Message+?
Message+ is a messaging app that allows you to send text messages, make voice and video calls, and share multimedia content with your contacts. It is an all-in-one communication platform that is available for both Android and iOS devices.
With Message+, you can stay connected with friends and family by sending and receiving messages in real-time. The app also supports group messaging, which allows you to chat with multiple contacts at once. This can be particularly useful for coordinating plans or having group discussions.
One of the key features of Message+ is its ability to send multimedia content. You can easily send photos, videos, and audio recordings to your contacts, making the conversation more engaging and dynamic. The app also supports file sharing, allowing you to send documents and other files to your contacts.
In addition to text-based communication, Message+ also provides voice and video calling capabilities. You can make high-quality calls to your contacts, whether they are using the app or not. This can be a great alternative to traditional phone calls, especially for long-distance or international communication.
Message+ also offers various customization options to enhance your messaging experience. You can personalize your chat bubbles, choose different notification sounds, and even set up auto-replies for when you are unavailable. This allows you to tailor the app to your preferences and make it feel more personalized.
Overall, Message+ is a versatile messaging app that provides a wide range of communication features. Whether you want to stay connected through text messages, make voice and video calls, or share multimedia content, Message+ has you covered.
Why activate sound on Message+?
Message+ is a messaging app that allows you to send and receive text messages, multimedia messages, and make voice and video calls. When you activate sound on Message+, you enhance your messaging experience by adding audio notifications.
Here are a few reasons why activating sound on Message+ is beneficial:
- Instant alerts: Activating sound ensures that you receive immediate audio alerts whenever you receive a new message or call. This helps you stay updated and respond promptly to important messages.
- Conversation tracking: Sound notifications make it easier to track conversations and respond in a timely manner. You can differentiate between different contacts or group chats based on the unique notification sound assigned to them.
- Multitasking: By enabling sound on Message+, you can continue with other activities on your device without constantly checking the app for new messages. The sound alerts notify you whenever there is activity in the app.
- Accessibility: Audio notifications are particularly helpful for individuals with visual impairments. Sound alerts provide an audible cue for new messages, ensuring they do not miss any important communication.
By activating sound on Message+, you can personalize your messaging experience, stay connected, and ensure that you never miss an important message or call.
Step 1: Open Message+ App
To activate sound on Message+, the first step is to open the Message+ app on your device. Follow the below instructions:
- Locate the Message+ app icon on your home screen or app drawer.
- Tap on the Message+ app icon to open it.
If you haven’t installed the Message+ app yet, you can download it from the official app store for your respective device (App Store for iOS devices or Google Play Store for Android devices). Once you have downloaded and installed the app, proceed with the above steps to open it.
Find the app on your device
To activate sound on Message+, first locate the app on your device. Follow the steps below to find the app on different platforms:
For iOS devices:
- Unlock your iPhone or iPad.
- Swipe to the right to access your home screen or use the Spotlight search to find the app.
- Look for the Message+ app icon. It should be a purple chat bubble with a white lightning bolt inside.
- Tap on the app icon to launch Message+.
For Android devices:
- Unlock your Android phone or tablet.
- Swipe up or down to access your app drawer or home screen.
- Scroll through your apps or use the search bar to locate the Message+ app.
- Look for the Message+ app icon. It should be a purple chat bubble with a white lightning bolt inside.
- Tap on the app icon to launch Message+.
If you do not see the Message+ app on your device, you may need to download it from the respective app store. Open the App Store (iOS) or Google Play Store (Android) and search for “Message+” to download and install the app.
Launch the app
To activate sound on Message+, you first need to launch the app on your device. Follow the steps below to launch the Message+ app:
- Locate the Message+ app icon on your device’s home screen or app drawer. The icon usually resembles a white speech bubble on a green background.
- Tap on the Message+ app icon to open it.
- If prompted, enter your login credentials to sign in to your Message+ account. If you don’t have an account yet, you may need to create one.
- Once you’re logged in, you will be taken to the main interface of the Message+ app, where you can view your conversations and send messages.
Now that you’ve successfully launched the Message+ app, you can proceed to activate the sound notifications. Continue reading the next steps to learn how to do it.
Step 2: Access the Settings
After downloading and installing the Message+ app on your device, you can proceed to activate sound for it.
To access the Settings menu, follow these steps:
- Open the Message+ app on your device.
- On the main screen, look for the three horizontal lines in the top-left corner of the app.
- Tap on the three horizontal lines to open the Menu.
- In the Menu, find and tap on the “Settings” option.
By tapping on the Settings option, you will be able to access the various settings available for the Message+ app.
Note: The steps mentioned here may vary slightly depending on the version of the Message+ app and the device you are using. However, the general process remains the same.
Locate the settings option
Activating sound on Message+ requires accessing the settings in the application. Here are the steps to locate the settings option:
- Open the Message+ application on your device.
- Look for the menu icon, usually represented by three horizontal lines or dots, located at the top or bottom of the screen.
- Tap on the menu icon to open the options menu.
- Scroll or swipe through the options menu to find the “Settings” option.
- Once you find the “Settings” option, tap on it to access the settings page.
By following these steps, you should be able to locate the settings option in the Message+ application. Once you access the settings page, you can proceed to activate sound notifications according to your preferences.
Tap on Settings
Once you have downloaded and installed the Message+ app on your device, follow these simple steps to activate the sound on the app:
- Locate and open the Message+ app on your device.
- In the app, tap on the “Settings” option.
- This will take you to the settings menu where you can customize various features of the app.
By tapping on the “Settings” option, you will have access to different settings that will allow you to activate sound and customize other aspects of the Message+ app to enhance your messaging experience.
Step 3: Navigate to Sound Settings
Once you have successfully installed the Message+ application on your device, follow these steps to navigate to the sound settings:
- Open the Message+ application on your device.
- In the main menu or settings menu of the application, look for an option related to “Settings” or “Preferences”. It may be denoted by a gear or cogwheel icon.
- Tap on the “Settings” or “Preferences” option to access the application’s settings.
- Within the settings menu, look for an option related to “Sound” or “Notifications”. This may be listed under a separate category or sub-menu.
- Tap on the “Sound” or “Notifications” option to enter the sound settings.
By following these steps, you will be able to navigate to the sound settings within the Message+ application. Once you are in the sound settings, you can customize the sound notifications according to your preference.
Find sound settings
To activate sound on Message+, you need to navigate to the sound settings in the app. Here’s how:
- Launch the Message+ app on your device.
- Tap on the Menu icon, usually represented by three horizontal lines, located in the top left corner of the screen.
- A sidebar menu will appear. Scroll down and tap on “Settings”.
- Within the settings, look for the “Sound & Notifications” option and tap on it.
- In the “Sound & Notifications” settings, find the section for “Message+ Sound”.
- You can either enable or disable the sound for Message+ by toggling the switch next to “Message+ Sound” on or off.
- If you choose to enable the sound, you can further customize it by tapping on “Sound” and selecting a specific sound from the available options.
Once you have adjusted the sound settings, the changes will be applied immediately. You will now receive audible notifications for incoming messages in Message+.
FAQ:
What if I don’t see the Settings icon in the Message+ app?
If you don’t see the Settings icon in the Message+ app, it may vary depending on your device or app version. Try looking for a three-dot menu or gear icon in the app interface. Tap on that icon to access the app’s settings, including the notifications settings.
Can I enable sound notifications only for specific contacts on Message+?
Unfortunately, you cannot enable sound notifications only for specific contacts on Message+. The sound notifications setting applies to all incoming messages. However, you can customize other notification settings, like vibration or LED light, for specific contacts if your device supports such features.