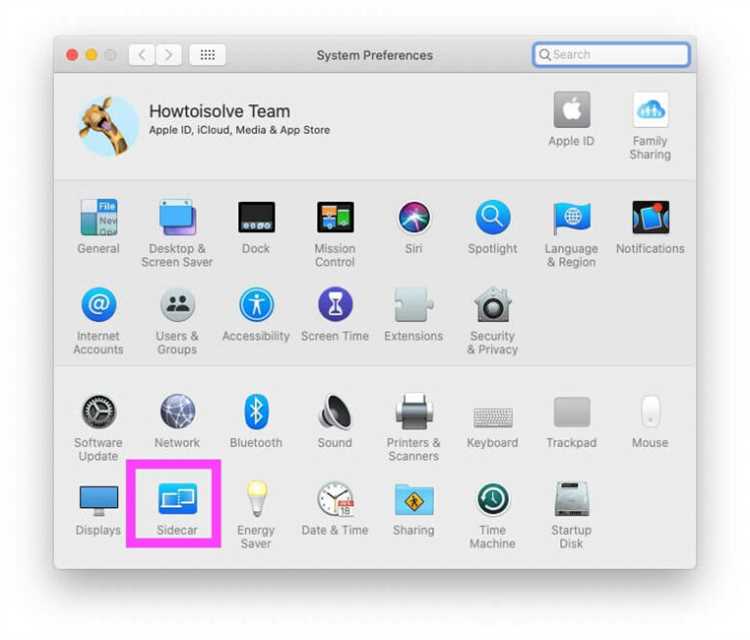Apple’s Sidecar feature allows users to extend their Mac desktop onto an iPad, providing a second display for increased productivity. However, Sidecar is only officially supported on newer macOS Big Sur versions. Fortunately, there is a workaround that enables Sidecar on older macOS Big Sur versions. In this step-by-step guide, we will show you how to enable Sidecar on your older Mac using a third-party software.
Step 1: Check Compatibility
Before proceeding, make sure your Mac meets the minimum system requirements for Sidecar. Sidecar requires a Mac introduced in 2015 or later, running macOS Catalina or later, and an iPad with iPadOS 13 or later. If your Mac meets these requirements, you can proceed to the next step.
Step 2: Install Third-Party Software
To enable Sidecar on older macOS Big Sur versions, you will need to install a third-party software called “SidecarPatcher.” This software modifies macOS to enable the Sidecar feature on unsupported Mac models. You can download SidecarPatcher from the developer’s website.
Step 3: Run SidecarPatcher
Once you have downloaded SidecarPatcher, locate the downloaded file and double-click on it to launch the application. Follow the on-screen instructions to patch your macOS installation.
Step 4: Restart Your Mac
After applying the patch, it is recommended to restart your Mac to ensure the changes take effect. Restart your Mac by clicking on the Apple menu and selecting “Restart.”
Step 5: Enable Sidecar
Once your Mac has restarted, connect your iPad to your Mac using a compatible USB cable. Open the System Preferences on your Mac and click on the “Sidecar” icon. You should now see the option to enable Sidecar. Click on the checkbox next to “Show Sidebar on External Display” to enable Sidecar.
Step 6: Enjoy Sidecar
With Sidecar enabled, you can now enjoy the benefits of using your iPad as a second display for your Mac. You can use your Apple Pencil to interact with your Mac apps, extend your desktop space, and increase your productivity.
In conclusion, even if you have an older macOS Big Sur version, you can still enable Sidecar by using third-party software. By following this step-by-step guide, you can extend your Mac desktop onto an iPad and take advantage of the added convenience and productivity that Sidecar offers.
Requirements for Enabling Sidecar
To enable Sidecar on older macOS Big Sur versions, you need to ensure that your Mac and iPad meet the following requirements:
- Your Mac should be running macOS Big Sur or a compatible version.
- Your iPad should be updated to iPadOS 13 or above.
- Both your Mac and iPad should be signed in to the same iCloud account.
- Your Mac should support the Continuity feature, which allows for Handoff and AirDrop.
- Your Mac needs to have a Bluetooth 4.0 wireless technology.
- Your Mac and iPad need to be within Bluetooth and Wi-Fi range of each other.
- Make sure that your Mac and iPad are both connected to the same Wi-Fi network.
By meeting these requirements, you will be able to successfully enable Sidecar on your older macOS Big Sur version and enjoy the benefits of using your iPad as a secondary display or drawing tablet with your Mac.
Checking the Compatibility of Your Mac
Before enabling Sidecar on your Mac, it’s important to check if your device is compatible. Sidecar is a feature introduced with macOS Catalina 10.15 and is available on certain Mac models.
To check the compatibility of your Mac, follow these steps:
- Click on the Apple logo in the top left corner of your screen and select “About This Mac.”
- A window will appear with information about your Mac.
- Ensure that your Mac is running macOS Catalina 10.15 or a newer version.
- Next, click on the “System Report” button.
- In the left sidebar, under the “Hardware” section, click on “Graphics/Displays.”
- A list of displays connected to your Mac will appear.
- Look for the “Supported” field under the display information.
- If “Yes” appears next to “Supported,” then your Mac is compatible with Sidecar.
- If “No” appears next to “Supported,” then your Mac is not compatible with Sidecar.
If your Mac is not compatible with Sidecar, you may need to consider upgrading to a newer model or exploring alternative solutions for extending your display.
| Mac Models Compatible with Sidecar: |
|---|
| MacBook Pro (2016 or newer) |
| MacBook Air (2018 or newer) |
| MacBook (2016 or newer) |
| iMac Pro |
| iMac (late 2015 or newer) |
| Mac mini (2018 or newer) |
| Mac Pro (2019) |
Once you have verified that your Mac is compatible with Sidecar, you can proceed with enabling and using the feature.
How to Update Your Mac to Big Sur
Updating your Mac to the latest macOS version, like Big Sur, can bring new features, bug fixes, and security enhancements to your device. Here’s a step-by-step guide on how to update your Mac to Big Sur:
- Backup your data: Before proceeding with the update, it’s always a good idea to back up your important files and data. This ensures that you have a copy of your data in case anything goes wrong during the update process.
- Check compatibility: Make sure your Mac is compatible with macOS Big Sur. You can check the system requirements on Apple’s official website or in the App Store.
- Connect to a stable internet connection: Ensure that your Mac is connected to a reliable and stable internet connection. A stable internet connection is crucial for a smooth and successful update process.
- Open the App Store: Click on the Apple menu in the top-left corner of the screen and select “App Store” from the drop-down menu.
- Search for macOS Big Sur: In the App Store, use the search bar at the top-right corner of the window to search for “macOS Big Sur.”
- Click “Get” or “Download”: Once you find macOS Big Sur in the search results, click on the “Get” or “Download” button. You may be prompted to enter your Apple ID and password.
- Wait for the download to complete: The download size of macOS Big Sur can be quite large, so it may take some time to complete. Be patient and ensure that your Mac is connected to power during the download.
- Follow the installation instructions: After the download is complete, the installation process will start automatically. Follow the on-screen instructions to proceed with the installation.
- Restart your Mac: Once the installation is complete, your Mac will prompt you to restart. Save any ongoing work and click on the “Restart” button.
- Enjoy macOS Big Sur: After the restart, your Mac will boot up with the latest macOS Big Sur version. Explore the new features and improvements that Big Sur brings to your device.
By following these steps, you can easily update your Mac to macOS Big Sur and take advantage of its new features and enhancements. Remember to back up your data and ensure a stable internet connection for a smooth update process.
Enabling Sidecar on macOS Big Sur
Sidecar is a useful feature in macOS Big Sur that allows you to use your iPad as a second display for your Mac. However, not all older Mac models are compatible with Sidecar out of the box. If you’re running an older version of macOS Big Sur and want to enable Sidecar, follow these step-by-step instructions:
- Check your Mac’s compatibility: Before trying to enable Sidecar, make sure your Mac model is compatible with this feature. Sidecar requires a Mac that supports Metal and a second-generation Touch Bar or a Mac with an integrated graphics card.
- Update to the latest macOS Big Sur version: If you’re not already running the latest version of macOS Big Sur, update your Mac to ensure you have access to all the necessary features and improvements.
- Connect your iPad to your Mac: Use a Lightning or USB-C cable to connect your iPad to your Mac. Make sure both devices are turned on and unlocked.
- Open System Preferences: On your Mac, click on the Apple menu in the top-left corner of the screen and select “System Preferences.”
- Click on “Sidecar”: In the System Preferences window, click on the “Sidecar” icon.
- Enable Sidecar: In the Sidecar preferences, check the box next to “Show Sidebar” to enable Sidecar.
- Select your iPad: In the drop-down menu next to “Connect to,” select your iPad from the list of available devices.
- Configure Sidecar settings: Adjust the settings according to your preferences. You can choose whether to enable double-tap gestures, Apple Pencil support, and more.
- Enjoy Sidecar: Once you’ve enabled Sidecar and configured the settings, you can now use your iPad as a second display for your Mac.
With Sidecar enabled, you can extend or mirror your Mac’s display on your iPad, making it easier to multitask or expand your workspace. Whether you want to use your iPad for drawing, streaming media, or as a second monitor, Sidecar provides a seamless experience between your Mac and iPad.
Keep in mind that Sidecar requires a stable and reliable Wi-Fi connection between your Mac and iPad. If you experience any issues or compatibility problems, make sure both devices are updated to the latest firmware and software.
Connecting Your iPad to Your Mac
Sidecar is a feature in macOS that allows you to connect your iPad to your Mac and use it as a second display. Follow these steps to connect your iPad to your Mac using Sidecar:
- Make sure your iPad and Mac meet the system requirements for Sidecar. Sidecar is available on Macs running macOS Catalina or later and iPads running iPadOS 13 or later.
- Ensure that both your Mac and iPad are connected to the same Wi-Fi network.
- On your Mac, click on the Apple menu and select “System Preferences.”
- In the System Preferences window, click on the “Sidecar” icon.
- Ensure that the “Allow User” option is checked. This option allows your iPad to connect to your Mac.
- On your iPad, swipe down from the upper-right corner of the screen to open the Control Center.
- In the Control Center, tap on the “Screen Mirroring” option.
- Find your Mac in the list of available devices and tap on it to connect.
- Your iPad should now be connected to your Mac via Sidecar and you can use it as a second display.
Note: If you’re having trouble connecting your iPad to your Mac using Sidecar, make sure that both devices are updated to the latest software versions. You can also try restarting your devices and reconnecting them.
Customizing Sidecar Preferences
If you want to make the most out of Sidecar and tailor it to your specific preferences, you can customize its settings. Here are some options you can explore:
1. Changing the Secondary Display
By default, Sidecar uses your iPad as the secondary display. However, if you have multiple iPads or a Mac with a built-in Retina display, you can choose a different display to use. To do this:
- Go to the Apple menu and select “System Preferences”.
- Click on “Sidecar”.
- In the “Connect to” dropdown menu, select the display you want to use as the secondary display.
2. Adjusting Display Resolution and Quality
If you’re not satisfied with the default resolution and quality of the Sidecar display, you can adjust it to meet your needs. To do this:
- Open “System Preferences” and click on “Sidecar”.
- Choose the desired resolution from the “Resolution” dropdown menu.
- Select the preferred display quality from the “Quality” dropdown menu.
3. Enabling or Disabling Touch Bar on iPad
If you own a MacBook Pro with a Touch Bar and want to use it on your iPad while using Sidecar, you have the option to enable it. Follow these steps:
- In “System Preferences”, click on “Sidecar”.
- Check the box next to “Show Touch Bar”.
4. Showing Sidebar on iPad
If you prefer to have a sidebar with additional controls and options on your iPad while using Sidecar, you can enable it. Here’s how:
- Open “System Preferences” and go to “Sidecar”.
- Check the box next to “Show Sidebar”.
5. Using Apple Pencil with Sidecar
If you want to use your Apple Pencil with Sidecar for seamless drawing or writing, make sure it’s connected to your iPad. Once connected, you can use it with Sidecar-compatible apps without any additional configuration.
With these customization options, you can make Sidecar work exactly the way you want it to. Explore these settings and make the most out of this powerful feature!
Troubleshooting Sidecar Connection Issues
If you are experiencing issues connecting your Mac and iPad using Sidecar, there are a few troubleshooting steps you can try:
- Check compatibility: Make sure your Mac and iPad are both compatible with Sidecar. Sidecar is available on Mac models from 2016 or later, and iPad models from 2016 or later, running macOS Catalina or later.
- Ensure both devices are updated: Ensure that both your Mac and iPad are running the latest version of macOS and iPadOS, respectively. Update if necessary.
- Verify Wi-Fi and Bluetooth: Make sure Wi-Fi and Bluetooth are enabled and functioning properly on both devices. Sidecar requires a stable Wi-Fi connection and Bluetooth for pairing.
- Restart devices: Try restarting both your Mac and iPad. This can help resolve temporary software glitches that may be affecting the Sidecar connection.
- Reset network settings: If Wi-Fi connection is an issue, you can try resetting the network settings on both your Mac and iPad. Go to Settings > General > Reset > Reset Network Settings on your iPad, and follow the instructions for your Mac model.
- Check firewall settings: Ensure that firewalls and security software on both devices are not blocking the Sidecar connection. Temporarily disable any firewall or security software and try connecting again.
- Use a wired connection: If you are still having trouble connecting wirelessly, you can try using a wired connection by connecting your iPad to your Mac using a USB-C or Lightning cable.
- Disconnect other devices: Disconnect any other devices that may be connected to your Mac or iPad, as they could interfere with the Sidecar connection.
- Reset Sidecar preferences: If none of the above solutions work, you can try resetting the Sidecar preferences on your Mac. Go to System Preferences > Sidecar, and click on the “Disconnect” button, then reconnect your devices.
If you have tried all the troubleshooting steps above and are still unable to connect your Mac and iPad using Sidecar, you may need to contact Apple Support for further assistance.
FAQ:
Can I enable Sidecar on older macOS versions?
Yes, you can enable Sidecar on older macOS versions by following a step-by-step guide.
What is Sidecar?
Sidecar is a feature introduced in macOS Catalina that allows you to use your iPad as a secondary display for your Mac.
Why is Sidecar not available on older macOS versions?
Sidecar requires specific hardware and software capabilities that are only available in macOS Catalina and newer versions.
What are the benefits of using Sidecar?
Using Sidecar allows you to extend your Mac’s display, use your iPad as a drawing tablet with Apple Pencil, and access touch-based Mac controls directly on your iPad.
How can I enable Sidecar on older macOS Big Sur versions?
To enable Sidecar on older macOS Big Sur versions, you will need to use a Terminal command to bypass the system requirements. The step-by-step guide can be found in the article.
Is it safe to use Terminal commands to enable Sidecar?
As with any Terminal command, there is a risk of unintended consequences or system instability. It is always recommended to create a backup of your data before making any system changes.
Can I use Sidecar with any iPad model?
No, Sidecar is only compatible with certain iPad models. You can find the list of compatible devices on the Apple website.