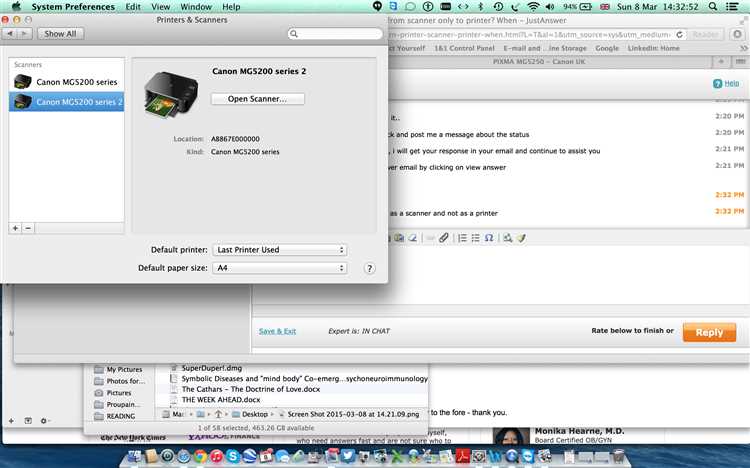If you own a Mac and need to use a scanner, you may be wondering how to get started. Enabling a scanner on Mac is a straightforward process that can be completed in just a few steps. Whether you need to scan documents, photos, or other items, this step-by-step guide will walk you through the process of enabling your scanner on your Mac.
Step 1: Check compatibility
Before getting started, it’s important to ensure that your scanner is compatible with your Mac. Check the manufacturer’s website or the documentation that came with your scanner to see if it lists Mac compatibility. This information will help ensure that your scanner will work properly with your Mac.
Step 2: Connect the scanner
Next, connect your scanner to your Mac using a USB cable or other compatible connection method. Make sure that the scanner is turned on and ready to use. Your Mac should automatically detect the scanner and install any necessary drivers or software. If prompted, follow any on-screen instructions to complete the installation process.
Step 3: Configure scanner settings
Once the scanner is connected and installed, you may need to configure some settings before you can start scanning. Open the “System Preferences” on your Mac and select “Printers & Scanners” or “Print & Scan.” Locate your scanner in the list of devices and click on it to access its settings. From here, you can adjust settings such as resolution, file format, and destination folder.
Tip: It’s a good idea to familiarize yourself with the settings and options available for your specific scanner model. Refer to the scanner’s user manual or the manufacturer’s website for more information on how to optimize your scanning experience.
Step 4: Start scanning
Once you have configured the necessary settings, you’re ready to start scanning. Place the document or item you want to scan on the scanner’s glass bed or feeder tray, depending on the scanner type. Open the scanning software or application on your Mac and select the scanning options you prefer. Click “Scan” to initiate the scanning process.
That’s it! By following these simple steps, you can enable and start using a scanner on your Mac in no time. Whether you need to digitize important documents or preserve cherished photos, your Mac’s scanner can help you accomplish these tasks with ease.
Check Scanner Compatibility
Before enabling the scanner on your Mac, it is essential to check if your scanner is compatible with the macOS operating system. Not all scanners are designed to work with Mac, so it’s crucial to ensure compatibility to avoid any compatibility issues.
To check the compatibility, follow these steps:
- Visit the manufacturer’s website: Go to the official website of the scanner manufacturer.
- Search for driver/software support: Look for a section called “Support” or “Downloads” on the website.
- Find your scanner model: Look for your specific scanner model in the list of supported devices.
- Check macOS compatibility: Look for information regarding macOS compatibility next to your scanner model. Ensure that your version of macOS is listed as supported.
If your scanner is compatible with macOS, you can proceed with enabling it on your Mac. However, if your scanner is not listed as supported or lacks compatibility information, it may not work properly or at all with your Mac.
It’s important to note that new scanner models may require you to download and install the latest software or drivers for compatibility. The manufacturer’s website should provide instructions and files for installation if necessary.
| Symbol | Meaning |
|---|---|
| ✔ | The scanner is compatible with macOS. |
| ✖ | The scanner is not compatible with macOS. |
| ⚠ | Compatibility information is not available or unclear. Further research or contacting the manufacturer is recommended. |
Checking scanner compatibility before enabling it on your Mac will help ensure a smooth scanning experience and prevent any potential issues or frustrations.
Update Mac Operating System
To enable the scanner on your Mac, it is crucial to have an updated operating system. Regularly updating your Mac ensures that you have the latest features, bug fixes, and security patches. Follow the steps below to update your Mac operating system:
- Connect to the Internet: Ensure that your Mac is connected to a stable internet connection. Using a Wi-Fi network is recommended for faster and smoother downloads.
- Open the Apple Menu: Click on the Apple menu located in the top-left corner of your screen.
- Select “System Preferences”: From the drop-down menu, choose “System Preferences”.
- Choose “Software Update”: In the System Preferences window, click on the “Software Update” icon.
- Check for Updates: The Mac will automatically check for any available updates. If any updates are available, they will be displayed on the screen.
- Click “Update Now”: If updates are available, click on the “Update Now” button to start the download and installation process.
- Enter Your Administrator Password: You may be prompted to enter your administrator password to authorize the update installation. Enter your password and click “OK”.
- Wait for the Update to Install: The update will begin downloading and installing. It may take some time depending on the size of the update and your internet connection speed.
- Restart Your Mac: After the update is installed, you will be prompted to restart your Mac. Save any unsaved work and click “Restart” to complete the update.
Once your Mac has restarted, the operating system will be updated to the latest version. This allows your scanner to work smoothly with the updated software, ensuring compatibility and optimal performance.
Connect Scanner to Mac
Before you can start using your scanner with your Mac, you’ll need to connect it properly. Follow the steps below to connect your scanner to your Mac:
- Check compatibility: Make sure that your scanner is compatible with your Mac model. You can find this information in the scanner’s user manual or by visiting the manufacturer’s website.
- Gather the necessary cables: Locate the cables that came with your scanner. Typically, this will include a USB cable or a Thunderbolt cable, depending on the type of scanner you have.
- Connect the cable to your scanner: Connect one end of the cable to the port on the back or side of your scanner. The port may be labeled “USB” or “Thunderbolt”.
- Connect the cable to your Mac: Connect the other end of the cable to an available USB or Thunderbolt port on your Mac.
- Power on your scanner: Turn on your scanner using the power button or switch located on the device.
- Install any necessary drivers: In some cases, your Mac may automatically detect the scanner and install the necessary drivers. However, if this doesn’t happen, you may need to install the drivers manually. Refer to the scanner’s user manual or the manufacturer’s website for instructions on how to install the drivers.
- Test the connection: Once your scanner is connected and the drivers are installed, you can test the connection by opening a scanning application on your Mac. Place a document or photo on the scanner glass or in the automatic document feeder (if available), and click on the “Scan” or “Start” button in the scanning application. If the document or photo is successfully scanned, then the connection between your scanner and Mac is working properly.
Once your scanner is connected to your Mac, you can start using it to scan documents, photos, and other materials. Refer to the scanner’s user manual for instructions on how to use the scanning features and settings.
Install Scanner Software
To enable the scanner on your Mac, you will need to install the necessary scanner software. Follow the steps below to install the scanner software:
- Check the documentation or the website of your scanner manufacturer to find the appropriate software for your scanner model.
- Download the scanner software from the manufacturer’s website.
- Once the download is complete, locate the downloaded file and double-click it to begin the installation process.
- Follow the on-screen prompts to install the scanner software on your Mac.
- After the installation is complete, restart your Mac to ensure that the software is properly installed.
- Connect your scanner to your Mac using a USB cable or another appropriate connection method.
- Power on your scanner and make sure it is ready to scan.
- Launch the scanner software on your Mac.
- If prompted, choose your scanner model from the list of available scanners.
- Configure any necessary settings for your scanner, such as resolution, file format, or scan area.
- Place the document or photo you want to scan on the scanner bed.
- Click the “Scan” button or a similar option in the scanner software to start the scanning process.
- Wait for the scanning process to complete.
- Review and edit the scanned document or photo as needed within the scanner software.
- Save the scanned file to your desired location on your Mac.
- Disconnect the scanner from your Mac when you are finished scanning.
Once you have successfully installed the scanner software and completed the scanning process, you will be able to use your scanner on your Mac whenever you need to digitize documents or photos.
Enable Scanner Permissions
Before you can use a scanner on your Mac, you need to grant the necessary permissions. Follow the steps below to enable scanner permissions:
- Click on the Apple menu at the top left corner of your screen, and select “System Preferences”.
- In the System Preferences window, click on the “Security & Privacy” icon.
- Go to the “Privacy” tab.
- In the left sidebar, click on “Scanner”.
- On the right side of the window, click on the lock icon and enter your administrator password.
- Check the box next to the scanning application you want to grant permission to.
- Close the window.
After following these steps, the scanning application will have the necessary permissions to access your scanner. You should now be able to use your scanner on your Mac.
Configure Scanner Settings
After setting up and enabling your scanner on your Mac, you may need to configure some settings to optimize its performance and customize your scanning experience. Here are the steps to configure the scanner settings:
- Open the scanner software: Launch the scanning software that came with your scanner or download a third-party scanner app compatible with your device.
- Choose the scanner: If you have multiple scanners connected to your Mac, select the scanner you want to configure from the list of available devices or scanners.
- Adjust scanning options: Depending on the scanning software, you may have various scanning options available to you. These options can include selecting the location to save your scanned documents, choosing the file format (such as PDF, JPEG, or TIFF), adjusting the resolution, and setting the color mode (black and white, grayscale, or color).
- Set scanning preferences: Explore the preferences or settings menu of the scanning software to further customize your scanning experience. Here, you can modify settings like image enhancement, automatic document feeder (ADF) options, scan size settings, and more.
- Preview and adjust: Before starting a scan, many scanning software provide a preview option that allows you to see a preview of your scanned document. Take advantage of this feature and make any necessary adjustments to the scanning area or settings.
- Save settings: Once you have configured all the desired scanner settings, save them as default settings or create presets to quickly access specific configurations in the future.
- Start scanning: When you are ready, load your document into the scanner and initiate the scan process. The scanned document will be saved according to the settings you have configured.
By configuring the scanner settings, you can ensure that your scanned documents meet your specific requirements and preferences. Take advantage of the available options and features provided by the scanning software to enhance your scanning productivity and quality.
Test Scanner Functionality
Once you have successfully enabled the scanner on your Mac, it is important to test its functionality to ensure it is working correctly. Follow these steps to test your scanner:
- Place a document or photo on the scanner bed. Make sure it is properly aligned.
- Open the scanning software on your Mac. This may vary depending on the brand and model of your scanner. Look for an application with a name related to scanning.
- Click on the “Scan” button or a similar option within the scanning software. This will initiate the scanning process.
- Choose the desired scanning settings, such as resolution, file format, and color mode. These options are typically available in the scanning software’s settings or preferences.
- Click on the “Scan” or “Start” button to begin the scanning process.
- Wait for the scanner to complete the scanning process. This may take a few seconds or a few minutes, depending on the document’s complexity and the settings you have chosen.
- Once the scanning is complete, check the scanned image or document on your Mac. You can view it within the scanning software or locate the saved file in a specific folder.
- If the scanned image or document appears clear and accurate, then your scanner is functioning properly. You can proceed to use it for scanning all your required documents or photos.
- If the scanned image or document appears distorted, blurry, or has any other issues, you may need to troubleshoot your scanner. Refer to the scanner’s instruction manual or contact the manufacturer’s support for assistance.
Testing the functionality of your scanner ensures that it is ready to be used whenever you need to scan documents or photos on your Mac. Performing regular tests can also help identify any issues with the scanner at an early stage, allowing for timely repairs or replacements.
Troubleshooting Scanner Issues
If you encounter any issues with your scanner on your Mac, try the following troubleshooting steps to resolve the problem:
- Check the connections: Make sure that the scanner is properly connected to your Mac. Ensure that the USB cable is securely plugged into both the scanner and the Mac, and that the power cable is connected if your scanner requires external power.
- Restart the scanner: Sometimes, a simple restart can fix minor issues. Turn off the scanner, disconnect it from the power source, wait for a few seconds, and then reconnect and turn it back on.
- Check for software updates: Ensure that your Mac’s operating system and the scanner’s software are up to date. Check for any available updates and install them if necessary.
- Reset the printing system: If you’re experiencing issues with scanning, resetting the printing system on your Mac can often resolve them. Go to “System Preferences” > “Printers & Scanners,” right-click on the printer/scanner list, and select “Reset Printing System.”
- Reinstall scanner drivers: If the scanner is not working, try reinstalling the scanner drivers. Check the manufacturer’s website for the latest driver software compatible with your scanner model. Download and install the drivers, and then restart your Mac.
- Try a different USB port: If you’re using a USB connection, try connecting the scanner to a different USB port on your Mac. Sometimes, using a different port can help resolve connection issues.
- Verify scanner compatibility: Ensure that your scanner is compatible with your Mac’s operating system. Check the scanner’s documentation or the manufacturer’s website to confirm compatibility information.
- Check for hardware issues: If none of the above steps resolve the issue, there might be a hardware problem with the scanner. Consider contacting the scanner’s manufacturer for further assistance or take it to a professional repair service.
By following these troubleshooting steps, you should be able to resolve most common scanner issues on your Mac.
FAQ:
Can I use a third-party scanning application on my Mac?
Yes, you can use third-party scanning applications on your Mac. There are several scanning applications available for Mac, such as VueScan, ExactScan, and SilverFast. These applications often offer additional features and customization options compared to the default scanning software provided by your scanner manufacturer. You can download and install these applications from their respective websites or through the Mac App Store.