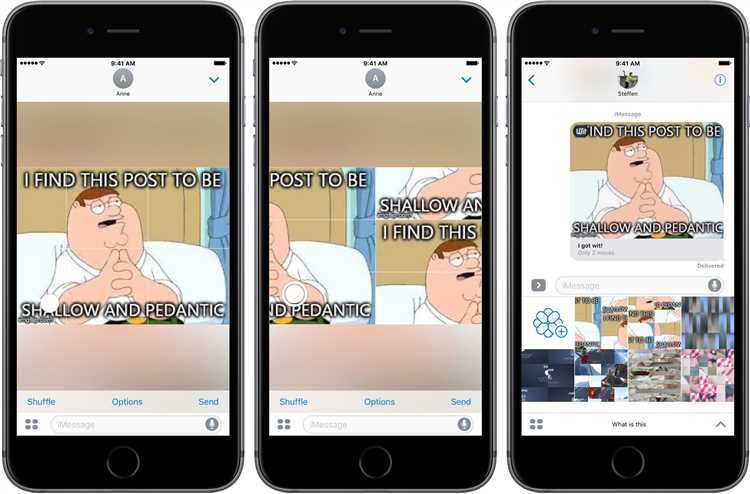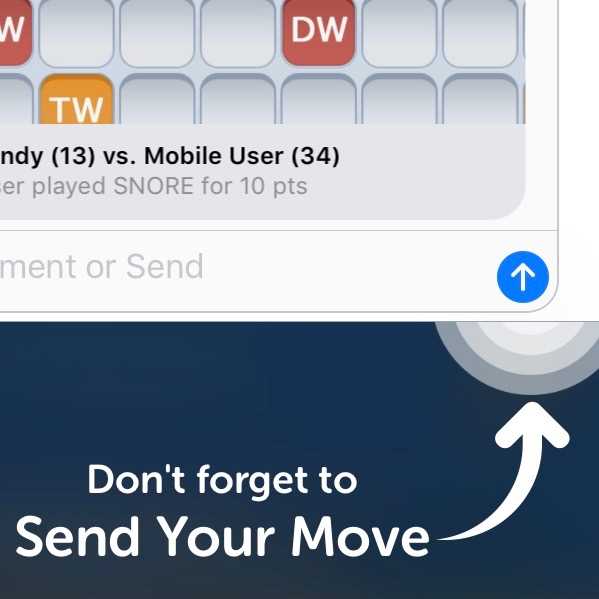Have you ever wanted to connect with your friends and play games without having to leave the comfort of your iMessage app? Well, now you can! Apple’s iMessage platform has introduced a feature that allows users to play games directly within the app.
In this step-by-step guide, we will show you how to enable iMessage for games so that you can start gaming with your friends in no time. Whether you’re a casual gamer or a die-hard enthusiast, this feature is sure to take your iMessage experience to the next level.
Before you can start playing games on iMessage, make sure you have updated your iPhone or iPad to the latest version of iOS or iPadOS. This feature is available starting from iOS 10 and above, so if you haven’t updated your device recently, now is the perfect time to do so.
To enable iMessage for games, follow these simple steps:
- Open the iMessage app on your iPhone or iPad.
- Tap on a conversation with one of your friends.
- Tap on the App Store icon next to the text input field.
- Scroll through the available apps and games to find the one you want to play.
- Tap on the game icon to open it.
- Follow the on-screen instructions to start playing the game with your friend.
That’s it! Now you can enjoy playing games with your friends right from within the iMessage app. Whether you’re competing for high scores or just looking to have some fun, iMessage games provide a great way to connect and share experiences with your friends.
So what are you waiting for? Start exploring the wide range of games available on iMessage and challenge your friends to a friendly competition today!
Creating an Apple ID
To enable iMessage for games, you will need an Apple ID. An Apple ID is a unique identifier that allows you to access various Apple services, such as iMessage, the App Store, and iCloud. Follow these steps to create an Apple ID:
- Go to the Apple ID account creation page on the Apple website.
- Click on the “Create Your Apple ID” button.
- Fill in the required information, including your first name, last name, and email address. Choose a strong password to protect your account.
- Select your security questions and provide answers. These will be used to verify your identity if you ever need to reset your password.
- Read and agree to the terms and conditions.
- Click on the “Continue” button.
- Verify your email address by clicking on the link sent to your registered email.
- Once verified, you can sign in to iMessage using your new Apple ID.
Creating an Apple ID is free. However, keep in mind that you may need to provide payment information if you decide to make purchases on the App Store or other Apple services.
Note: If you already have an Apple ID, you can skip this step and proceed to the next section.
Updating to the Latest iOS Version
Before enabling iMessage for games, it is important to ensure that your iOS device is running the latest version of the iOS operating system. Updating to the latest iOS version ensures that you have access to all the latest features and improvements.
Here are the steps to update your iOS device to the latest version:
- Connect your iOS device to a stable Wi-Fi network.
- Go to the “Settings” app on your device.
- Scroll down and tap on “General”.
- In the General settings, tap on “Software Update”.
- Your device will check for any available updates. If an update is available, tap on “Download and Install”.
- Enter your device passcode, if prompted.
- Agree to the terms and conditions, if prompted.
- Wait for the update to download and then tap on “Install Now”.
- Your device will restart and the update installation process will begin.
- Once the update is installed, your device will restart again.
After your device has restarted, you can proceed with enabling iMessage for games by following the steps outlined in the rest of this guide.
Configuring Your iMessage Settings
Before you can start using iMessage for games, you need to configure your iMessage settings. Follow the steps below to get started:
- Open the “Settings” app on your iPhone or iPad.
- Scroll down and tap on “Messages”.
- Make sure that the toggle next to “iMessage” is switched on. If it’s already on, you can skip to the next step.
- Tap on “Send & Receive”.
- Under the “You can be reached by iMessage at” section, make sure that your phone number and Apple ID email address are selected. You can also add additional email addresses if you wish.
- If you want to use iMessage on your other devices, such as your Mac or iPad, make sure that the corresponding toggle switches are turned on.
- Scroll down to the “Start New Conversations From” section and select your phone number or Apple ID email address as the default.
- Optionally, you can customize your iMessage settings further by adjusting options such as read receipts, message filters, and message effects.
Once you have configured your iMessage settings, you will be ready to start using iMessage for games and enjoying a whole new level of fun and interaction with your friends and family.
Verifying Your Phone Number
Before you can start using iMessage for Games, you need to verify your phone number. Verifying your phone number ensures that only you can use your number to send and receive iMessages.
Follow these steps to verify your phone number:
- Open the Settings app on your iPhone.
- Scroll down and tap on the iMessage option.
- If iMessage is already enabled, you will see your phone number listed under “Send & Receive”. If not, tap on “Send & Receive” to add your phone number.
- Tap on your phone number to open the settings for that number.
- In the “Start New Conversations From” section, make sure your phone number is selected.
- Tap on the “Use your Apple ID for iMessage” option. If you don’t have an Apple ID, you will be prompted to create one.
- Follow the on-screen instructions to sign in with your Apple ID and complete the verification process.
Once your phone number is verified, you can start using iMessage for Games to play games, send stickers, and have fun with your friends and family!
Enabling iMessage in the Game Center
To enable iMessage for Games in the Game Center, follow these steps:
- Make sure you have an active internet connection and the latest version of iOS installed on your device.
- Open the Game Center app on your iPhone or iPad.
- Tap on your profile picture or initials at the top-right corner of the screen.
- In the “Communications” section, toggle the “iMessage” switch to the on position.
- If prompted, sign in with your Apple ID and password.
- Once iMessage is enabled, you can customize your iMessage profile by tapping on the “Edit” button next to your profile picture.
- Choose a display name for your iMessage profile and add a profile picture if desired.
- Tap on the “Back” button to save your changes.
Now that iMessage is enabled in the Game Center, you can start using it to communicate with other players in supported games. iMessage allows you to send and receive messages, join multiplayer games, invite friends to play, and more.
Please note that iMessage for Games requires both players to have iMessage enabled and be connected to the internet. Make sure to check the game’s settings or instructions for specific features and options related to iMessage.
Adding Friends in Game Center
In order to play games with friends on iMessage, you need to add them to your Game Center friends list. Here’s how you can do it:
- Open the Game Center app on your device.
- Tap on the “Friends” tab at the bottom of the screen.
- Tap on the “Add Friends” button located at the top of the screen.
- Enter your friend’s username or email address in the search bar.
- Tap on the “Search” button to find your friend.
- Once you have found your friend, tap on their name to view their profile.
- Tap on the “Add” button next to their name to send them a friend request.
After sending the friend request, your friend will receive a notification. They can either accept or decline the request. If they accept, they will be added to your Game Center friends list.
You can also accept friend requests from others by going to the “Requests” tab in the Game Center app. From there, you can choose to accept or decline each request.
Once you have added friends in Game Center, you can start playing games with them on iMessage. Enjoy gaming!
Sending iMessages to Friends
Once you have enabled iMessage for games on your device, you can start sending iMessages to your friends. Here’s a step-by-step guide on how to do it:
- Open the iMessage app on your device.
- Select the contact you want to send an iMessage to by tapping on their name or creating a new conversation.
- Type your message in the text input box at the bottom of the screen.
- You can also add attachments like photos, videos, or audio files by tapping on the “+” button next to the text input box.
- If you want to include an iMessage game, tap on the App Store icon next to the text input box.
- Select the game you want to play and follow any instructions or prompts that appear.
- Once you’re ready, tap on the “Send” button to send the iMessage to your friend.
Your friend will receive the iMessage and can respond to it in the same conversation. They can also choose to play the iMessage game you included, if applicable.
Note that both you and your friend must have iMessage enabled on your devices to send and receive iMessages.
Troubleshooting iMessage Issues
If you’re experiencing issues with iMessage for games, here are some troubleshooting steps you can follow:
- Check your internet connection: Make sure you have a stable internet connection. Poor or unstable Wi-Fi or cellular data can cause iMessage to not work properly.
- Update iOS: Ensure that you are using the latest version of iOS on your device. Outdated software can cause compatibility issues with iMessage for games.
- Restart your device: Sometimes, a simple restart can fix minor software glitches. Turn off your device, wait a few seconds, and then turn it back on.
- Disable and re-enable iMessage: Go to Settings > Messages, toggle off iMessage, wait a few seconds, and then turn it back on. This can refresh the connection and resolve any temporary issues.
- Check iMessage settings: Ensure that iMessage is enabled and properly configured in your device’s settings. Go to Settings > Messages and verify that iMessage is turned on. You may also want to check that your Apple ID is correctly linked to your iMessage account.
- Reset network settings: If iMessage still doesn’t work after trying the above steps, you can try resetting your network settings. Go to Settings > General > Reset > Reset Network Settings. Note that this will erase saved Wi-Fi passwords, so make sure you have them handy.
- Contact Apple Support: If none of the above steps resolve the issue, it may be worth contacting Apple Support for further assistance. They can provide specific troubleshooting steps for your device and help determine if there is a larger issue at play.
By following these troubleshooting steps, you should be able to resolve most common iMessage issues and get back to enjoying your favorite games with friends.
FAQ:
What is iMessage for Games?
iMessage for Games is a feature on iOS devices that allows users to play games directly within the iMessage app.
Can I play iMessage games with my friends?
Yes, you can play iMessage games with your friends. After installing a game from the App Store within iMessage, you can invite your friends to play by sending them a message with the game link. They can then tap on the link to join the game and play with you.
Are iMessage games free?
Not all iMessage games are free. Some games may require a purchase or offer in-app purchases. However, there are also many free games available to play within iMessage.
Can I play iMessage games on my Android phone?
No, iMessage games are exclusive to iOS devices and cannot be played on Android phones.