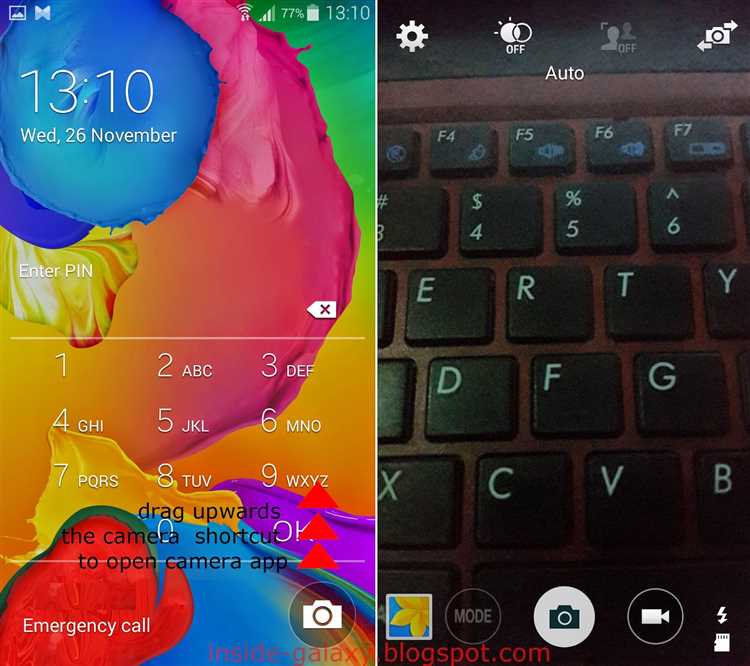Lock screens have become an essential part of our digital lives, offering an extra layer of security to our smartphones. But what if you want quick access to your camera without having to unlock your device? Luckily, most smartphones offer the option to enable camera access on the lock screen, allowing you to capture those spontaneous moments without any hassle.
Enabling the camera on the lock screen is a simple process that can be done on both Android and iOS devices. In this step-by-step guide, we will walk you through the process of enabling the camera on your lock screen, so you can easily snap photos and capture videos without having to unlock your phone.
Step 1: First, unlock your device and navigate to the Settings app. This can usually be found in your app drawer or on your home screen.
Step 2: Once in the Settings app, scroll down until you find the “Lock Screen” or “Security & Lock Screen” option. Tap on it to proceed.
Step 3: Within the lock screen settings, look for the “Camera” option. It may be labeled differently depending on your device, but it should be easy to spot. Tap on it to continue.
Step 4: In this menu, you should see an option to enable camera access on the lock screen. It may be a toggle switch or a checkbox. Enable this option by tapping on it.
Step 5: Once you have enabled camera access on the lock screen, exit the settings app. Now, when your device is locked, you should see a camera icon or shortcut on the lock screen. Simply swipe or tap on it to quickly access your camera and start taking photos or videos.
Enabling the camera on the lock screen can be a convenient feature for capturing spontaneous moments or getting quick access to your camera without having to unlock your device. However, keep in mind that it may pose some security risks, as anyone who has physical access to your phone can also access your camera. Use this feature wisely and consider the potential privacy implications.
In conclusion, enabling the camera on the lock screen is a handy feature that can save you time and effort. With just a few simple steps, you can have quick access to your camera without compromising the security of your device. So go ahead, enable the camera on your lock screen and start capturing those precious moments with ease.
Importance of Enabling Camera on Lock Screen
In today’s digital age, smartphones play a crucial role in our daily lives. One feature that has become increasingly important is the ability to access the camera directly from the lock screen. Enabling the camera on the lock screen offers numerous benefits and convenience for users.
1. Quick Access: By enabling the camera on the lock screen, you can quickly and easily capture important moments without the need to unlock your phone and navigate to the camera app. This is especially useful when time is of the essence, such as capturing spontaneous events or quickly documenting something important.
2. Emergency Situations: In emergency situations, every second counts. Having the camera readily available on the lock screen allows you to quickly capture photos or videos that can provide valuable evidence or documentation. Whether you need to capture a scene for legal purposes or report an incident, the ability to access the camera quickly can be invaluable.
3. Convenience: Enabling the camera on the lock screen provides an added level of convenience and ease of use. It eliminates the need to enter a passcode or use biometric authentication just to access the camera. This is particularly useful in situations where time is limited or when you may have your hands full.
4. Capture Unexpected Moments: Life is full of unexpected moments, and having the camera easily accessible on the lock screen allows you to capture these moments without delay. Whether it’s a beautiful sunset, a funny encounter, or a once-in-a-lifetime event, being able to quickly launch the camera from the lock screen ensures you don’t miss out on capturing these special memories.
5. Privacy and Security: While enabling the camera on the lock screen provides convenience, it is important to consider the potential privacy and security implications. Be cautious about who has physical access to your phone, as they may be able to take photos or videos without your knowledge. Always be mindful of your surroundings and take appropriate measures to protect your privacy.
Conclusion: Enabling the camera on the lock screen offers a range of benefits, including quick access, convenience, and the ability to capture unexpected moments. However, it’s important to strike a balance between convenience and privacy. By understanding the potential risks and taking appropriate precautions, you can fully enjoy the advantages of having the camera accessible from your phone’s lock screen.
Step 1: Go to the Settings Menu
To enable the camera on the lock screen of your device, you need to go to the settings menu. Here’s how you can access the settings menu:
- On your device, navigate to the home screen by pressing the home button or swiping up from the bottom of the screen.
- Find the “Settings” app icon, which is typically represented by a gear or cogwheel. Tap on it to open the settings menu.
- In the settings menu, look for the “Security” or “Lock Screen” option. The exact name may vary depending on your device and operating system version.
- Tap on the “Security” or “Lock Screen” option to open the respective settings page.
Note: The steps mentioned above may vary slightly depending on the make and model of your device. If you are having trouble finding the settings menu or the specific options, you can refer to the user manual or search for instructions specific to your device online.
Step 2: Select Security & Privacy
After unlocking your device and accessing the home screen, locate the Settings app. It usually has an icon that resembles a gear or cogwheel.
Tap on the Settings app to open it. The app usually has a title that coincides with its function, making it easy to recognize.
Once inside the Settings app, scroll through the options until you find the Security & Privacy option. This option is typically represented by a padlock or a shield icon.
Tap on the Security & Privacy option to access its settings.
In the Security & Privacy settings menu, you will find various options related to your device’s security and privacy features. These options may include Screen Lock, App Lock, Permissions, and more.
Depending on your device’s operating system and manufacturer, the location of the Camera on Lock Screen setting may vary. Look for a sub-menu or specific option that pertains to the lock screen or camera.
- If you’re unable to locate the Camera on Lock Screen setting within the Security & Privacy menu, try accessing the Lock Screen settings or Display settings to find it.
Once you find the Camera on Lock Screen setting, tap on it to enable or disable the feature according to your preference.
After enabling the Camera on Lock Screen feature, you will be able to access the camera directly from the lock screen without requiring additional steps.
Congratulations! You have successfully navigated to the Security & Privacy settings and selected the Camera on Lock Screen option. The next step will guide you through further customization of this feature.
Step 3: Enable Camera Access on Lock Screen
To enable camera access on the lock screen, follow these steps:
- Open the Settings app on your device.
- Scroll down and tap on “Security & location”.
- Under the “Device security” section, tap on “Lock screen preferences”.
- Look for the “Camera” option and toggle it on.
- You may be prompted to enter your device password or PIN for security purposes.
- Once enabled, you can now access the camera directly from the lock screen.
By enabling camera access on the lock screen, you can conveniently capture moments without having to unlock your device first. It adds a quick shortcut to the camera application, allowing you to capture photos and videos with ease. However, keep in mind that enabling camera access on the lock screen may have privacy implications, as anyone can access the camera without entering your device password or PIN. Make sure to weigh the convenience against the potential risks before enabling this feature.
Step 4: Test the Camera on Lock Screen
Once you have enabled the camera on the lock screen, it’s important to test it to ensure it is working correctly. Follow these steps to test the camera on the lock screen:
- Lock your device by either pressing the power button or waiting for it to time out.
- On the lock screen, locate the camera icon or swipe left to access the camera.
- Tap on the camera icon or swipe up to open the camera app.
- Once the camera app is open, take a photo or record a video as you normally would.
- Review the photo or video in the camera app to make sure it was captured properly.
- If the camera is not working as expected, try restarting your device and testing it again.
By following these steps, you will be able to confirm whether the camera on the lock screen is enabled and functioning correctly. This will allow you to quickly capture moments or access the camera without having to unlock your device.
Troubleshooting: Camera Not Working on Lock Screen
If you are facing issues with your camera not working on the lock screen of your device, there are a few troubleshooting steps you can try to resolve the problem. Follow the steps below to troubleshoot the camera issue:
- Restart your device: A simple restart can often fix minor software glitches that may be causing the camera to not work on the lock screen. Press and hold the power button until the restart option appears, then select restart.
- Check camera permissions: Make sure that the camera has the necessary permissions enabled. Go to your device settings, find the camera permissions, and ensure that the permission is granted for the lock screen.
- Clear app cache: Sometimes, the camera app’s cache can become corrupted and cause issues. Clearing the app cache can help resolve these problems. Go to your device settings, find the camera app, and clear its cache.
- Update software: Keeping your device’s software up to date is important for optimal performance. Check for any available software updates and install them if necessary. These updates often include bug fixes that can resolve camera issues.
- Disable third-party apps: Third-party camera apps or other apps that might interfere with the camera functionality can cause issues. Try disabling any recently installed third-party camera apps or any apps that are related to camera functionality.
- Factory reset: If none of the above troubleshooting steps work, you can try performing a factory reset on your device. This will revert the device back to its original settings and may help resolve any software-related camera issues. However, be sure to back up any important data before proceeding with a factory reset, as it will delete all data on your device.
If the camera still does not work on the lock screen after trying these troubleshooting steps, it may indicate a hardware issue. In this case, it is recommended to contact the manufacturer or bring your device to a certified service center for further assistance.
FAQ:
Can I enable the camera on the lock screen of my iPhone?
Yes, you can enable the camera on the lock screen of your iPhone. This feature allows you to quickly access the camera app without having to unlock your phone.
How do I enable the camera on the lock screen of my Android device?
To enable the camera on the lock screen of your Android device, go to the Settings menu and navigate to the Lock Screen settings. From there, you can choose to enable the camera shortcut on the lock screen.
Why can’t I see the camera icon on my lock screen?
If you can’t see the camera icon on your lock screen, it is possible that the feature is disabled on your device. Check your device’s settings and make sure that the camera shortcut is enabled on the lock screen.
Is it possible to enable the camera on the lock screen of my Windows phone?
No, it is not possible to enable the camera on the lock screen of a Windows phone. This feature is not supported on Windows devices.
Can I take photos without unlocking my phone if the camera is enabled on the lock screen?
Yes, if you have enabled the camera on the lock screen, you can take photos without unlocking your phone. Simply swipe or tap on the camera icon on the lock screen to open the camera app.
What are the benefits of enabling the camera on the lock screen?
Enabling the camera on the lock screen allows you to quickly access the camera app without having to unlock your phone. This can be convenient in situations where you need to capture a photo or video quickly, such as when you spot a fleeting moment or want to document something instantly.
Can I disable the camera on the lock screen if I no longer want to use this feature?
Yes, you can disable the camera on the lock screen if you no longer want to use this feature. Simply go to the settings menu on your device and navigate to the lock screen settings, where you can choose to disable the camera shortcut on the lock screen.