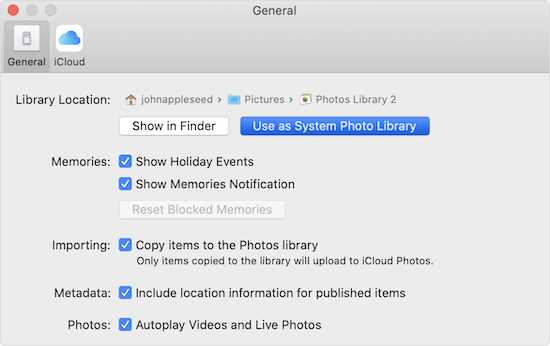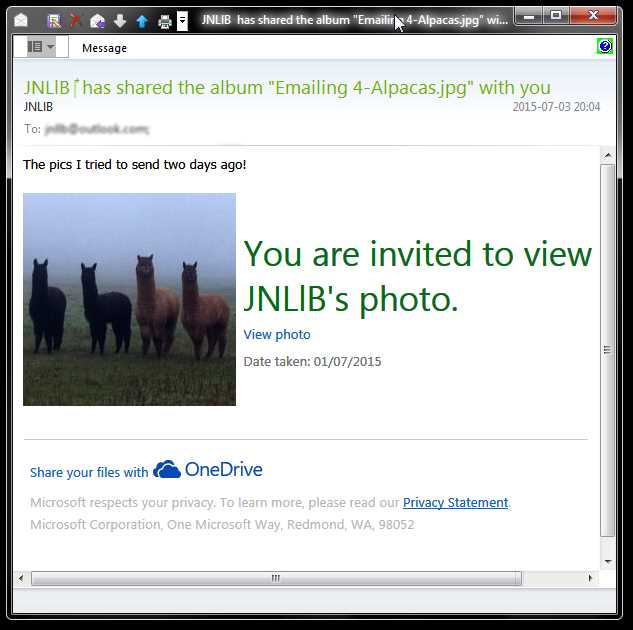Sending photos via email is a convenient way to share memories with friends and family. Whether you want to send a single photo or a collection of images from your photo library, this step-by-step guide will help you navigate through the process. No matter what device you are using, be it a smartphone, tablet, or computer, these instructions will work for you.
Step 1: Select the Photos
First, you need to choose the photos you want to send. Open your photo library and browse through the albums to find the images you want. You can select multiple photos by holding down the Ctrl key (PC) or the Command key (Mac) while clicking on each image. If you are using a mobile device, tap and hold on a photo to activate the selection mode.
Step 2: Compress the Photos
Depending on the size and resolution of the photos, they may be too large to send via email. To ensure that the recipient can receive and open the photos without any issues, it is recommended to compress them. You can use online photo compressing tools or software applications like Photoshop to reduce the file size.
Step 3: Compose an Email
Open your email client or webmail service and start composing a new email. Enter the recipient’s email address in the “To” field, add a subject line, and write a brief message if desired. Make sure to mention that you are attaching photos and provide any necessary context or explanations.
Step 4: Attach the Photos
Look for the attachment icon (usually depicted as a paperclip) in your email client or webmail interface. Click on it to open the attachment window. Browse through your device’s file system to locate the compressed photos you want to attach and select them. Once attached, you should see the file names or thumbnails in the attachment window.
Step 5: Send the Email
Double-check that everything is correct – the recipient, subject line, message, and attachments. Click on the “Send” button to deliver your email with the attached photos. Depending on the size of the photos and your internet connection, it may take some time for the email to be sent, so be patient.
With these simple steps, you can easily email photos from your photo library and share your favorite moments with your loved ones near and far. Just remember to compress the photos before sending, and to double-check all the details before hitting the send button. Happy emailing!
Choose the Photos you Want to Email
Before you can email photos from your photo library, you’ll need to choose the photos you want to include in your email. Here are some steps to help you select the photos:
- Open the Photos app on your device.
- Navigate to the album or folder that contains the photos you want to email.
- Tap on the album or folder to open it.
- Scroll through the photos to find the ones you want to email.
- Tap on each photo to select it. You can select multiple photos by tapping on each one individually.
- If you want to select all the photos in the album or folder, tap on the “Select” button at the top-right corner of the screen, then tap “Select All”.
- After selecting the photos, tap on the share button, which is usually represented by an arrow pointing upwards.
- A menu will appear with different sharing options. Choose the option to email the photos.
Once you have followed these steps, you will be able to email the selected photos directly from your photo library. Make sure to enter the recipient’s email address, compose your message, and tap send. Your photos will be attached to the email and sent to the recipient.
Open your Email Client
Now that you have selected the photos you want to email from your photo library, it is time to open your email client. In this guide, we will use Gmail as an example, but the steps may vary slightly depending on the email client you are using.
1. Start by opening your preferred email client. This could be Gmail, Yahoo Mail, Outlook, or any other email service you use.
2. Once your email client is open, click on the “Compose” button to create a new email.
3. A new email window will appear, allowing you to enter the recipient’s email address, subject line, and the body of your email.
4. In the body of the email, you can start by typing your message or providing any necessary information before attaching the photos.
5. To attach photos from your photo library, look for an icon or button that resembles a paperclip or attachment. This is usually located in the toolbar of the email client.
6. Click on the attachment icon, and a file explorer window will open, allowing you to browse your computer’s files.
7. Locate the folder or directory where your photos are stored. In this case, navigate to your photo library.
8. Select the photos you want to attach by clicking on them or holding down the Ctrl key (or Cmd key on a Mac) and selecting multiple photos.
9. Once you have selected the desired photos, click on the “Open” button in the file explorer window.
10. The photos will now be attached to your email. Depending on your email client, you may see thumbnail previews of the attached photos within the body of the email.
11. You can add more photos by repeating steps 5 to 10 or proceed to finish composing your email.
12. Finally, click on the “Send” button to send your email with the attached photos from your photo library.
Congratulations! You have successfully opened your email client and attached photos from your photo library. Now, you can share your precious memories with friends, family, or colleagues.
Create a New Email
Once you have selected the photos that you want to email from your photo library, you can proceed to create a new email. Follow these steps:
- Open your email application or website. This could be Gmail, Outlook, Yahoo Mail, or any other email service of your choice.
- Click on the “Compose” or “New Email” button to start creating a new email.
- In the “To” field, enter the recipient’s email address. If you are sending the email to multiple recipients, separate their email addresses with commas.
- In the “Subject” field, type a relevant subject line that briefly describes the content of the email.
- In the body of the email, you can include a brief message to accompany the photos. This could be a simple greeting, a short explanation, or any other information you want to share.
- If you want to attach the photos directly to the email, look for the attachment icon (usually depicted as a paperclip) and click on it.
- A file browser window will appear. Navigate to the folder where your photos are located and select the files you want to attach. You can usually select multiple photos by holding down the Ctrl key (Command key on a Mac) and clicking on each photo.
- Click “Open” or “Attach” to add the selected photos as attachments to your email.
- Once the photos are attached, you might see a progress bar indicating the upload process. This may take some time depending on the size of the photos and the speed of your internet connection.
- When the upload is complete, you will see the attached photos listed in the email. You can usually see the file names and sizes of the attachments.
Now that you have created a new email and attached the photos, you can go ahead and send it. Check the email for any mistakes or additional changes you want to make before clicking the “Send” button. Once sent, the recipient will be able to view and download the attached photos from the email.
Attach the Photos to the Email
To email photos from your photo library, you need to attach them to the email. Here’s a step-by-step guide on how to do it:
- Open your email application or website and start composing a new email.
- Click on the “Attach” or “Attach File” button in your email composer. This button is usually represented by a paperclip icon.
- A file browser or a dialog box will appear, allowing you to navigate through your computer’s files and folders. Select the folder where your photos are located.
- Inside the folder, select the photos you want to attach. You can hold down the “Ctrl” key (or “Command” key on Mac) to select multiple photos at once.
- Click the “Open” button or the equivalent button in your email composer to attach the selected photos to the email.
- The email composer will now display the attached photos as file attachments. You can usually see the file names or thumbnails of the attached photos in a list or grid view.
- If needed, you can rearrange the order of the attached photos by dragging and dropping them within the email composer.
- Once you have attached all the photos you want to email, you can proceed to fill in the email subject, recipient(s), and any additional message you want to include.
- Finally, click the “Send” button to send the email with the attached photos to the recipient(s).
Attaching photos to an email is a common way to share multiple images with others. Following these steps will ensure that your photos are included as attachments in the email and can be easily viewed by the recipients.
Compose your Message
Once you have selected the photos you want to email from your photo library, it’s time to compose your message. Follow these steps to create your email:
- Open your email application or website and click on the “Compose” button to start a new email.
- In the “To” field, enter the email address of the recipient.
- In the “Subject” field, provide a clear and concise subject line that describes the purpose of your email.
- In the body of the email, start by greeting the recipient. You can use “Dear [Recipient’s Name]” or a more casual greeting like “Hi [Recipient’s Name]”.
- Introduce the purpose of your email, which in this case is to share the photos from your photo library.
- Explain why you are sending the photos and any additional context or details you want to provide.
- If needed, use bullet points or numbers to organize your thoughts and make it easier to read.
- When referring to the attached photos, you can use phrases like “Attached you will find…”, “Included with this email are…”, or “I have attached…”
- Finish your email with a closing statement, such as “Thank you for your time” or “Looking forward to hearing from you”.
- End the email with your name or signature.
Remember to proofread your email for any errors or typos before sending it.
Once you have composed your message, you can proceed to attach the photos from your photo library and finally click on the “Send” button to deliver your email.
Add Email Recipients
In order to email photos from your photo library, you will need to add recipients to your email. Follow these steps:
- Open your email application or the email service you prefer to use.
- Select the option to compose a new email.
- Locate the recipient field or the “To” field, where you typically enter the email address of the person you want to send the photos to.
- Enter the email address of the recipient in the recipient field. You can enter multiple email addresses, separating them with a comma or semicolon.
- If you want to add a subject to your email, locate the subject field and enter a brief description of the email content.
- Proceed with writing the body of your email. You can include a personal message, additional instructions, or any relevant information.
- At this point, if you want to attach the photos to your email, you can proceed to the next step.
Adding email recipients is an essential step in sending photos from your photo library. Always make sure to double-check the email addresses you enter to ensure that the photos are sent to the correct recipients.
Verify the Email Details
Before sending an email with photos from your photo library, it is important to verify the email details to ensure that everything is correct. This will help you avoid any mistakes and make sure that the recipient receives the email with the photos successfully.
Here are a few important details to verify:
- Recipient’s Email Address: Check that you have entered the correct email address of the recipient. Double-check for any spelling mistakes or typos. Make sure to use the correct domain name and any necessary prefixes or suffixes.
- Subject Line: Ensure that the subject line accurately represents the content of the email. This will help the recipient understand the purpose of the email and make it easier to find later.
- Attachments: Double-check that you have attached the correct photos from your photo library. Make sure that the file names and file formats are accurate.
- Message Content: Review the message content to ensure that it is clear, concise, and appropriate for the recipient. Make any necessary edits or revisions to ensure that your message is conveyed effectively.
Once you have verified all the email details, you can proceed to send the email with photos from your photo library. This will help ensure that your message and photos are delivered correctly to the recipient.
Send the Email
Once you have attached the photos to your email, you are ready to send it. Follow these steps:
- Double-check the recipient’s email address to ensure it is correct.
- Add a subject line that clearly identifies the purpose of the email.
- Write a brief but informative message in the body of the email.
- Proofread your email for any errors or typos.
- Click on the “Send” button to send the email.
It’s important to make sure that you have selected the correct photos to attach and that the email is being sent to the right recipient. Double-checking these details can help avoid any mistakes or sending the wrong photos unintentionally.
If you are sending the photos to multiple recipients, you can add their email addresses in the “To” or “cc” fields. However, keep in mind that if you have a large number of photos or recipients, it may be more efficient to use a file-sharing service instead of attaching them all to one email.
Finally, once you have sent the email, you may want to keep a copy of it for your records. You can save the email in your sent folder or use a separate system for organizing important emails.
Sending photos via email is a convenient and quick way to share memories with friends, family, or colleagues. By following the steps outlined in this guide, you can easily attach and send photos from your photo library, ensuring that your recipients will be able to enjoy and appreciate the moments captured in the images.
FAQ:
Can I email multiple photos at once from my photo library?
Yes, you can email multiple photos at once from your photo library. To do this, you need to select the photos you want to send, then tap on the share button and choose the email option. This will create a new email with the selected photos attached.
Is it possible to resize photos before emailing them?
Yes, it is possible to resize photos before emailing them. Most email applications have an option to resize photos when attaching them to an email. This is useful if you want to reduce the file size of the photos or if you want to send them faster over a slow internet connection.
What is the maximum number of photos I can email at once?
The maximum number of photos you can email at once may vary depending on the email application and the size of the photos. However, in general, it is recommended to send a reasonable number of photos at a time to avoid overloading the recipient’s email inbox or causing email delivery issues. If you have a large number of photos to send, you can consider creating a zip file or using a cloud storage service to share them.
Can I add a caption or description to the photos I email?
Yes, you can add a caption or description to the photos you email. When composing the email, you can include text in the body of the email to provide context or additional information about the photos you are sending. You can also add captions directly to the photos themselves before attaching them to the email, if your photo library or editing app allows for it.
Do I need an internet connection to email photos from my photo library?
Yes, you need an internet connection to email photos from your photo library. Emailing photos requires you to have an active internet connection to access your email application and send the email with the attached photos. If you are not connected to the internet, you won’t be able to send the email until you regain internet access.
Can I email photos directly from my phone’s camera roll?
Yes, you can email photos directly from your phone’s camera roll. Most smartphones have an option to share photos directly from the camera roll to various applications, including email. Simply select the photos you want to send, tap on the share button, and choose the email option. This will open a new email with the selected photos attached.