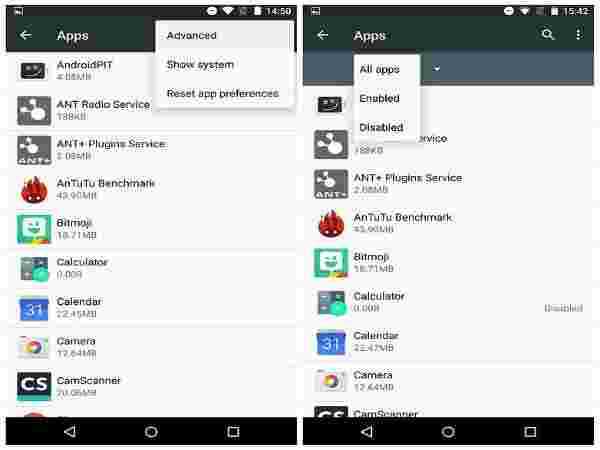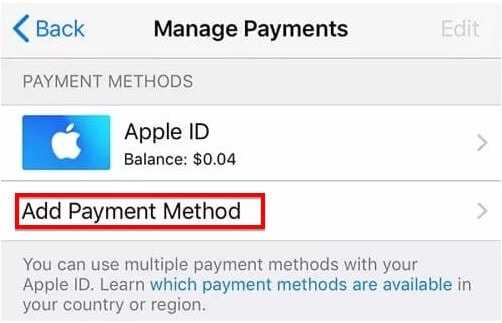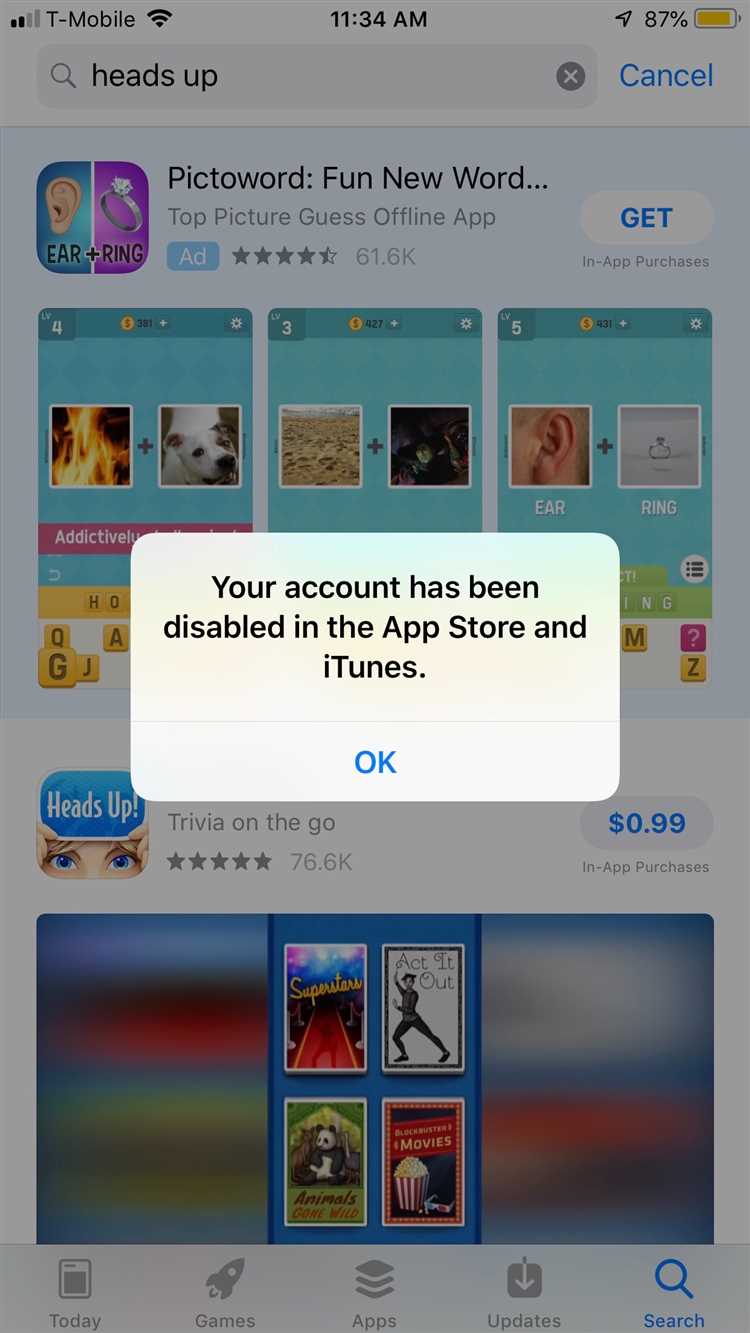Are you tired of the constant notifications and distractions from the Apple App Store? Do you wish to have more control over the apps and updates on your Apple device? If so, you’re in luck! In this step-by-step guide, we will show you how to disable the Apple App Store and regain control of your device.
Before we begin, it’s essential to understand the implications of disabling the App Store. Disabling the App Store means you won’t be able to download or update any apps directly from Apple. You will also lose access to any previously downloaded apps that were obtained through the App Store. However, disabling the App Store can be beneficial if you want to limit app usage, prevent app purchases, or avoid distractions.
To disable the Apple App Store, follow these simple steps:
- Open the Settings app. On your Apple device, locate and tap on the Settings app. This app is typically found on your home screen or in the app drawer.
- Scroll down and tap on “Screen Time.” Once you’re in the Settings app, scroll down until you see the “Screen Time” option. Tap on it to proceed.
- Tap on “Content & Privacy Restrictions.” Within the Screen Time menu, you will see various options. Look for “Content & Privacy Restrictions” and tap on it.
- Enable Content & Privacy Restrictions. In the Content & Privacy Restrictions menu, toggle the switch to enable the feature. This step will allow you to access additional settings related to content restrictions.
- Tap on “iTunes & App Store Purchases.” Within the Content & Privacy Restrictions menu, locate and tap on “iTunes & App Store Purchases.”
- Tap on “Installing Apps” to disable it. In the iTunes & App Store Purchases menu, you will see various options. Tap on “Installing Apps” and select “Don’t Allow” to disable app installations.
Note: Disabling the App Store will prevent the download and installation of new apps only. It will not remove or hide existing apps on your device. To hide specific apps or remove them completely, you will need to follow separate procedures.
Once you have completed these steps, the Apple App Store will be disabled on your device. You can now have peace of mind knowing that you have regained control over app installations and updates. However, keep in mind that disabling the App Store means you will need to find alternative app distribution methods or rely on the built-in apps already on your device.
Why Disable the Apple App Store?
There can be several reasons why someone might want to disable the Apple App Store on their device. Here are a few common ones:
- Parental Control: Parents may want to limit or prevent their children from accessing certain apps or making in-app purchases without their permission.
- Data Usage: The App Store can consume a significant amount of data, especially for automatic app updates or app downloads. Disabling it can help conserve data usage for those with limited data plans.
- Privacy and Security: By disabling the App Store, users can minimize the risk of accidentally downloading malicious apps or falling for scams.
- Productivity and Distractions: Some individuals may find themselves spending too much time browsing and downloading apps, impacting their productivity. Disabling the App Store can help reduce distractions.
- Device Performance: Disabling the App Store can free up system resources and improve overall device performance, particularly on older devices with limited processing power.
While these reasons may vary, disabling the App Store can offer users more control over their device’s functionality, data usage, and security.
Benefits of Disabling the Apple App Store
Disabling the Apple App Store on your device can bring several benefits and improvements to your user experience. Here are some of the key advantages:
- Increased Privacy: Disabling the App Store helps to protect your personal information by preventing unauthorized access to your device through malicious apps. This can help keep your data safe from potential security breaches.
- Reduced Distractions: With the App Store disabled, you will no longer receive constant notifications and updates about app downloads and updates, allowing you to focus on other tasks without interruptions.
- Better Performance: Disabling the App Store can improve the overall performance of your device by reducing background processes and freeing up system resources. This can result in faster app launching times, smoother navigation, and improved battery life.
- Control over App Installations: By disabling the App Store, you regain control over which apps are installed on your device. This can be particularly useful for parents who want to restrict their children’s access to certain types of apps or for individuals who prefer to carefully select and review apps before installing them.
- Data Savings: Without the App Store constantly updating and downloading apps in the background, you can save on your mobile data usage if you have a limited data plan. This can help prevent unexpected charges and allow you to maximize your data usage for other purposes.
By considering these benefits, you can make an informed decision about whether disabling the Apple App Store is the right choice for you and your device.
Step 1: Open Settings
To disable the Apple App Store, start by opening the “Settings” app on your iOS device. The app icon looks like a gear and can usually be found on your device’s home screen.
Once you locate the “Settings” app, tap on it to open the application.
Alternatively, you can also swipe down from the top right corner of your screen to access the Control Center and tap on the “Settings” icon.
On some devices, the “Settings” app may be located within a folder on your home screen. In this case, simply open the folder and look for the “Settings” app.
When you open the “Settings” app, you will be presented with various options and settings for your device. This is where you can customize different aspects of your iOS device, including disabling the App Store.
Now that you have successfully opened the “Settings” app, you can proceed to the next step to disable the Apple App Store.
Accessing the Settings App
To disable the Apple App Store on your device, you will need to access the Settings app. The Settings app contains all the necessary options and configurations for your device, including the ability to disable specific features and applications.
Here are the steps to access the Settings app:
- Unlock your device by entering your passcode or using Touch ID or Face ID.
- Locate the Settings app on your device’s home screen. The Settings app icon looks like a gear or a set of gears.
- Tap on the Settings app icon to open the app.
Once you have successfully accessed the Settings app, you will be able to navigate through the various sections and settings to disable the Apple App Store. Be careful when making changes to your device’s settings, as some options can have a significant impact on your device’s functionality and performance.
Navigating to the General Section
To disable the Apple App Store on your device, you will need to navigate to the General section in the settings. Here’s a step-by-step guide on how to do it:
- Unlock your device and open the Settings app.
- In the Settings menu, scroll down and tap on the “General” option. It is usually located towards the top of the list.
- Once you are in the General section, look for the “Restrictions” or “Screen Time” option. The exact name may vary depending on the version of iOS you are using.
- Tap on the “Restrictions” or “Screen Time” option to access the corresponding settings.
- If you have not set up any restrictions or passcode before, you may be required to create one now. Follow the on-screen instructions to set up a passcode. This passcode will be needed to make any changes to the restrictions.
- Once you have set up the passcode, you will see a list of available restrictions. Look for the option related to the App Store or downloads.
- Tap on the App Store or downloads option to access its settings.
Congratulations! You have successfully navigated to the General section and accessed the settings related to disabling the Apple App Store. Now, you can proceed with disabling the App Store according to your preference.
Finding the “Restrictions” Option
Disabling the Apple App Store requires accessing the “Restrictions” option on your device. This option allows you to set limits and restrictions on various features and apps, including the App Store. Here’s how you can find it:
- Unlock your device and go to the home screen.
- Open the “Settings” app. This app is represented by a gear icon and can usually be found on the home screen.
- Scroll down and tap on the “Screen Time” option. If you are using an older iOS version, you may see “General” instead.
- In the “Screen Time” or “General” menu, locate and tap on the “Restrictions” option. It may be listed under the “Privacy” or “Parental Controls” section.
- If you have never set up restrictions before, you will have to create a passcode. Choose a passcode that is easy to remember but difficult for others to guess.
- Once the passcode is set, you will be redirected to the “Restrictions” menu.
In the “Restrictions” menu, you can enable/disable various features and apps, including the App Store. To disable the App Store, toggle the switch next to “Installing Apps” or “App Store” to the “Off” position. This will prevent users from downloading or installing apps from the App Store.
Remember to keep your restrictions passcode secure to prevent unwanted changes to the settings.
Step 2: Enable Restrictions
Enabling restrictions on your Apple device is an effective way to disable the App Store and prevent access to it. Follow the steps below to enable restrictions:
- Open the “Settings” app on your device.
- Scroll down and tap on “Screen Time” (if you are using an older version of iOS, it may be labeled as “Restrictions”).
- Tap on “Content & Privacy Restrictions”.
- If prompted, enter your device passcode.
- Toggle the switch for “Content & Privacy Restrictions” to turn it on.
- Tap on “iTunes & App Store Purchases”.
- Tap on “Installing Apps”.
- Select “Don’t Allow” to disable the ability to install apps from the App Store.
- Tap on “App Store” to change the settings specifically for the App Store.
- Select “Don’t Allow” to disable access to the App Store completely.
By following these steps, you have successfully enabled restrictions and disabled the Apple App Store on your device. This will prevent any user from downloading or accessing apps from the App Store.
Enabling the Restrictions Feature
To disable the Apple App Store on your device, you can use the Restrictions feature in the Settings app. Follow these steps to enable the Restrictions feature:
- Open the Settings app on your device.
- Scroll down and tap on Screen Time.
- Tap on Content & Privacy Restrictions.
- If prompted, enter your device passcode.
- Toggle the switch next to Content & Privacy Restrictions to turn it on.
- Tap on iTunes & App Store Purchases.
- Select the option Don’t Allow under the Installing Apps section.
Once you have completed these steps, the Apple App Store will be disabled on your device. This means that you won’t be able to download or install any apps from the App Store. However, keep in mind that disabling the App Store may limit the functionality of your device and prevent you from accessing certain features or services that rely on app installations.
If you ever want to re-enable the App Store, simply follow the same steps and toggle the switch next to Content & Privacy Restrictions to turn it off.
Setting a Restrictions Passcode
In order to disable the Apple App Store on your device, you can utilize the Restrictions feature. This feature allows you to set a passcode that will restrict certain features and functionalities, including the App Store. Here’s how you can set a Restrictions passcode:
- Open the “Settings” app on your device.
- Scroll down and tap on “Screen Time”.
- Tap on “Content & Privacy Restrictions”.
- If you already have a Screen Time passcode set, you will need to enter it. Otherwise, tap on “Turn On Screen Time” and set a passcode.
- Tap on “Content & Privacy Restrictions” again.
- Toggle the switch next to “Content & Privacy Restrictions” to turn it on.
- Scroll down to find the “iTunes & App Store Purchases” section.
- Tap on it to open the options.
- Choose “App Store” under the “Installing Apps” section.
- Select “Don’t Allow” to disable the App Store.
By following these steps, you will successfully set a Restrictions passcode and disable the Apple App Store on your device. Remember to keep the passcode secure and make sure it is something you will remember, as it will be required to make any changes to the restrictions in the future.
Step 3: Disable the App Store
Disabling the App Store is an important step to restrict access to app installations and purchases on your Apple device. By following these instructions, you can easily disable the App Store:
- Open the Settings app on your device. This can typically be found on your home screen.
- Scroll down and tap on the “Screen Time” option.
- If you have already set up Screen Time, you may be prompted to enter your Screen Time passcode. If you haven’t set it up yet, you will need to create a passcode.
- On the Screen Time page, tap on “Content & Privacy Restrictions.”
- Next, tap on “iTunes & App Store Purchases.”
- Tap on “Installing Apps” and select “Don’t Allow.”
After completing these steps, the App Store will be disabled on your device, and users will no longer be able to install or purchase apps. This can be useful for parental controls or to limit app installations on company devices.
FAQ:
How can I disable the Apple App Store on my iPhone?
You can disable the Apple App Store on your iPhone by following these steps:
Is it possible to completely disable the Apple App Store?
No, it is not possible to completely disable the Apple App Store on iOS devices. However, you can restrict access to the App Store by following these steps:
Why would someone want to disable the Apple App Store?
There can be a few reasons why someone would want to disable the Apple App Store. It could be to prevent unauthorized purchases, limit app usage, or restrict app downloads for security reasons.
Will disabling the App Store also delete the apps I have downloaded?
No, disabling the App Store will not delete the apps that you have already downloaded. Disabling the App Store only restricts access to the store itself and prevents you from downloading new apps.
Can I still update my apps if I disable the Apple App Store?
Yes, you can still update your apps even if you disable the Apple App Store. Updates for your installed apps can be done through the App Store settings or through the system settings on your iPhone.