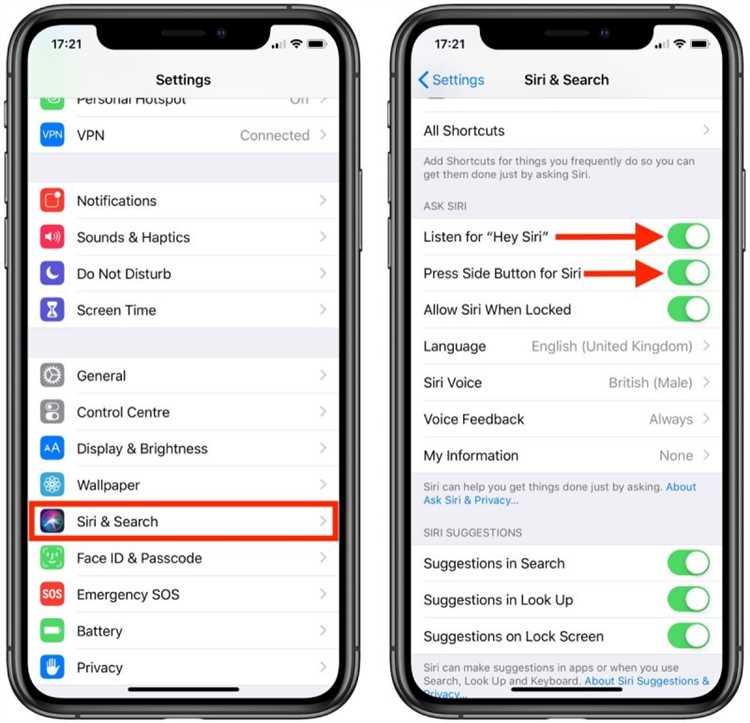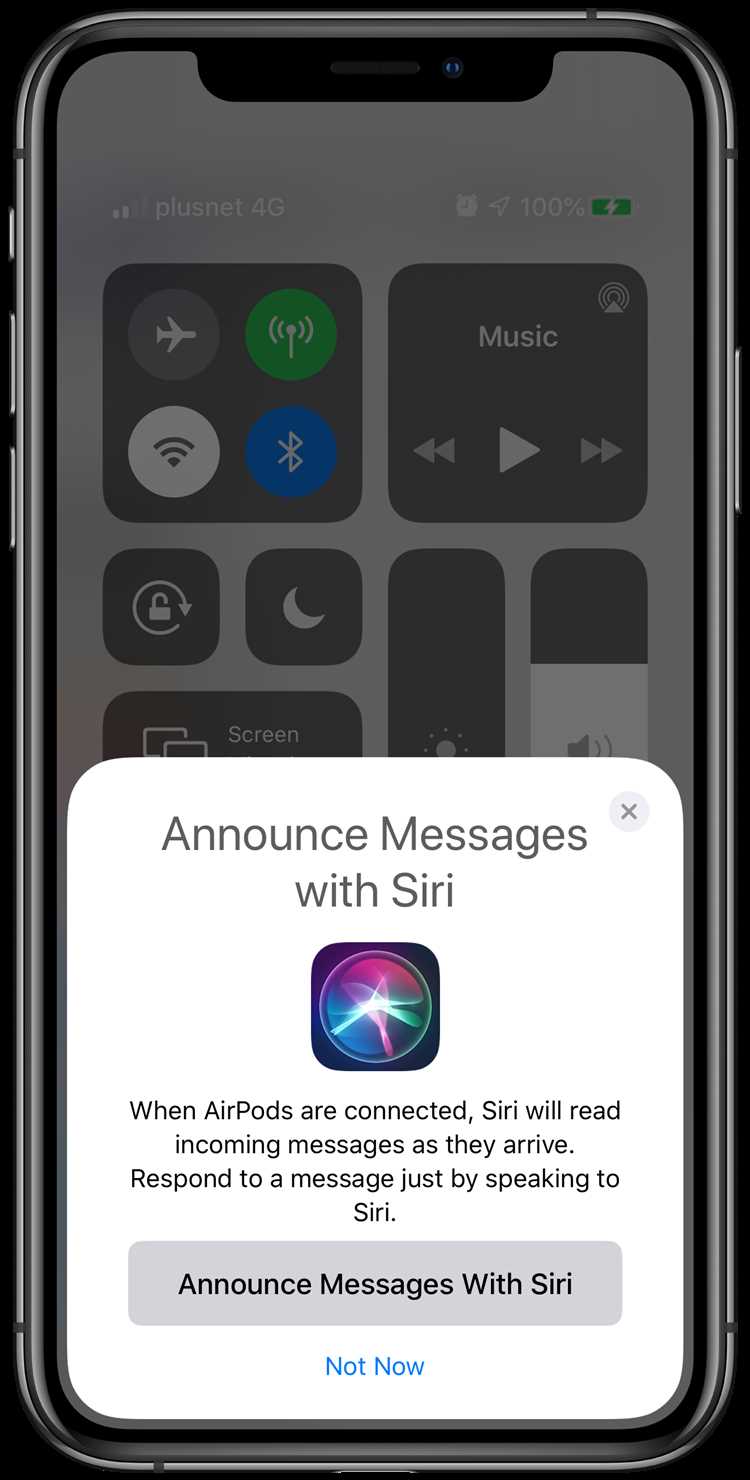Many people love using their AirPods to listen to music or take calls on their iPhones. The convenience of wireless earbuds is unbeatable, and AirPods are known for their excellent sound quality. However, one feature that some users may find more annoying than useful is Siri activation.
Siri, Apple’s virtual assistant, can be activated by double-tapping on one of the AirPods. While this feature can be helpful for some tasks, such as answering calls or controlling music playback, it can also be triggered accidentally. This can lead to interruptions in your audio experience, especially if you are actively using Siri on your iPhone.
If you find that Siri on your AirPods is more of a nuisance than a helpful tool, don’t worry – disabling it is a simple process. In this step-by-step guide, we will walk you through the process of disabling Siri on your AirPods, so you can enjoy uninterrupted listening and calling without any accidental interruptions.
Before we get started, it’s important to note that disabling Siri on your AirPods will not affect Siri’s functionality on your iPhone. You will still be able to use Siri on your iPhone by activating it through the usual methods, such as pressing and holding the home button or using “Hey Siri” voice commands. Disabling Siri on your AirPods only prevents accidental activation through the double-tap gesture.
Why Disable Siri on AirPods?
Siri is a virtual assistant developed by Apple that allows users to interact with their devices using voice commands. While Siri can be helpful in many situations, there are several reasons why you might want to disable Siri on your AirPods:
- Prolonged Battery Life: Disabling Siri on your AirPods can help conserve battery life, especially if you rarely use Siri or prefer to use other methods to control your devices.
- Prevent Unintended Activation: Siri can sometimes be activated accidentally, leading to unintended interruptions or actions. By disabling Siri on your AirPods, you can avoid these accidental activations.
- Privacy Concerns: Some users may have privacy concerns about using Siri and prefer to disable it to prevent any potential voice recordings or data collection.
- Avoid Distractions: If you find yourself frequently distracted by Siri’s prompts or responses, disabling Siri on your AirPods can help you stay focused on your tasks and activities.
Overall, disabling Siri on your AirPods is a personal choice that can help you tailor your user experience to your preferences and needs.
Step 1: Open the Settings App
To disable Siri on your AirPods, you will need to access the Settings app on your device. Follow these steps to open the Settings app:
- Unlock your device by entering your passcode or using biometric authentication.
- Find and tap on the Settings app icon, which looks like a gear.
- The Settings app icon is typically located on your device’s home screen or in the app drawer.
- If you can’t locate the icon, you can use the search function on your device to find and open the Settings app.
Once you have successfully opened the Settings app, you can proceed to the next step to disable Siri on your AirPods.
Step 2: Tap on Siri & Search
After opening the AirPods settings on your iPhone, you will see a list of options. Scroll down until you find the “Siri & Search” option and tap on it.
This will take you to the Siri & Search settings page, where you can manage Siri’s features.
Step 3: Disable Siri on AirPods
Now that you understand how to access Siri settings on your iPhone or iPad, you can easily disable Siri on your AirPods. Here’s how:
- Open the Settings app on your iPhone or iPad.
- Scroll down and tap on the “Bluetooth” option.
- Make sure your AirPods are connected to your device. If they’re not, tap on them in the list of available devices to connect.
- Tap the “i” button next to your AirPods name.
- On the next screen, tap on the “Microphone” option.
- Select the “Off” option.
 |
Note: The options may vary slightly depending on the iOS version you are using. However, you should still be able to find the “Microphone” option under the AirPods settings. |
Disabling Siri on your AirPods will prevent them from activating when you double-tap on them. This can be helpful if you prefer not to use Siri or if you find that Siri is being activated unintentionally.
Step 4: Confirm the Action
After accessing the Siri settings on your AirPods, you need to confirm the action to disable Siri. Here’s how:
- Tap on the “Disable Siri” option.
- A confirmation message will appear on the screen asking if you want to disable Siri on your AirPods.
- Tap on the “Disable” button to confirm the action.
- Your AirPods will no longer respond to Siri commands.
It’s important to note that disabling Siri on your AirPods will only prevent them from activating Siri when you double-tap on them. Siri can still be used on your iPhone or other Apple devices.
Step 5: Disable Siri Announcements
To completely disable Siri announcements on your AirPods, you can follow these steps:
- Open the “Settings” app on your iPhone.
- Scroll down and tap on “Siri & Search”.
- Tap on “Voice Feedback”.
- Select the “Off” option.
By turning off voice feedback for Siri, you will no longer hear any announcements through your AirPods when using Siri.
Step 6: Enjoy Siri-Free AirPods
Now that you have successfully disabled Siri on your AirPods, you can enjoy a Siri-free listening experience. Whether you prefer to control your music manually or use alternative voice assistants, your AirPods will no longer be interrupted by Siri.
With Siri disabled, you can use your AirPods just like any other regular pair of wireless headphones. Simply connect them to your device, play your favorite music or podcasts, and enjoy uninterrupted listening.
If you ever change your mind and decide to enable Siri on your AirPods again, you can easily do so by following the steps we mentioned earlier. Remember that enabling Siri will give you the ability to use voice commands and access the various features Siri offers.
By disabling Siri on your AirPods, you have full control over how you want to use your wireless headphones. Whether you want to minimize distractions or use a different voice assistant, taking control of Siri settings is a simple and quick process.
Enjoy your Siri-free AirPods and make the most out of your wireless listening experience!
FAQ:
Can I disable Siri on my AirPods?
Yes, you can disable Siri on your AirPods. Follow the step-by-step guide in the article to learn how.
Why would I want to disable Siri on my AirPods?
Some people may find Siri to be more of a hindrance than a help, and disabling it can help prevent accidental activations and conserve battery life.
What happens if I disable Siri on my AirPods?
If you disable Siri on your AirPods, the double-tap feature on the AirPods will no longer activate Siri. Instead, it can be customized to perform other functions like play/pause music or skip to the next track.
Is it possible to re-enable Siri on my AirPods if I change my mind?
Yes, you can re-enable Siri on your AirPods at any time by following the same steps outlined in the article.