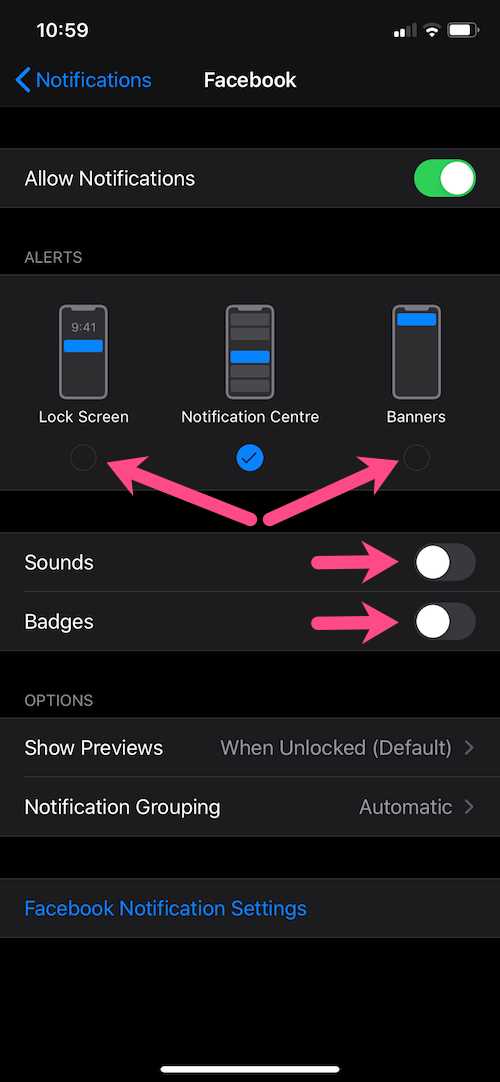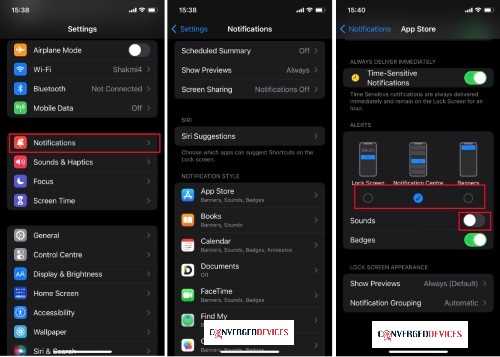Do you often miss important notifications on your iPhone because of the quiet delivery feature? Don’t worry, we’ve got you covered! In this step-by-step guide, we will show you how to disable quiet delivery so that you never miss a notification again.
Quiet delivery is a feature on iPhones that allows incoming notifications to be delivered silently, without making any sound or vibration. While this can be useful in certain situations, it can also be frustrating if you rely on your phone for important alerts.
To disable quiet delivery, follow these simple steps:
- Go to the Settings app on your iPhone.
- Scroll down and tap on “Notifications”.
- Tap on the app for which you want to disable quiet delivery.
- Toggle off the “Allow Notifications” option.
It’s important to note that by disabling quiet delivery, you will receive your notifications with sound or vibration, depending on your preferences. If you want to enable quiet delivery again in the future, simply follow the same steps and toggle on the “Allow Notifications” option.
By following these steps, you can easily disable quiet delivery on your iPhone and ensure that you never miss an important notification again. Enjoy a more personalized and audible notification experience with your iPhone!
How to Disable Quiet Delivery on your iPhone: A Step-by-Step Guide
Quiet Delivery is a feature on iPhone that allows you to receive notifications without any sound or vibration. While it can be useful in certain situations, there might be times when you want to disable this feature and receive notifications with sound or vibration. In this guide, we will walk you through the step-by-step process of disabling Quiet Delivery on your iPhone.
- Unlock your iPhone: Press the home button or use Face ID/Touch ID to unlock your device.
- Go to the Settings app: Locate the Settings app on your home screen (it has a gear icon). Tap on it to open.
- Scroll down and tap on “Sounds & Haptics”: In the Settings app, scroll down until you find the “Sounds & Haptics” option. Tap on it to open the sound settings.
- Disable Quiet Delivery: Under the “Ringer and Alerts” section, you will find a toggle switch labeled “Vibrate on Ring” or “Vibrate on Silent.” Make sure this toggle switch is enabled by sliding it to the right (green color). This will ensure that you receive sound or vibration notifications for calls and alerts.
- Change other notification settings (optional): While in the “Sounds & Haptics” settings, you can customize other sound and vibration settings for various notifications, such as incoming calls, text messages, and app notifications. Feel free to explore and adjust these settings as per your preference.
- Exit the Settings app: Once you have made the necessary changes, tap on the back arrow in the top-right corner of the screen to exit the Settings app.
That’s it! You have successfully disabled Quiet Delivery on your iPhone. From now on, you will receive notifications with sound or vibration based on the settings you have configured.
Note: Keep in mind that disabling Quiet Delivery will enable sound or vibration notifications for all calls and alerts. If you only want to receive notifications for specific apps or contacts, you can customize these settings in the respective app or contact settings.
Understanding Quiet Delivery
Quiet Delivery is a feature on the iPhone that allows you to receive notifications silently without any sound or vibration. When this feature is enabled, you will still receive the notifications on your lock screen, but they will not interrupt you or cause any disturbance.
This feature can be useful in situations where you want to stay informed without being bothered by constant notifications. For example, if you are in a meeting or at a movie theater, enabling Quiet Delivery can help ensure you stay focused and undisturbed.
Quiet Delivery can be enabled for specific apps or for all apps on your iPhone. By default, it is disabled, and notifications will play sounds or vibrate depending on your device settings.
To enable Quiet Delivery for a specific app:
- Go to the Settings app on your iPhone.
- Scroll down and tap on “Notifications”.
- Select the app for which you want to enable Quiet Delivery.
- Toggle on the “Quiet Delivery” option.
To enable Quiet Delivery for all apps on your iPhone:
- Go to the Settings app on your iPhone.
- Scroll down and tap on “Notifications”.
- Tap on “Do Not Disturb”.
- Toggle on the “Silence” option under the “Notification Center” section.
When Quiet Delivery is enabled, you can still access your notifications by swiping down from the top of the screen to open the Notification Center. From there, you can view and interact with your notifications as usual.
It’s important to note that enabling Quiet Delivery does not disable the notifications; it only makes them silent. You will still see the notifications on your lock screen and in the Notification Center. However, if you want to completely disable notifications for a specific app, you can do so by toggling off the “Allow Notifications” option in the app’s notification settings.
Overall, Quiet Delivery is a handy feature that allows you to stay informed without the need for constant alerts and interruptions. Whether you want to focus on a task or enjoy some quiet time, enabling Quiet Delivery on your iPhone can help you achieve a more peaceful and uninterrupted experience.
Step 1: Open the Settings App
To disable quiet delivery on your iPhone, you will first need to open the Settings app. The Settings app is where you can customize various settings on your iPhone.
To open the Settings app, follow these steps:
- Locate the Settings app on your iPhone’s home screen. It has a gray icon with gears.
- Tap on the Settings app icon to open it.
After opening the Settings app, you will be able to access all the settings options available on your iPhone. From here, you can proceed to the next step to disable quiet delivery.
Step 2: Tap on Notifications
Once you have opened the Settings app on your iPhone, scroll down and look for the “Notifications” option. It is usually represented by an icon of a bell or a worded label. Tap on it to access the notification settings for your device.
Notifications allow your iPhone to provide you with timely updates and alerts from various apps and services. By tapping on the Notifications option, you can customize the settings for each individual app installed on your device.
By default, your iPhone organizes your notifications in a way that ensures they do not interrupt your activities and disturb you unnecessarily. However, if you wish to disable quiet delivery and receive notifications more prominently, you can make the necessary changes within this section.
Within the Notifications settings, you will find a list of all the apps installed on your iPhone. Scroll through the list and find the specific app for which you want to disable quiet delivery. Tap on the app to access its notification settings.
Once you have opened the notification settings for the desired app, you will see various options that allow you to customize how notifications from that app are delivered. Look for the option related to quiet delivery, which might be labeled differently depending on the app. It could be named “Quiet Delivery,” “Quiet Notifications,” or “Silent Mode,” for example.
Toggle the switch or option for quiet delivery to disable it. The exact method will vary depending on the app and its notification settings. Usually, you can disable quiet delivery by tapping on a toggle switch, flipping it to the off position.
After disabling quiet delivery for the desired app, you will now receive notifications from that app more prominently, ensuring that they are not muted or hidden.
Step 3: Select the App
Once you have accessed the Notifications menu, you will see a list of all the apps installed on your iPhone. Scroll through the list to find the app for which you want to disable quiet delivery.
Each app will have its own settings for notifications, so you may need to scroll through the list to find the app you’re looking for.
If you can’t find the app in the list, it may not have notifications enabled. Some apps, particularly system apps, do not allow you to customize their notification settings.
Once you have found the app, tap on its name to access its notification settings.
| Note: | Keep in mind that disabling quiet delivery for an app will also disable its ability to send you notifications quietly. |
Step 4: Disable Quiet Delivery
To disable quiet delivery on your iPhone, follow these steps:
- Open the Settings app on your iPhone.
- Scroll down and tap on “Notifications”.
- Find the app for which you want to disable quiet delivery and tap on it.
- On the app’s notification settings page, you will see the option “Allow Notifications”. Make sure it is enabled.
- Below “Allow Notifications”, you will find the “Sounds” option. Tap on it.
- On the “Sounds” page, you will see the option “Sound” with a list of available sounds. Tap on the “None” option.
- Once you have selected “None”, the quiet delivery for that app will be disabled. Repeat these steps for any other apps you want to disable quiet delivery for.
By disabling quiet delivery for an app, you will receive regular, audible notifications for that app instead of silent notifications. This can be helpful if you want to ensure that you never miss any important notifications.
Step 5: Confirm the Changes
Once you have made the necessary changes to disable quiet delivery on your iPhone, it is important to confirm the changes to ensure they have been applied successfully. Follow these steps to confirm the changes:
- Go back to the main settings screen on your iPhone by pressing the home button or swiping up from the bottom of the screen.
- Tap on the “Settings” app to open it.
- Scroll down and tap on “Sounds & Haptics”.
- Under the “Silent” section, toggle the switch next to “Vibrate on Silent” to your desired position. If the switch is turned on, your iPhone will vibrate when it is set to silent mode. If the switch is turned off, your iPhone will not vibrate when it is set to silent mode.
- Exit the “Settings” app by pressing the home button or swiping up from the bottom of the screen.
By following these steps, you can confirm whether the changes to disable quiet delivery on your iPhone have been applied successfully. If the switch next to “Vibrate on Silent” is turned off and your iPhone does not vibrate when it is set to silent mode, then the changes have been successfully applied. If the switch is turned on or your iPhone still vibrates in silent mode, you may need to repeat the previous steps or seek further assistance.
FAQ:
Why would I want to disable quiet delivery on my iPhone?
If you disable quiet delivery on your iPhone, you will receive notifications for incoming messages and emails with sound and vibration. This can be helpful if you don’t want to miss any important messages or if you need to be alerted immediately when you receive a new message.
How do I disable quiet delivery on my iPhone?
To disable quiet delivery on your iPhone, go to the Settings app and select “Sounds & Haptics.” From there, you can toggle off “Silent Mode” and adjust the volume settings for various notification sounds.
Will disabling quiet delivery affect other notification settings on my iPhone?
No, disabling quiet delivery will only impact the sound and vibration settings for incoming messages and emails. Other notification settings for apps, calls, and reminders will remain unaffected.
Can I customize the sound and vibration settings for quiet delivery on my iPhone?
Yes, you can customize the sound and vibration settings for quiet delivery on your iPhone. In the Sounds & Haptics settings, you can choose from a range of different sounds and adjust the intensity of the vibration for incoming messages and emails.
Is there a way to disable quiet delivery for specific contacts only?
No, there is currently no built-in feature on the iPhone that allows you to disable quiet delivery for specific contacts only. Disabling quiet delivery will apply to all incoming messages and emails.
Can I still receive notifications if my iPhone is on silent mode?
Yes, you can still receive notifications if your iPhone is on silent mode. Disabling quiet delivery will override the silent mode settings and you will receive sound and vibration notifications for incoming messages and emails.