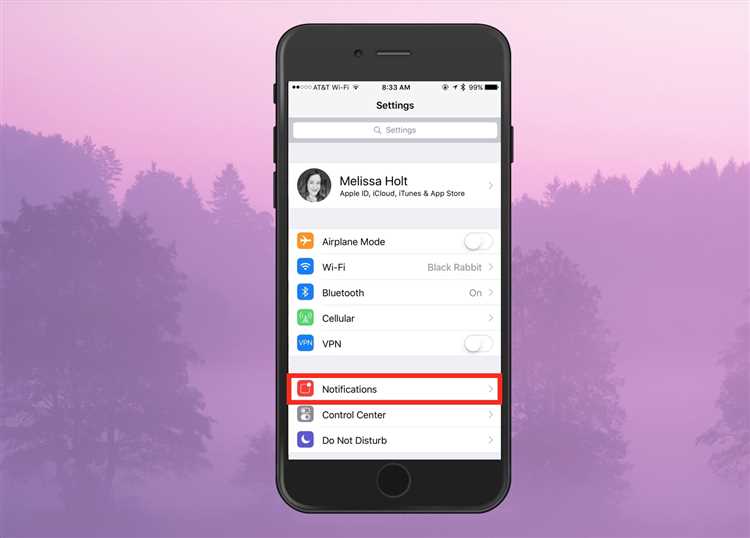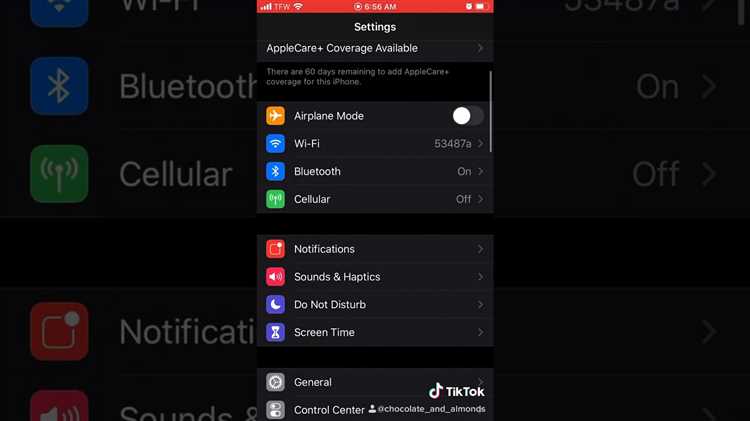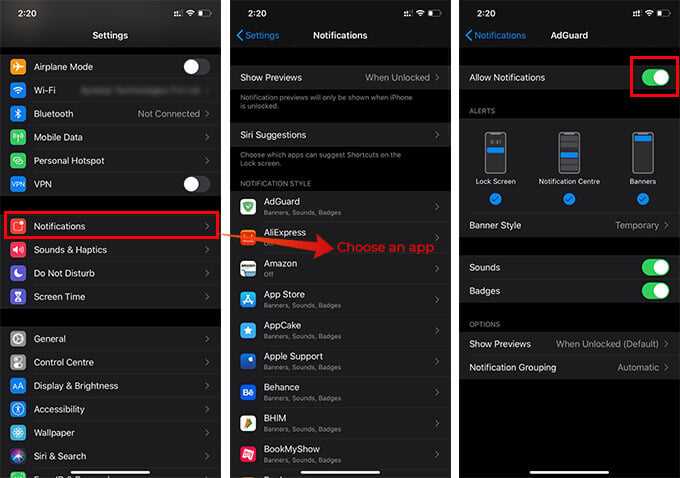If you’re tired of being constantly interrupted by notification announcements on your iPhone, you’ll be relieved to know that there’s a way to turn them off. Notification announcements can be helpful for staying updated on the latest information, but they can also be disruptive and distracting, especially if you receive a lot of notifications throughout the day. Luckily, Apple has provided a simple and straightforward method to disable these announcements, allowing you to regain control over your device and focus on what’s important to you.
First, open the Settings app on your iPhone. It’s easy to identify, as it features a gear icon. Once you’re in the Settings app, scroll down and tap on “Notifications.” This will take you to a list of all the apps on your phone that have notifications enabled. It’s worth noting that the steps may vary slightly depending on the version of iOS you’re using, but the overall process is still the same.
After you’re in the Notifications menu, select the app for which you want to disable notification announcements. You can choose from apps like Messages, Mail, Calendar, and more. Once you’ve selected the desired app, you’ll see a series of options. Look for the “Allow Notifications” toggle switch and turn it off. This will disable all notifications for that particular app, including the announcement feature.
Repeat this process for any other apps that you want to disable notification announcements for. Once you’re done, you’ll notice a significant decrease in the number of interruptions you receive on your iPhone. It’s important to remember that disabling notification announcements doesn’t mean you won’t receive notifications at all. You can still see your notifications by accessing the Notification Center, but they won’t be announced aloud.
By disabling notification announcements on your iPhone, you can create a more peaceful and focused environment and ensure that you’re not constantly interrupted by various alerts. Whether you need to concentrate on an important task or simply want some peace and quiet, this step-by-step guide is here to help you take control of your device and customize it to suit your personal preferences.
Access the Settings App
To disable notification announcements on your iPhone, follow these steps:
- Unlock your iPhone by pressing the Home button or the Side button (for devices without a Home button), and enter your passcode or use Face ID or Touch ID.
- Locate the Settings app on your iPhone. It has a gray icon featuring gears and can usually be found on your Home screen or in the App Library.
- Tap on the Settings app to open it.
In the Settings app, you can access various options and settings to customize your iPhone’s behavior. This includes managing notifications to control how they appear and whether they announce themselves or not. To disable notification announcements, you will need to navigate to the Notifications settings. Continue reading to learn how to do this.
Select the Notifications Option
To disable notification announcements on your iPhone, you will need to start by selecting the Notifications option. This will allow you to access the settings for your notifications and make the necessary changes.
Follow these steps to select the Notifications option:
- Open the Settings app on your iPhone by tapping on the Settings icon on your home screen.
- Scroll down and tap on the “Notifications” option. The Notifications option is represented by a speech bubble icon.
- You will now see a list of all the apps installed on your iPhone. This list represents the apps that are capable of sending notifications. Scroll through the list and select the app for which you want to disable notification announcements.
- Once you have selected the app, you will see the notification settings for that specific app.
Now that you have selected the Notifications option and accessed the notification settings for the app, you can proceed to disable notification announcements by adjusting the necessary settings.
Tap on the App You Want to Disable Notifications For
To disable notifications for a specific app on your iPhone, follow these steps:
- Open the Settings app on your iPhone’s home screen.
- Scroll down and tap on Notifications.
- You will see a list of all the apps installed on your iPhone. Scroll through the list or use the search bar at the top to find the app for which you want to disable notifications.
- Tap on the name of the app to access its notification settings.
- On the app’s notification settings page, you will see various options to control how notifications from that app are displayed.
- Adjust the settings according to your preferences. You can choose to disable all notifications from the app by toggling off the Allow Notifications switch, or you can customize the alert style, sounds, badges, and more.
- Once you have configured the settings to your liking, you can exit the settings app and your changes will be saved.
By following these steps, you can easily disable notifications for any specific app on your iPhone and have more control over the alerts and notifications you receive.
Turn off the Allow Notifications Toggle
Disabling notification announcements on your iPhone can help you avoid distractions and interruptions by preventing notifications from appearing on your lock screen or as banners.
One way to turn off notifications is by accessing the “Settings” app on your iPhone. Follow these step-by-step instructions to disable the Allow Notifications toggle:
- Unlock your iPhone and go to the home screen.
- Locate and tap on the Settings app.
- In the Settings menu, scroll down and tap on “Notifications”.
- On the Notifications screen, you will see a list of all the apps installed on your iPhone.
- Scroll through the list and select the app for which you want to disable notifications.
- In the app’s notification settings, you will find a toggle switch labeled “Allow Notifications”.
- To turn off notifications for the selected app, simply slide the toggle switch to the left. The switch will turn gray, indicating that notifications for that particular app are now disabled.
- You can repeat the process for any other apps for which you want to disable notifications.
By following these steps, you can easily disable notification announcements on your iPhone and have a more focused and uninterrupted experience.
Customize the App’s Notification Settings
If you want to disable notification announcements for a specific app on your iPhone, you can customize its notification settings. Here’s how:
- Open the “Settings” app on your iPhone’s home screen.
- Scroll down and tap on “Notifications.”
- You will see a list of all the apps installed on your iPhone.
- Tap on the app for which you want to customize the notification settings.
- On the next screen, you will see various options to customize the app’s notification behavior.
- You can choose to disable notifications completely by toggling the “Allow Notifications” switch off.
- If you want to receive notifications but without the announcements, you can disable the “Notification Sound.”
- Furthermore, you can choose to disable notification banners, which are the pop-up notifications that appear on the top of your screen.
- You can also customize the lock screen and notification center settings for the app.
- Once you have customized the app’s notification settings to your preference, you can go back and repeat the process for other apps if desired.
By customizing the notification settings for specific apps on your iPhone, you can have more control over which notifications you receive and how they are displayed. This can help prevent unnecessary disruptions and make your iPhone usage more streamlined and efficient.
Disable Lock Screen Notifications
If you want to disable notification announcements on your iPhone’s lock screen, you can follow these steps:
- Unlock your iPhone by entering your passcode or using Face ID or Touch ID.
- Open the “Settings” app on your iPhone’s home screen.
- Scroll down and tap on “Notifications”.
- Under the “Notification Style” section, tap on the app for which you want to disable lock screen notifications.
- On the next screen, toggle off the “Allow Notifications” switch.
- If you still want to receive notifications from the app, but don’t want them to be displayed on the lock screen, you can keep the “Allow Notifications” switch on and only toggle off the “Show on Lock Screen” switch.
- You can repeat steps 4-6 for any other apps you want to disable lock screen notifications for.
By following these steps, you can easily disable lock screen notifications on your iPhone. This can be useful if you want to keep your notifications private or prevent them from appearing when your iPhone is locked.
Disable Notification Previews
If you don’t want the content of your notifications to be displayed on your iPhone’s lock screen or in the notification center, you can disable notification previews. This will ensure that your notifications remain private and can only be viewed when you unlock your device.
- Open the “Settings” app on your iPhone.
- Scroll down and tap on “Notifications”.
- Tap on “Show Previews”.
- Choose the desired level of privacy:
- Always: This option will display the content of your notifications even when your device is locked.
- When Unlocked: This option will only display the content of your notifications when you have unlocked your device.
- Never: This option will never display the content of your notifications, even when your device is unlocked.
By following these steps, you can easily adjust the notification previews settings on your iPhone and ensure that your privacy is protected.
Repeat Steps 3-7 for Other Apps
After successfully disabling notification announcements for one app, you can repeat the same steps for other apps on your iPhone. Here’s how you can do it:
- Step 3: Go to the “Settings” app on your iPhone.
- Step 4: Scroll down and tap on “Notifications”.
- Step 5: Select the app for which you want to disable notification announcements.
- Step 6: Toggle off the “Allow Notifications” switch.
- Step 7: If you want to customize the notification settings further, tap on “Sounds & Haptics” or “Show Previews” and make the desired changes.
Repeat steps 3-7 for each app you want to disable notification announcements for. This way, you can have full control over the notifications you receive on your iPhone and prevent any unwanted interruptions.
FAQ:
Will disabling notification announcements affect other sounds on my iPhone?
No, disabling notification announcements will only affect the announcements that are made when you receive notifications. Other sounds on your iPhone, such as ringtones, media playback, and app sounds, will still function as usual.
Why would I want to disable notification announcements on my iPhone?
There could be several reasons why you would want to disable notification announcements on your iPhone. Some people find the announcements to be intrusive or disruptive, especially in public or quiet settings. Disabling the announcements can also help to maintain privacy, as others will not know what notifications you are receiving. Additionally, if you have a visual impairment or prefer to use other accessibility features, you may find it more convenient to rely on visual cues rather than audio announcements.
Can I customize the notification announcements on my iPhone?
Yes, you can customize the notification announcements on your iPhone. In the “Announce Notifications” settings, you have the option to choose between three different options: “Always”, “When Unlocked”, and “Never”. Selecting “Always” will announce notifications even when your iPhone is locked, “When Unlocked” will only make the announcements when your iPhone is unlocked, and “Never” will completely disable the notification announcements.