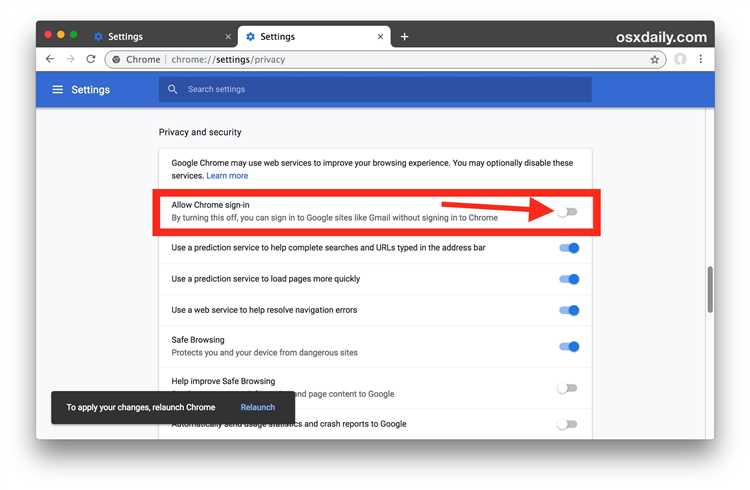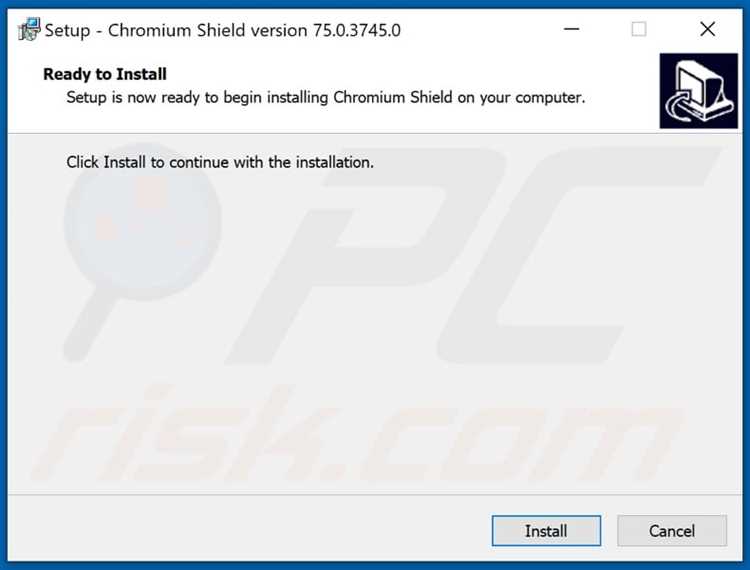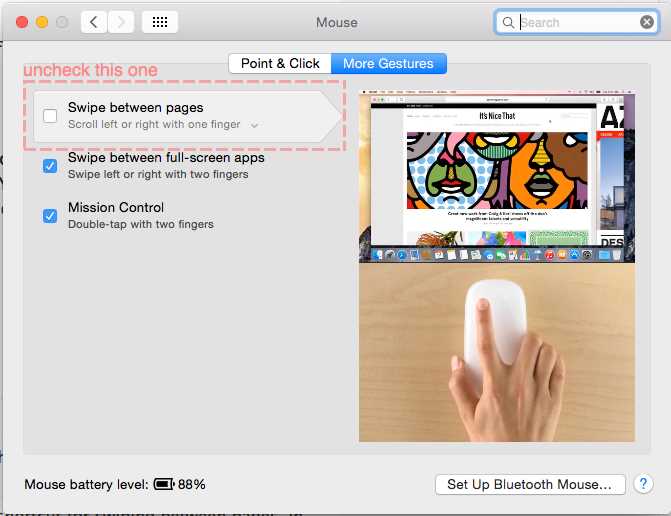If you’re an avid user of Google Chrome, you may have encountered the Chrome Shield feature at some point. Chrome Shield is a built-in security feature that helps protect your computer from malware, phishing attempts, and other online threats. While this feature is designed to keep you safe while browsing the internet, there may be instances where you need to turn it off temporarily.
To turn off Chrome Shield, you can follow a few simple steps. First, open your Google Chrome browser and click on the three vertically aligned dots in the top right corner of the window. This will open a drop-down menu where you can access the settings.
From the drop-down menu, select “Settings” and you will be taken to the Chrome settings page. Scroll down until you find the “Privacy and Security” section, and click on it. Here, you will find various security features that you can enable or disable.
In the “Privacy and Security” section, locate the “Safe Browsing” option. This is the feature that is responsible for Chrome Shield. Click on the “Safe Browsing” option to access the settings for this feature. You will see three options: “Standard protection,” “Enhanced protection,” and “No protection.”
To turn off Chrome Shield, select the “No protection” option. Keep in mind that by disabling this feature, you are potentially exposing your computer to online threats. It is recommended to only turn off Chrome Shield if you are certain that you are visiting a trusted website or if you are troubleshooting an issue that may be caused by this feature.
Overview of Chrome Shield
Chrome Shield is a built-in security feature in Google Chrome that helps protect users from harmful websites and downloads. It uses a combination of technology and data analysis to identify and block potentially malicious content.
Chrome Shield works by analyzing various aspects of websites and downloads, such as their reputation, behavior, and content. It uses Google’s Safe Browsing technology to constantly update its list of known harmful websites and files.
When you visit a potentially dangerous website, Chrome Shield will display a warning message, alerting you to the potential threats. It will recommend that you navigate away from the site to avoid any harm to your device or personal information.
In addition to blocking access to dangerous websites, Chrome Shield also scans files that you download from the internet. If it identifies a file as being potentially harmful, it will display a warning message and give you the option to discard or keep the file.
Chrome Shield provides an extra layer of security to help keep you safe while browsing the internet. However, it’s important to note that it’s not foolproof and may not be able to detect every threat. Therefore, it’s always a good idea to exercise caution and use other security measures, such as keeping your operating system and antivirus software up to date.
Step-by-Step Guide to Turning Off Chrome Shield
Google Chrome’s Shield feature adds an extra layer of security by blocking certain types of content and websites. However, there may be times when you want to turn off Chrome Shield for specific reasons. This step-by-step guide will walk you through the process of disabling Chrome Shield.
Step 1: Launch Google Chrome
Open Google Chrome on your computer by double-clicking the Chrome icon on your desktop or searching for “Google Chrome” in your Start menu.
Step 2: Access Chrome Settings
Click on the three vertical dots in the top-right corner of the Chrome window to open the Chrome menu. From the menu, select “Settings.”
Step 3: Scroll down to Advanced
In the Chrome Settings window, scroll down to the bottom until you see the “Advanced” section. Click on the arrow next to “Advanced” to expand the section.
Step 4: Find and select “Privacy and security”
Within the “Advanced” section, locate the “Privacy and security” category. Click on it to view the available options.
Step 5: Access Chrome Shield settings
Within the “Privacy and security” category, find the “Site Settings” option and click on it.
Step 6: Disable Chrome Shield
Scroll down in the “Site Settings” window until you reach the “Permissions” section. Look for the “Insecure content” option and click on it.
Step 7: Turn off Chrome Shield
In the “Insecure content” window, you will see the option to toggle Chrome Shield on or off. Click on the toggle switch to turn off Chrome Shield.
Step 8: Confirm your choice
A pop-up dialog box will appear asking you to confirm your choice. Click on “Done” to disable Chrome Shield.
Step 9: Restart Chrome
After disabling Chrome Shield, it is recommended to restart Google Chrome to apply the changes. You can close the Chrome window and then relaunch the browser.
Congratulations! You have successfully turned off Chrome Shield and disabled its content blocking feature. Keep in mind that disabling Chrome Shield may put you at a slightly higher risk online, so be cautious while browsing unfamiliar websites.
Checking Chrome Shield Status
When using Google Chrome, you may come across Chrome Shield, a feature that helps protect you from dangerous websites. However, there may be times when you need to check the status of Chrome Shield.
To check the Chrome Shield status, follow these steps:
- Open Google Chrome on your computer.
- Click on the three-dot menu icon at the top-right corner of the browser window.
- In the drop-down menu, click on “Settings.”
- In the Settings tab, scroll down and click on “Privacy and security” in the left sidebar.
- Under the “Security” section, you will find the “Chrome Shield” option.
- If Chrome Shield is enabled, you will see the “On” status below the Chrome Shield option.
- If Chrome Shield is disabled, you will see the “Off” status below the Chrome Shield option.
If the Chrome Shield is enabled, it means that Google Chrome will automatically block potentially dangerous websites and display a warning before accessing them. This can help protect you from phishing attempts, malware, and other internet threats.
If the Chrome Shield is disabled, it means that Google Chrome will not actively block dangerous websites. It is recommended to keep the Chrome Shield enabled for enhanced security while browsing the internet.
By following the above steps, you can easily check the status of Chrome Shield in your Google Chrome browser. Make sure to keep the Chrome Shield enabled to ensure a safer browsing experience.
Disabling Chrome Shield
If you want to disable Chrome Shield, follow the steps below:
- Open your Google Chrome browser.
- Click on the three dots in the top-right corner of the browser window to open the menu.
- Select “Settings” from the dropdown menu.
- Scroll down and click on “Advanced” to expand the advanced settings.
- Scroll down to the “Privacy and security” section.
- Click on “Security” to view the security settings.
- Find the “Protected content” section.
- Toggle off the switch next to “Enable Chrome Shield.”
After disabling Chrome Shield, you won’t receive warnings or be blocked from accessing potentially harmful websites. However, it’s important to note that disabling this feature can expose your computer to security risks. Make sure to exercise caution and only visit trusted websites.
Remember, Chrome Shield is designed to protect you from malicious websites and downloads. It’s a useful security feature that enhances your browsing experience. Use it wisely and keep your computer safe!
Adjusting Chrome Shield Settings
The Chrome Shield feature is designed to protect users from potentially harmful downloads and websites. However, there may be instances where you want to adjust the settings or temporarily disable this feature. Below are the steps to adjust Chrome Shield settings:
- Open the Chrome browser on your device.
- Click on the menu icon in the top-right corner of the browser window.
- From the drop-down menu, select “Settings”.
- In the Settings page, scroll down and click on “Advanced” to expand the advanced settings options.
- Under the “Privacy and security” section, locate and click on “Security”.
- In the Security section, you will find the “Safe Browsing” option, which controls the Chrome Shield feature.
- To turn off Chrome Shield completely, toggle off the switch next to “Safe Browsing”.
- If you want to disable Chrome Shield for only a specific website, select the “Manage exceptions” option.
- In the “Manage exceptions” page, enter the URL of the website for which you want to disable Chrome Shield.
- Select the behavior you want for that website from the drop-down menu (e.g., “Allow”).
- Click on the “Add” button to save the exception.
Please note that keeping Chrome Shield enabled is recommended for the security of your device and personal data. Only disable or adjust the settings if you are confident in the safety of the website or download in question.
Removing Chrome Shield Extensions
If you want to remove Chrome Shield extensions from your Google Chrome browser, you can follow these steps:
- Open Google Chrome on your computer.
- Click on the three-dot menu icon in the top-right corner of the browser window.
- Hover your cursor over “More tools” in the drop-down menu.
- In the expanded menu, click on “Extensions.”
- A new tab will open, displaying a list of all the extensions installed in your Chrome browser.
- Scroll through the list and locate the extension called “Chrome Shield.”
- Click on the “Remove” button next to the Chrome Shield extension.
- A confirmation dialog box will appear asking if you want to remove the extension. Click on “Remove” to confirm.
- The Chrome Shield extension will be uninstalled from your browser.
Once you have removed the Chrome Shield extension, it is recommended to restart your browser for the changes to take effect. Simply close and reopen Google Chrome to complete the removal process.
By following these steps, you will be able to remove the Chrome Shield extension from your Google Chrome browser and regain control over your browsing experience. Keep in mind that removing the extension will remove any associated features or functionalities provided by Chrome Shield.
Reactivating Chrome Shield
If you want to reactivate Chrome Shield and enable the security features it offers, you can do so by following these steps:
- Open the Google Chrome browser on your device.
- Click on the three vertical dots in the top right corner of the browser window to open the Chrome menu.
- Select “Settings” from the dropdown menu.
- Scroll down and click on “Advanced” to expand the advanced settings options.
- Under the “Privacy and security” section, click on “Site settings”.
- In the Site settings menu, click on “Security”.
- Toggle the switch next to “Protect you and your device from dangerous sites” to the ON position.
Once you have completed these steps, Chrome Shield will be reactivated and the security features will be enabled. This will help protect you from visiting dangerous websites and potential threats while browsing the internet.
It’s worth noting that Chrome Shield is designed to provide an additional layer of security while browsing, but it’s always a good idea to exercise caution and be mindful of the websites you visit and the files you download.
Common Issues with Chrome Shield
While Chrome Shield is an effective tool for protecting your browsing experience and keeping you safe online, there may be some common issues that users encounter. Here are a few of these common issues and how to resolve them:
-
Blocking Legitimate Websites:
Sometimes, Chrome Shield may mistakenly block websites that are safe and should not be blocked. This can be frustrating, especially if it is a website that you frequently visit. To resolve this issue, you can try adding the website to the exceptions list in Chrome Shield settings. This will allow the website to bypass the protection and be accessible.
-
Slowing Down Web Browsing:
In some cases, Chrome Shield may slow down your web browsing experience. This can be due to the extensive scanning and protection features that are running in the background. To address this issue, you can try disabling certain features of Chrome Shield, such as the real-time scanning. However, keep in mind that disabling certain features may impact the level of protection provided.
-
False Positive Malware Alerts:
Occasionally, Chrome Shield may flag certain files or downloads as malware when they are actually safe. This can be frustrating and may prevent you from accessing or downloading important files. To resolve this issue, you can try adding the file or download to the exclusions list in Chrome Shield settings. This will prevent it from being flagged as a potential threat.
-
Conflicting with Other Security Software:
If you have other security software installed on your computer, there may be conflicts between Chrome Shield and these programs. These conflicts can result in performance issues or false positive alerts. To resolve this issue, you can try temporarily disabling or uninstalling the other security software to see if the issue is resolved. If it is, you may need to adjust the settings of either Chrome Shield or the other security software to prevent conflicts.
-
Inability to Turn Off Chrome Shield:
In some cases, users may have difficulty turning off Chrome Shield or disabling certain features. This could be due to a variety of factors, such as security settings or permissions. If you are unable to turn off Chrome Shield, you can try restarting your computer or reinstalling the Chrome browser. If the issue persists, you may need to seek assistance from the Chrome Shield support team.
Overall, while Chrome Shield provides robust protection against online threats, it is not without its potential issues. By following the steps mentioned above, you should be able to address and resolve most common issues that you may encounter while using Chrome Shield.
Alternative Security Options for Chrome
If you’re looking for alternative security options for Chrome, there are several options available to enhance your browsing experience and protect your online privacy. While Chrome Shield offers basic protection against malicious websites, these alternatives provide additional features and customization options.
1. Browser Extensions:
- AdBlock Plus: This extension blocks annoying ads, pop-ups, and tracking scripts, making your browsing experience faster and more secure.
- NoScript: With NoScript, you can control which scripts and plugins run on websites, preventing potentially harmful content from executing.
- HTTPS Everywhere: This extension forces websites to use a secure HTTPS connection when available, protecting your data from interception.
2. Virtual Private Network (VPN):
Using a VPN encrypts your internet connection and hides your IP address, providing an additional layer of security and anonymity. There are many VPN services available, both free and paid, that you can install as a Chrome extension or use separately.
3. Privacy-Focused Search Engines:
- DuckDuckGo: DuckDuckGo doesn’t track your searches and doesn’t store your personal information, offering a more private alternative to popular search engines.
- Startpage: Startpage acts as a proxy between you and the search engine, preserving your privacy and search history while using Google’s search results.
4. Password Managers:
A password manager helps you generate and store strong, unique passwords for all your online accounts. These tools also often come with additional security features like two-factor authentication.
5. Regular Updates and Security Settings:
Keeping your Chrome browser up to date and regularly checking and adjusting your security settings can go a long way in protecting your online security. Enable safe browsing, disable autofill for sensitive information, and make sure you are using the latest version of Chrome.
Conclusion:
While Chrome Shield provides a basic level of security, these alternative options can further enhance your online security and privacy. Consider implementing some or all of these measures to increase your protection while browsing the internet.
FAQ:
What is Chrome Shield?
Chrome Shield is a security feature of the Google Chrome browser that helps protect users from malicious websites and harmful downloads.
How can I disable Chrome Shield?
To disable Chrome Shield, you can open the Chrome browser’s settings, go to the “Privacy and security” section, select “Security,” and then toggle off the “Enable Chrome Shield” option.
Will disabling Chrome Shield make my browsing experience less secure?
Disabling Chrome Shield may make your browsing experience less secure as it removes the protection against malicious websites and downloads. However, it may be necessary to disable Chrome Shield in certain situations if it is causing issues with legitimate websites.
Can I customize the settings of Chrome Shield?
No, Chrome Shield does not have customizable settings. It is a feature designed to provide a basic level of protection without requiring user intervention.