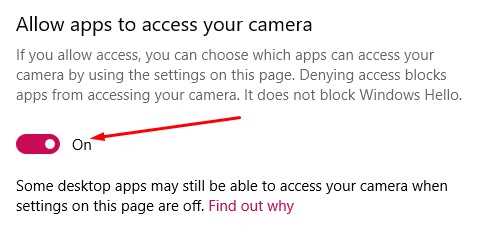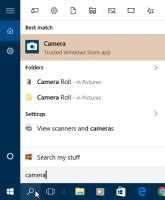Protecting your privacy is increasingly important in our digital age. With cameras being present on almost every device, whether it’s a smartphone, laptop, or even a smart home device, it’s essential to have control over your camera’s access. Disabling camera access can greatly reduce the risk of your privacy being compromised. In this article, we will explore different methods for disabling camera access on various devices to help you safeguard your privacy.
For smartphones and tablets:
If you are concerned about camera access on your smartphone or tablet, you can easily disable it through the device settings. On Android devices, go to Settings, then Apps & Notifications, and tap on the app you want to disable camera access for. Look for the Permissions section and disable the Camera option. On iOS devices, go to Settings, then Privacy, and select Camera. From there, you can toggle off camera access for specific apps.
If you are particularly worried about apps with malicious intent, you can also consider using camera protection apps that provide additional security features and allow you to block access to the camera for specific apps.
It’s worth noting that disabling camera access may limit the functionality of some apps or features that rely on the camera. However, your privacy and peace of mind should take precedence, and you can always enable camera access for trusted apps when you need it.
For laptops and computers:
Disabling camera access on laptops and computers is equally important. Many devices come with built-in cameras, and it’s crucial to have control over their access. On Windows, you can disable camera access by going to Settings, then Privacy, and selecting Camera. From there, you can toggle off camera access for all apps or choose specific apps that you want to block. On Mac, open System Preferences, select Security & Privacy, and go to the Privacy tab. From there, you can uncheck the box next to Camera to disable camera access for all apps.
If you want to take additional precautions, you can also cover your camera with a physical cover or use a webcam cover that can be easily attached and removed when needed.
By following these simple steps, you can have peace of mind knowing that your camera is not being accessed without your consent. Remember to regularly review your camera settings and permissions to ensure your privacy remains protected.
Why Disable Camera Access
Privacy concerns: Disabling camera access on your device can help protect your privacy. Unauthorized access to your camera can allow hackers or malicious apps to record you without your knowledge or permission. By disabling camera access, you can ensure that only trusted apps and services can use your camera.
Prevent surveillance: With the increasing use of cameras in public spaces and the prevalence of smart devices with built-in cameras, there is a growing concern about surveillance. Disabling camera access can help you maintain control over your privacy by preventing any potentially unauthorized use of your camera for surveillance purposes.
Reduce the risk of hacking: Cameras on smartphones, laptops, and other devices can be vulnerable to hacking attempts. By disabling camera access, you can minimize the risk of someone remotely accessing your camera and potentially spying on you or your surroundings.
Protect against malware: Malware can infect your device and gain access to your camera without your knowledge. Disabling camera access can help prevent malware from using your camera maliciously or transmitting any recorded information to unauthorized parties.
Prevent accidental sharing of sensitive information: Disabling camera access can be a precautionary measure to avoid accidentally sharing sensitive or compromising images or videos. This can be particularly important if your device is accessed by others or if you frequently use public Wi-Fi networks.
- Peace of mind: Knowing that your camera access is disabled can give you peace of mind, knowing that you have taken steps to protect your privacy and personal security.
- Conservation of battery and resources: By disabling camera access for apps that you rarely use or do not trust, you can potentially conserve battery life and reduce the strain on your device’s resources.
- Control over camera usage: Disabling camera access allows you to have more control over when and how your camera is used. You can choose to enable access only for specific apps or services that you trust and regularly use.
- Compliance with workplace policies: Some workplaces may have policies that prohibit the use of personal cameras for security or confidentiality reasons. By disabling camera access on your device, you can ensure compliance with these policies.
Overall, disabling camera access on your device can help protect your privacy, prevent unauthorized surveillance, reduce the risk of hacking or malware, prevent accidental sharing of sensitive information, provide peace of mind, conserve battery and resources, give you control over camera usage, and ensure compliance with workplace policies.
Check Camera Permissions
In order to disable camera access on your device, you can check the camera permissions settings. Here’s how:
- Open the Settings app on your device.
- Scroll down and tap on “Privacy”.
- Look for the “Camera” option and tap on it.
On this page, you will see a list of apps that have requested camera access. Each app will have a toggle switch next to it to enable or disable camera access.
If the toggle switch is turned on (green), it means the app has camera access. If you want to disable camera access for a specific app, simply tap on the toggle switch to turn it off (gray).
If you want to completely disable camera access for all apps, you can toggle off the “Camera” option at the top of the screen. This will prevent any app from accessing your device’s camera.
Remember, disabling camera access may affect the functionality of certain apps that rely on camera features. As a best practice, only disable camera access for apps that you trust or if you have privacy concerns.
Disable Camera Access on Android
Disabling camera access on your Android device can help protect your privacy and prevent apps from accessing your camera without your knowledge. Here’s how you can disable camera access on Android:
- Open Settings: Go to the Settings app on your Android device. You can usually find it in the app drawer or by swiping down from the top of the screen and tapping the gear icon.
- Select Apps & Notifications: Scroll down and tap on “Apps & Notifications” or a similar option in the Settings menu.
- Choose App Permissions: Tap on “App Permissions” or a similar option to access the app permissions settings.
- Select Camera: Scroll down and tap on “Camera” or a similar option in the list of app permissions.
- Disable Camera Access: On the Camera permissions screen, you may see a list of apps that have access to your camera. To disable camera access for an app, simply toggle off the switch next to the app’s name.
- Repeat for Other Apps: Repeat step 5 for any other apps you want to disable camera access for.
By following these steps, you can easily disable camera access on your Android device and regain control over your privacy. It’s a good practice to review the app permissions regularly to ensure that no app is accessing your camera without your permission.
Disable Camera Access on iOS
If you want to disable camera access on your iOS device, you can follow the steps below:
- Open the “Settings” app on your device.
- Scroll down and tap on “Privacy”.
- Tap on “Camera”.
- You will see a list of all the apps that have access to your camera. Toggle off the switch next to the apps you want to disable camera access for.
- If you want to completely disable camera access for all apps, you can toggle off the switch next to “Allow Apps to Access Your Camera”.
By following these steps, you can effectively disable camera access on your iOS device and prevent any apps from using your camera without your permission.
Disable Camera Access on Windows
Disabling camera access on your Windows device can be an effective way to protect your privacy and prevent unauthorized access to your camera. Here are some methods you can use:
- Device Manager: Open the Device Manager by right-clicking on the Start button and selecting “Device Manager” from the context menu. In the Device Manager, expand the “Cameras” category, right-click on your camera device, and select “Disable device”. This will disable the camera and prevent it from being accessed.
- Privacy Settings: Open the Windows Settings by clicking on the Start button and selecting the gear icon. In the Settings window, click on the “Privacy” option. In the left sidebar, click on “Camera”. In the right pane, toggle off the “Allow apps to access your camera” option. This will prevent any apps from accessing your camera.
- Third-Party Software: There are various third-party software available that can disable your camera. These software often provide additional features like blocking microphone access and monitoring camera activity. Some popular options include Webcam Blocker and Camera Guard.
By following these methods, you can effectively disable camera access on your Windows device and enhance your privacy and security.
Disable Camera Access on Mac
If you want to disable camera access on your Mac, you can follow these steps:
- Open the “System Preferences” by clicking on the Apple menu in the top-left corner of the screen and selecting “System Preferences”.
- Click on the “Security & Privacy” icon.
- Go to the “Privacy” tab.
- On the left side menu, click on “Camera”.
- In the list of apps that appears on the right side, uncheck the checkbox next to the app you want to deny camera access to. If you want to disable camera access for all apps, uncheck the checkbox next to “Camera”.
By following these steps, you can disable camera access for specific apps or for all apps on your Mac. This can help improve your privacy and prevent unauthorized access to your camera.
Additional Privacy Measures
Disabling access to your camera is an important step in protecting your privacy. However, there are other measures you can take to further enhance your privacy on your device.
1. Disable microphone access: Just like your camera, your microphone can also be used to invade your privacy. Make sure to disable access to your microphone for apps that don’t really need it.
2. Enable two-factor authentication: Two-factor authentication adds an extra layer of security by requiring you to provide an additional piece of information, such as a code sent to your phone, when logging into your accounts. This helps prevent unauthorized access to your personal information.
3. Use a password manager: Password managers can generate and store strong, unique passwords for all your online accounts. This reduces the risk of using weak passwords or reusing passwords across multiple platforms.
4. Keep your device software up to date: Regularly updating your device software ensures that you have the latest security patches, bug fixes, and privacy enhancements. Set your device to automatically install updates to stay protected.
5. Be cautious of the apps you download: Before downloading any app, read its privacy policy and reviews. Only download apps from trusted sources, and avoid granting unnecessary permissions to ensure your personal information remains safe.
6. Use a virtual private network (VPN): A VPN encrypts your internet traffic, making it more difficult for others to intercept and access your data. Consider using a VPN when browsing the web on public Wi-Fi networks or when accessing sensitive information.
7. Regularly review privacy settings: Take the time to review and update the privacy settings on your device and apps. Check what permissions each app has and revoke any unnecessary access. This allows you to have better control over your personal information.
By implementing these additional privacy measures alongside disabling camera access, you can greatly enhance the security and privacy of your device.
FAQ:
How can I disable camera access on my iPhone?
To disable camera access on your iPhone, go to Settings, then Privacy, then Camera, and toggle off the switch for the apps that you want to restrict camera access for.
Is it possible to disable camera access on Android devices?
Yes, it is possible to disable camera access on Android devices. You can do this by going to Settings, then Apps, then selecting the app that you want to restrict camera access for, and finally, tapping on Permissions and toggling off the Camera permission.
Why would someone want to disable camera access on their device?
There are several reasons why someone might want to disable camera access on their device. Some people may have privacy concerns and want to prevent apps from accessing their camera without their knowledge. Others may be in a workplace or environment where camera usage is not allowed, or they may want to conserve battery life by disabling camera access for certain apps.
Can I disable camera access for all apps on my device?
Yes, you can disable camera access for all apps on your device. The process for doing this may vary depending on your device’s operating system. Generally, you can go to Settings, then Privacy or Security, then Camera, and toggle off the switch to disable camera access for all apps.
Will disabling camera access affect other features or functionalities on my device?
No, disabling camera access will only prevent the apps that you have restricted from accessing your device’s camera. It will not affect any other features or functionalities of your device.
How do I enable camera access again after disabling it?
To enable camera access again after disabling it, you can simply follow the same steps as before and toggle on the switch for the apps that you want to grant camera access to.