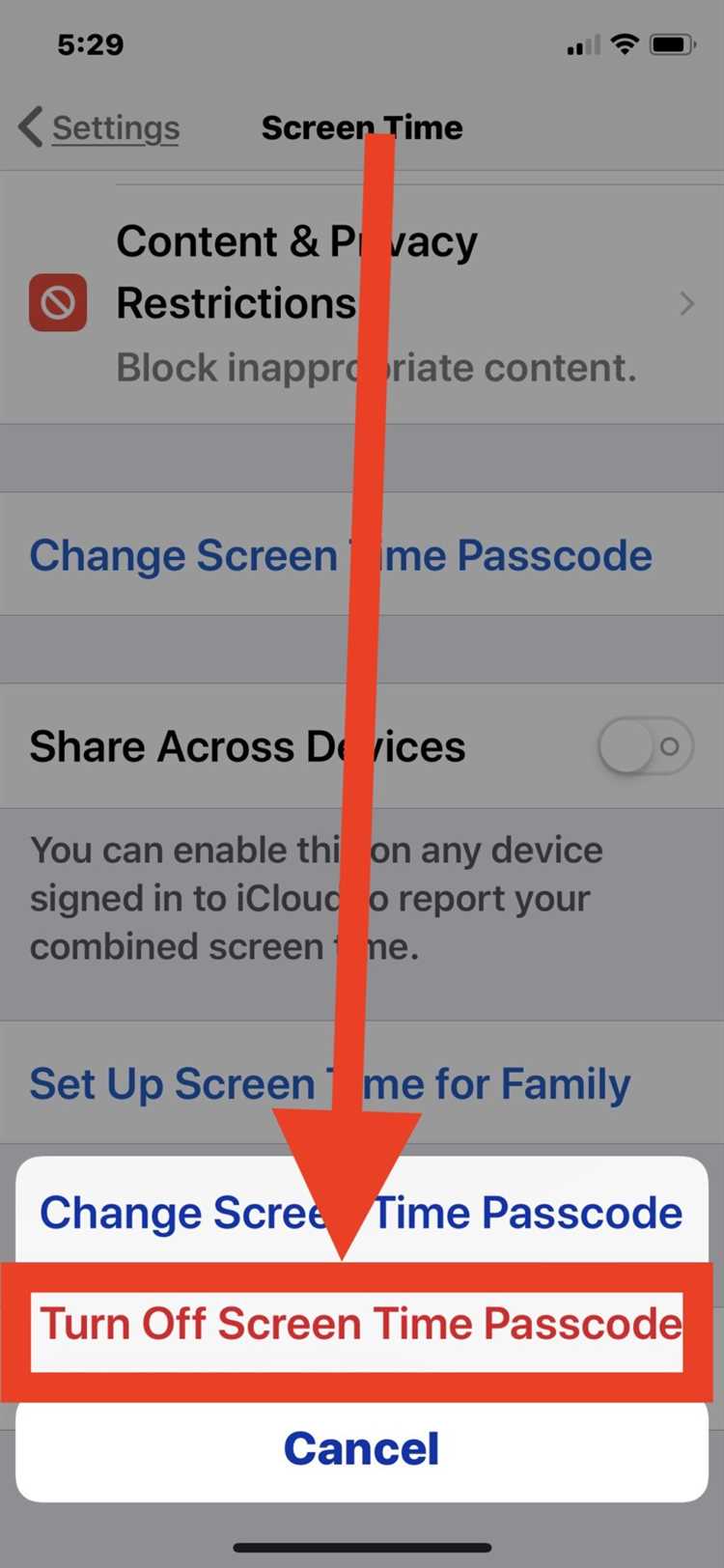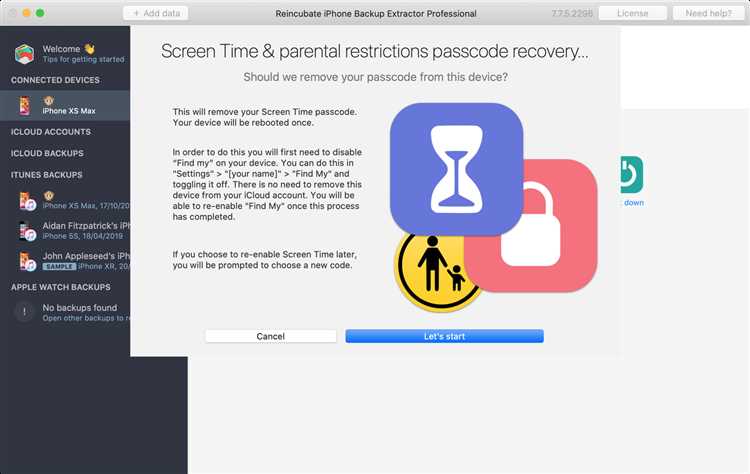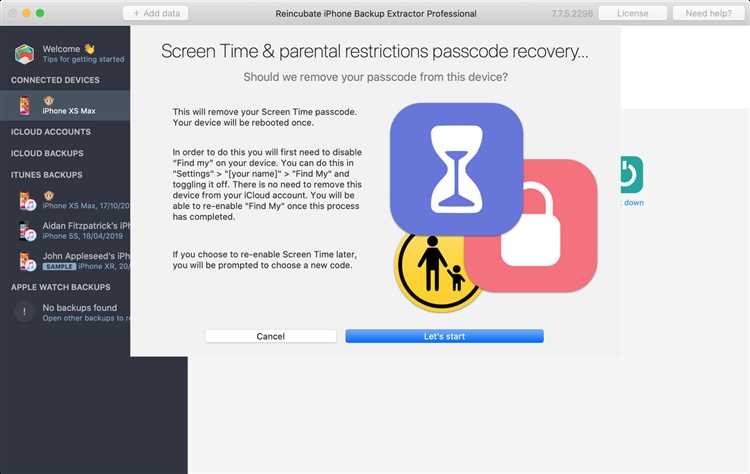Screen time has become an integral part of our daily lives. From smartphones to tablets to laptops, we spend countless hours staring at screens. While technology has its benefits, excessive screen time can have negative effects on our health and well-being. That’s why many individuals and parents have turned to screen time restrictions to limit their device usage.
However, what can you do if you want to remove screen time restrictions? Is it possible to delete screen time altogether? The answer is yes, and in this article, we will show you how to do it. We will provide step-by-step instructions on how to disable screen time restrictions on different devices, including iPhones, iPads, and Android devices.
Removing screen time restrictions can be beneficial for a variety of reasons. It allows you to have more control over your device usage without relying on restrictions. It also gives you the freedom to use your device as you see fit, whether it’s for work, entertainment, or communication.
So, if you’re ready to regain control of your screen time and learn how to remove screen time restrictions, keep reading. We will guide you through the process and help you make the most of your device while maintaining a healthy balance in your digital life.
Is it Possible to Delete Screen Time?
In the era of smartphones and digital devices, screen time has become a prevalent part of our daily lives. Whether it’s for work, entertainment, or communication, we rely heavily on screens. However, there may come a time when you want to limit or even delete screen time for various reasons.
Screen time restrictions are often implemented on devices such as iPhones, iPads, and Android devices to help manage and control the time spent on screens. These restrictions can be set by parents, organizations, or individuals themselves to promote healthy device usage habits.
But what if you no longer want these restrictions? Is it possible to delete screen time altogether? The answer is both yes and no, depending on the device and the specific restrictions in place.
In most cases, deleting screen time restrictions requires administrative access or permission. For example, if you are a parent who set screen time limits for your child’s device, you can choose to revoke those restrictions by accessing the parental control settings and disabling or modifying the limits.
Similarly, if you are an individual who set screen time limits on your own device, you can usually remove or modify those restrictions by accessing the device settings and adjusting the screen time settings.
However, in some cases, screen time restrictions may be implemented by an organization or institution, such as a school or workplace. In these situations, you may not have the ability to delete the restrictions yourself, as they may be enforced by network administrators or IT departments.
If you find yourself unable to delete screen time restrictions on your own, it may be necessary to contact the relevant authority or IT department to inquire about removing or modifying the restrictions.
It’s important to note that screen time restrictions are often put in place with good intentions, such as promoting productivity, maintaining privacy, or ensuring a safe digital environment. Before attempting to delete screen time restrictions, it’s crucial to consider the potential consequences and weigh them against your reasons for wanting to remove the restrictions.
In conclusion, deleting screen time restrictions is possible in many cases, but it may require administrative access or permission depending on the device and the specific restrictions in place. If you find yourself unable to delete the restrictions on your own, it’s advisable to contact the relevant authority or IT department for assistance.
Removing Screen Time and Restrictions
If you want to remove screen time and restrictions from your device, there are a few steps you can take depending on the operating system you are using.
iOS Devices:
- Go to the “Settings” app on your device.
- Scroll down and tap on “Screen Time”.
- Tap on “Turn Off Screen Time” at the top of the screen.
- When prompted, enter your Screen Time passcode.
- Tap on “Turn Off Screen Time” again to confirm.
Android Devices:
- Go to the “Settings” app on your device.
- Scroll down and tap on “Digital Wellbeing & Parental Controls”.
- Tap on “Show your data” at the top of the screen.
- Tap on the three-dot menu icon in the top-right corner.
- Select “Delete account” and confirm your choice.
Windows Computers:
- Open the “Control Panel” on your computer.
- Click on “User Accounts”.
- Click on “Set up Family Safety for any user”.
- Select the user account for which you want to remove screen time restrictions.
- Click on “Time limits” and adjust the settings to remove any restrictions.
Mac Computers:
- Click on the Apple menu at the top-left corner of the screen.
- Select “System Preferences”.
- Click on “Screen Time”.
- Click on “Options” in the lower-left corner.
- Click on “Turn Off” next to “Screen Time”.
- Enter your admin password if prompted.
By following these steps, you should be able to remove screen time and restrictions from your device, allowing you to use it without any limitations. It’s important to note that removing screen time and restrictions may vary depending on the operating system and device you are using. Make sure to carefully follow the instructions specific to your device to ensure successful removal of screen time restrictions.
Unlocking Screen Time on iOS
If you have set up Screen Time restrictions on your iOS device but now want to remove them, you can easily unlock Screen Time by following these steps:
- Open the Settings app on your iOS device.
- Scroll down and tap on Screen Time.
- Tap on Use Screen Time Passcode and enter your passcode.
- Scroll down and tap on Change Screen Time Passcode.
- Enter your current passcode again.
- On the next screen, tap on Turn Off Screen Time at the bottom.
- Confirm your choice by tapping on Turn Off Screen Time again.
Once you have completed these steps, the Screen Time restrictions will be removed from your iOS device, and you will no longer be limited in your usage. However, keep in mind that this will also remove any usage data and app limits that you had set up.
Note: If your device is running iOS 13.4 or later, you may need to enter your Apple ID password in order to turn off the Screen Time feature.
Disabling Screen Time on Android
Screen Time is a feature that allows users to set limits on how much time they spend on their devices and restrict access to certain apps. If you want to disable Screen Time on your Android device, follow the steps below:
- Open the Settings app on your Android device.
- Scroll down and tap on the “Digital Wellbeing & parental controls” option.
- Tap on the “Show your data” option.
- Scroll down and tap on the “Manage your data” section.
- Tap on the “Disable Screen Time” option.
- A confirmation message will appear. Tap on “Disable” to confirm.
- Screen Time will now be disabled on your Android device.
Once you have disabled Screen Time, you will no longer receive usage reports or have access to the screen time management features. If you want to enable Screen Time again in the future, simply follow the same steps and choose the “Enable Screen Time” option instead.
Keep in mind that the steps above may vary slightly depending on the version of the Android operating system you are running and the device manufacturer’s customization. If you’re having trouble finding the Screen Time settings, consult your device’s user manual or look for specific instructions for your device online.
Removing Parental Controls on Windows
Parental controls on Windows can be useful for managing and monitoring your child’s screen time. However, there may come a time when you need to remove these restrictions. Here’s a step-by-step guide on how to remove parental controls on Windows:
- Open the Start menu and click on the “Settings” gear icon.
- In the Settings window, click on the “Accounts” option.
- In the left sidebar, select “Family & other users”.
- Under the “Family” section, select the child user account for which you want to remove parental controls.
- Click on the “Manage family settings online” link. This will open a web browser and take you to the Microsoft Family website.
- Sign in with your Microsoft account credentials.
- On the Microsoft Family website, click on the “Screen time” tab.
- Find the child user account and click on the “Screen time” button.
- Scroll down to the bottom of the page and click on the “Remove” button under “Parental controls”.
- Confirm the removal by clicking on the “Remove account info and settings” button.
- Close the Microsoft Family website and return to the Windows Settings window.
- Click on the “Remove” button next to the child user account.
- Confirm the removal by clicking on the “Delete account and data” button.
After completing these steps, the parental controls will be removed from the child user account on Windows. Please note that removing parental controls may vary depending on the Windows version you are using. Make sure to follow the specific instructions for your Windows version or consult the Microsoft support website for further guidance.
Getting Rid of Screen Time Limits on macOS
If you want to remove screen time restrictions on your macOS device, follow these steps:
- Open the “System Preferences” by clicking on the Apple icon in the top-left corner of the screen and selecting “System Preferences” from the dropdown menu.
- In the System Preferences window, click on “Screen Time” located in the fourth row.
- Click on the “Options” button in the lower-left corner of the Screen Time window.
- Authenticate yourself by entering your Administrator password.
- In the Options window, click on the checkbox next to “Turn On Screen Time” to disable it.
- Confirm your action by clicking on the “Continue” button.
- You have successfully removed the screen time limits on your macOS device.
Note that removing screen time limits will allow unrestricted access to apps, websites, and other content on your device. Consider setting up alternative methods or tools to manage your screen time usage if necessary.
Disabling Screen Time on Xbox
If you want to disable Screen Time restrictions on your Xbox, follow these steps:
- Turn on your Xbox console and go to the home screen.
- Navigate to the “Settings” tab using the controller.
- Select “Preferences” from the list of options.
- Scroll down and choose “Screen Time”.
- Enter your passcode if prompted.
- Toggle the “Screen Time” option to the off position.
If you don’t have a passcode setup, you can skip step 5.
Once you have disabled Screen Time restrictions, you will have unrestricted access to your Xbox console. Keep in mind that disabling Screen Time will remove any restrictions or time limits you previously had set. If you want to re-enable Screen Time in the future, simply follow the same steps and toggle it back on.
By disabling Screen Time, you can freely enjoy your Xbox console without any time restrictions or limitations.
Removing Screen Time Restrictions on PlayStation
If you have set screen time restrictions on your PlayStation gaming console and want to remove them, you can follow these steps:
- Power on your PlayStation console and log in to your account.
- Navigate to the settings menu, which can be accessed by selecting the “Settings” option represented by a gear icon.
- In the settings menu, find and select the “Parental Controls” option. This may require entering a passcode.
- Within the Parental Controls menu, locate the “Restrict Use of PS4 Features” option. Select it to proceed.
- You may be prompted to enter a passcode again to access the screen time restrictions settings.
- Once in the screen time restrictions settings, you can choose to disable the restrictions entirely or adjust specific time limits for different features.
- Select the option to disable the screen time restrictions or make the desired adjustments.
- Confirm your changes and exit the settings menu.
Please note that the steps provided may vary depending on the PlayStation console model and the software version installed. It is always recommended to consult the official PlayStation documentation or support resources for detailed instructions specific to your device.
Resetting Screen Time Passcode
If you have forgotten your Screen Time passcode, don’t worry. There are a few methods you can try to reset it.
Method 1: Resetting Screen Time Passcode via Apple ID
- Open the “Settings” app on your iPhone or iPad.
- Tap on your name at the top of the screen to access your Apple ID settings.
- Scroll down and select “Family Sharing”.
- Tap on your name again.
- Choose “Screen Time”.
- Tap on “Change Screen Time Passcode” and select “Forgot Passcode?”
- Follow the on-screen instructions to reset your passcode using your Apple ID.
Method 2: Resetting Screen Time Passcode via iTunes
- Connect your iPhone or iPad to a computer with iTunes installed.
- Launch iTunes and select your device.
- Click on the “Summary” tab.
- In the “Options” section, check the box next to “Sync with this [device] over Wi-Fi”.
- Click on “Apply” to save the changes.
- Disconnect your device from the computer.
- Wait for a few minutes, and then reconnect your device to the computer.
- Launch iTunes again and select your device.
- Click on the “Summary” tab.
- Under the “Backups” section, click on “Restore Backup”.
- Choose the most recent backup and click on “Restore”.
- Wait for the restore process to complete.
Note: This method will erase all the data on your iPhone or iPad and restore it to the most recent backup, including the Screen Time passcode.
Method 3: Resetting Screen Time Passcode via Recovery Mode
- Connect your iPhone or iPad to a computer with iTunes installed.
- Force restart your device, following the instructions for your specific device model.
- When prompted with the option to Restore or Update, choose “Restore”.
- Wait for the restore process to complete.
- Set up your device as new or restore from a backup.
Note: This method will erase all the data on your iPhone or iPad and restore it to factory settings, including the Screen Time passcode.
By following these methods, you should be able to reset your Screen Time passcode and regain access to your iPhone or iPad’s screen time restrictions. Make sure to set a memorable passcode and keep it in a safe place for future reference.
FAQ:
What is Screen Time?
Screen Time refers to the amount of time spent using electronic devices, such as smartphones, tablets, and computers. It includes activities like browsing the internet, playing games, watching videos, or using social media.
Why would someone want to remove screen time restrictions?
There can be several reasons why someone would want to remove screen time restrictions. It could be to have unlimited access to their devices, to bypass parental controls, or to prioritize certain activities that are being restricted by screen time limits.
How does Screen Time work on iOS devices?
In iOS devices, Screen Time is a feature that allows users to monitor and control their device usage. It provides information about the amount of time spent on individual apps, categories of apps, and websites. Users can set limits on app and device usage, as well as block specific content.
Is it possible to delete Screen Time on iOS devices?
No, it is not possible to delete the Screen Time feature from iOS devices. However, there are ways to bypass or remove the restrictions imposed by Screen Time.
What are some methods to remove Screen Time restrictions on iOS devices?
There are several methods to remove Screen Time restrictions on iOS devices. One method is to reset the device to factory settings, which will remove all content and settings, including Screen Time restrictions. Another method is to use third-party software or tools that can bypass or disable the Screen Time feature.
Are there any consequences of removing Screen Time restrictions?
Removing Screen Time restrictions can have consequences, especially if the device is being used by children or teenagers. It can lead to excessive device usage, neglect of other important activities, and potential exposure to inappropriate content. It is important to consider the impact and purpose of Screen Time restrictions before deciding to remove them.