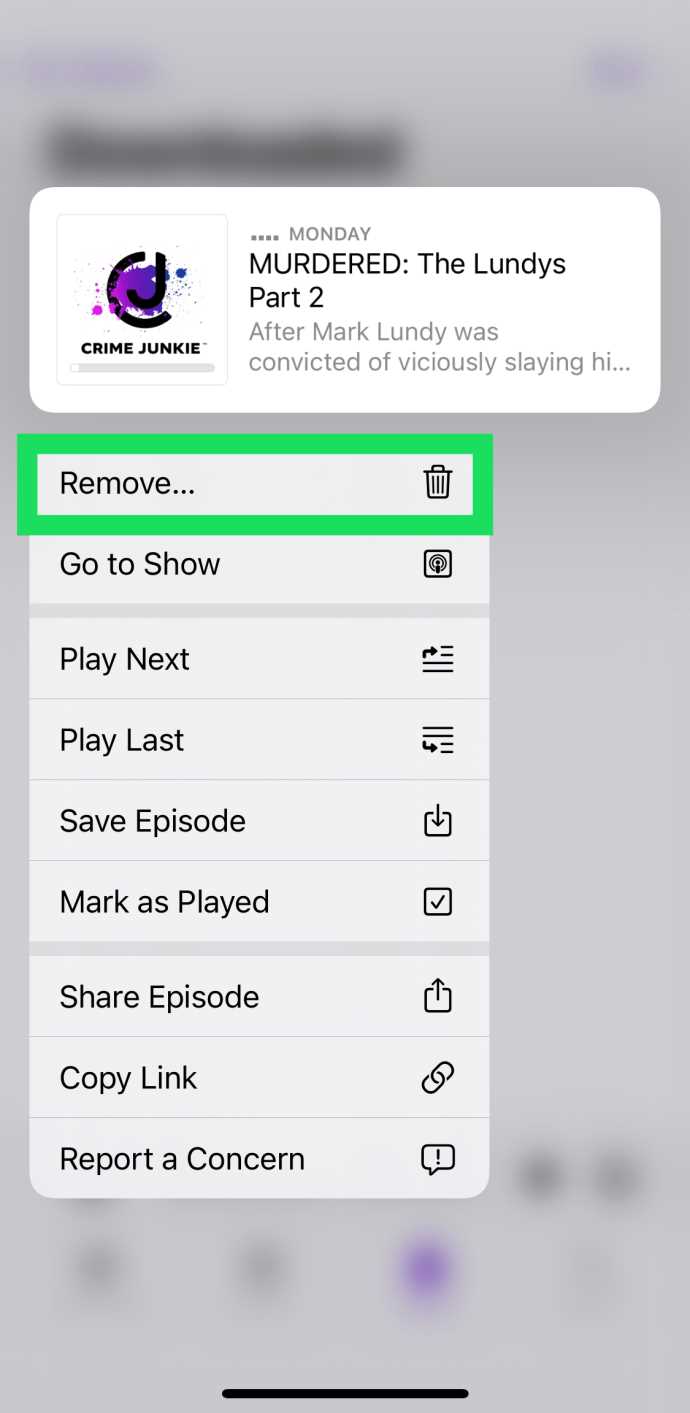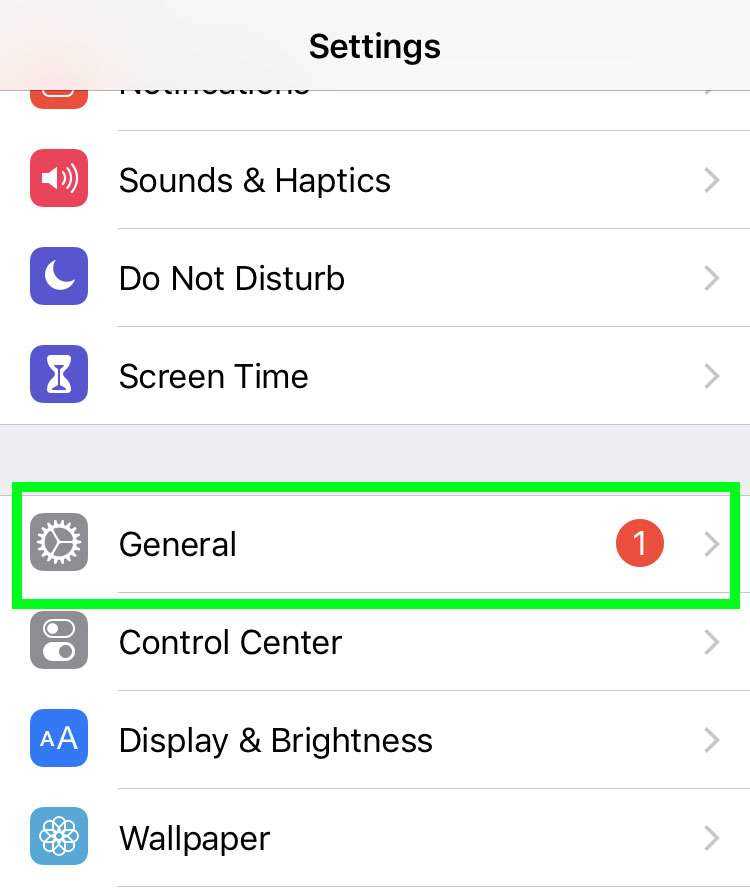Are you tired of having a cluttered podcast library on your iPhone? Do you find it frustrating to have to delete each podcast episode individually? Well, you’re in luck! In this quick guide, we’ll show you easy steps to delete multiple podcasts on your iPhone in no time.
Deleting multiple podcasts at once can save you a significant amount of time and effort. With the simple steps outlined below, you’ll be able to clear up space on your device and remove those unwanted episodes in just a few taps.
Step 1: Open the Podcasts app
To begin the process, locate and open the Podcasts app on your iPhone. This app is pre-installed on your device and can usually be found on your home screen or in the utilities folder.
Step 2: Go to the Library tab
Once you have the Podcasts app open, navigate to the Library tab located at the bottom of the screen. This tab will display all the podcast episodes that are currently downloaded or subscribed to on your device.
Step 3: Select multiple episodes
In the Library tab, you’ll see a list of all the podcasts you have downloaded. To select multiple episodes, tap on the “Edit” button in the top-right corner of the screen. This will allow you to select multiple episodes by tapping the circle icon next to each episode.
Step 4: Delete the selected episodes
Once you have selected all the episodes you want to delete, tap on the trash icon at the bottom-right corner of the screen. A confirmation message will appear, asking if you’re sure you want to delete the selected episodes. Tap “Delete” to confirm.
And that’s it! You have successfully deleted multiple podcasts on your iPhone in just a few simple steps. Now you can enjoy a clutter-free podcast library and easily manage your podcast episodes with ease.
Remember, deleting podcasts from your iPhone will also remove them from your iCloud account and any other devices connected to your Apple ID.
How to Access Podcasts on iPhone
If you own an iPhone, you have access to a wide variety of podcasts. Podcasts are audio or video shows that you can subscribe to and listen to or watch on your device. Here’s how you can access podcasts on your iPhone:
- Open the Podcasts app on your iPhone. This app comes pre-installed on most iPhones and can be found on your home screen.
- Once the app is open, you will see different tabs at the bottom of the screen. Tap on the “Library” tab.
- In the Library tab, you will find different sections such as “Shows,” “Episodes,” and “Downloaded.” Tap on the “Shows” section to see a list of podcasts that you are subscribed to.
- If you want to browse and discover new podcasts, tap on the “Browse” tab at the bottom of the screen. Here, you can explore different categories and top charts to find podcasts that interest you.
- When you find a podcast that you want to listen to, tap on its title or image to view more details. You can see the description, episodes, and other information about the podcast.
- To subscribe to a podcast, tap on the “Subscribe” button. This will ensure that new episodes are automatically downloaded to your iPhone when they become available.
- To listen to a podcast, tap on an episode from the list or the “Play” button next to the episode. The episode will start playing, and you can control playback using the controls at the bottom of the screen.
- If you want to download episodes to listen to offline, you can tap on the “Download” button next to the episode. This will save the episode to your iPhone, and you can access it even without an internet connection.
That’s how you can access and listen to podcasts on your iPhone. Enjoy exploring different shows and discovering new content!
Selecting and Marking Multiple Podcasts
To efficiently delete multiple podcasts on your iPhone, you need to know how to select and mark them. Follow these easy steps to do so:
-
Open the Podcasts app on your iPhone.
-
Navigate to the “Library” section of the app by tapping on the “Library” tab at the bottom of the screen.
-
Once you are in the “Library” section, you will see a list of all your podcasts. Scroll through the list and find the podcasts that you want to delete.
-
To select a single podcast, simply tap on it once. You will see a blue checkmark appear next to the selected podcast to indicate that it has been marked.
-
To select multiple podcasts, tap and hold on one of the podcasts that you want to delete. As you continue to hold, use your other finger to tap on the additional podcasts that you want to select. Each selected podcast will have a blue checkmark next to it.
-
If you want to select all the podcasts in the list, tap on the “Select All” option that appears at the top of the screen. This will mark all the podcasts in the list with a blue checkmark.
By following these steps, you will be able to efficiently select and mark multiple podcasts for deletion on your iPhone. Once you have marked the desired podcasts, you can proceed with deleting them using the steps outlined in the previous section.
Deleting Marked Podcasts
To delete multiple podcasts on your iPhone, you can follow these simple steps:
- Launch the Podcasts app on your iPhone by tapping on its icon.
- Go to the “Library” tab located at the bottom of the screen.
- Tap on the “Edit” button in the top-right corner of the screen.
- A list of your podcasts will appear with a circle next to each one.
- Tap on the circles next to the podcasts you want to delete. A checkmark will appear inside the circle to indicate that the podcast has been marked.
- Once you have marked all the podcasts you want to delete, tap on the “Delete” button at the bottom-right corner of the screen.
- A confirmation prompt will appear asking if you want to delete the selected podcasts. Tap on the “Delete from Library” option to confirm.
- The selected podcasts will be deleted from your iPhone.
Note that deleting a podcast from your iPhone will also remove it from your iCloud account and any other devices that are synced with your Apple ID.
Clearing Deleted Podcasts from iPhone
If you have deleted podcasts from your iPhone but they still appear in your podcast library, you may need to clear them from your device. Here are the steps to clear deleted podcasts from your iPhone:
- Open the Podcasts app on your iPhone.
- Tap on the “Library” tab at the bottom of the screen.
- Scroll down and find the “Shows” section.
- Tap on the “Shows” section to view all your subscribed podcasts.
- Swipe left on the podcast you want to delete.
- A “Delete” button will appear on the right side of the screen.
- Tap on the “Delete” button to remove the podcast from your library.
Repeat steps 5-7 for all the podcasts you want to clear from your iPhone. This will permanently remove the deleted podcasts from your device.
If you have a large number of podcasts to delete, you may find it more convenient to use the “Edit” option. Here’s how to do it:
- Open the Podcasts app on your iPhone.
- Tap on the “Library” tab at the bottom of the screen.
- Scroll down and find the “Shows” section.
- Tap on the “Shows” section to view all your subscribed podcasts.
- Tap on the “Edit” button at the top right corner of the screen.
- Select the podcasts you want to delete by tapping on the circles next to their names.
- Tap on the “Delete” button at the bottom right corner of the screen.
- A confirmation pop-up will appear.
- Tap on the “Delete from Library” option to confirm.
By following these simple steps, you can easily clear deleted podcasts from your iPhone and free up storage space for new episodes.
Tips for Managing Podcasts on iPhone
Managing podcasts on your iPhone is easy and convenient. Here are some tips to help you stay organized and make the most out of your podcasting experience:
- Subscribe to your favorite podcasts: Use the podcast app on your iPhone to search for and subscribe to your favorite podcasts. Subscribing ensures that new episodes are automatically downloaded to your device.
- Create playlists: Create playlists to organize your podcasts based on topics, genres, or your mood. This makes it easier to find and listen to the podcasts you want.
- Sort podcasts by priority: Arrange your podcasts in order of priority. This way, you can listen to the episodes you’re most interested in first.
- Download episodes: Download episodes to your iPhone for offline listening. This is particularly useful when you’re traveling or in areas with poor internet connectivity.
- Automatically delete played episodes: Configure your podcast app to automatically delete episodes that you’ve already listened to. This helps free up storage space on your device.
- Mark episodes as played: Mark episodes as played to keep track of your progress within a podcast. This helps you easily find the episode you left off from.
- Share favorite episodes: Share your favorite podcast episodes with friends and family. You can send them episode links or use the built-in social sharing features of your podcast app.
- Discover new podcasts: Explore new podcasts by browsing through curated lists, recommendations, or by searching for keywords. This is a great way to find fresh content and expand your podcast library.
By following these tips, you can better manage your podcasts and enjoy a seamless podcasting experience on your iPhone.
Alternative Methods for Deleting Multiple Podcasts
If the method described above doesn’t work for you or if you prefer alternative options, here are a few other methods you can try to delete multiple podcasts from your iPhone:
- Method 1: Delete from the Podcasts App
- Method 2: Use iTunes on your computer
- Method 3: Enable auto-delete option
If you have the Podcasts app installed on your iPhone, you can use it to delete multiple podcasts. Open the app, go to the Library tab, and find the podcasts you want to delete. Swipe left on each podcast episode or tap the “Edit” button to select multiple episodes at once. Then, tap the “Delete” button to remove them from your device.
If you prefer managing your podcasts using iTunes on your computer, you can connect your iPhone to your computer and open iTunes. Go to the “Podcasts” section, find the podcasts you want to delete, and right-click on each episode or hold the Ctrl key and click to select multiple episodes. Then, click on the “Delete” option to remove them from your iPhone.
If you want to automatically delete podcast episodes after listening to them, you can enable the auto-delete option in the Podcasts app. Open the app, go to the Settings tab, select “Episodes Limit,” and choose an option like “Delete Played Episodes” or “Delete After 24 Hours.” This will help you keep your podcast library clean and save storage space on your iPhone.
These alternative methods provide different ways to delete multiple podcasts from your iPhone. Choose the one that suits your preferences and needs the best.
FAQ:
Can I delete all podcasts at once on my iPhone?
Unfortunately, there is no option to delete all podcasts at once on the iPhone. You will need to delete each podcast episode individually by swiping left and tapping on the “Remove” button. To delete an entire podcast show, you will need to go to the show’s main page and select “Delete from Library”.
Is there a quicker way to delete multiple podcasts on iPhone?
Currently, there is no quicker way to delete multiple podcasts on the iPhone. You will need to manually swipe left on each episode and tap on the “Remove” button to delete them. Deleting an entire podcast show also requires going to the show’s main page and selecting “Delete from Library”.
Will deleting multiple podcasts on iPhone free up storage space?
Yes, deleting multiple podcasts on your iPhone will free up storage space. Podcast episodes can take up a significant amount of space, especially if you have downloaded several episodes. By deleting unwanted episodes, you can reclaim storage space on your device.
What happens if I delete a podcast episode from my iPhone?
If you delete a podcast episode from your iPhone, it will be permanently removed from your device. You will no longer be able to listen to that specific episode unless you re-download it. Deleting a podcast episode does not affect your subscription to the podcast. You can still access and download other episodes from the podcast.
Can I recover deleted podcasts on my iPhone?
No, once you delete a podcast episode or a podcast show from your iPhone, it cannot be recovered. Make sure to double-check before deleting any podcasts to avoid accidental deletions.