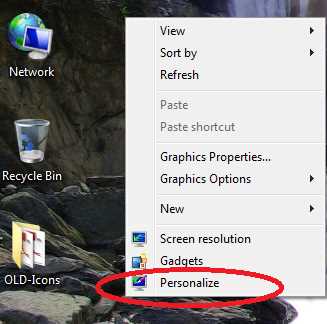Do you find your computer screen too bright even when you set the brightness level to the lowest? Are you tired of straining your eyes during nighttime browsing sessions? Luckily, there are several effective ways to further darken your screen and reduce eye strain.
1. Adjust the brightness settings: Start by accessing the display settings on your computer or device. Look for the brightness option and decrease the level to the lowest possible. This will immediately darken your screen and make it easier on your eyes.
2. Use dark mode: Many operating systems and applications offer a dark mode or night mode option. Enable this feature to change the background and text colors to darker shades, reducing eye strain. You can also install browser extensions or applications that enable dark mode for websites that don’t have built-in support.
3. Install a screen dimming software: There are several third-party software applications available that allow you to further dim your screen beyond the default settings. These tools often provide additional customization options such as adjustable color temperatures and automatic scheduling.
Remember to take breaks: No matter how dark you make your screen, it’s still important to take regular breaks and rest your eyes. Remember the 20-20-20 rule: Every 20 minutes, take a 20-second break and look at something 20 feet away to reduce eye strain.
By following these tips, you can make your screen even darker and protect your eyes from unnecessary strain. Experiment with different settings and find what works best for you. Your eyes will thank you!
Tricks for Reducing Screen Brightness
Looking to reduce the brightness of your screen? Here are some tricks you can try:
- Adjust brightness settings: Most devices have a brightness setting that you can adjust. Access the settings menu and look for the display or brightness option. Lowering the brightness level can help reduce the glare.
- Use a screen filter: Screen filters are physical overlays that can be attached to your screen. They come in various types, such as anti-glare filters or privacy filters, and can help reduce screen brightness while providing additional benefits like reducing eye strain or enhancing privacy.
- Enable dark mode: Many applications and operating systems offer a dark mode option. This switches the color scheme to darker tones, reducing the overall brightness of the screen. Check your device’s settings or individual app settings to enable dark mode where available.
- Install a blue light filter: Blue light filters are software solutions that can be installed on your device. They reduce the amount of blue light emitted by the screen, which is known to cause eye strain and disrupt sleep. These filters often come with adjustable color temperature settings to further customize the screen appearance.
- Use keyboard shortcuts: Some devices offer keyboard shortcuts to quickly adjust the screen brightness. Usually, these shortcuts involve the function (Fn) key along with the brightness controls on the top row of the keyboard. Check your device’s user manual or search online for the specific keyboard shortcut for your device.
Experiment with these tricks to find the combination that works best for you. Remember to prioritize your eye health and adjust the screen brightness to a comfortable level for extended use.
Adjusting Screen Settings
Adjusting the screen settings on your device can help make your screen even darker. Here are some settings you can try:
- Brightness: Reduce the brightness level of your screen. Most devices have a brightness slider in the settings menu.
- Contrast: Adjust the contrast setting to decrease the difference between light and dark areas on the screen.
- Color Temperature: Lowering the color temperature can make the screen appear dimmer. This setting is usually found in the display or screen section of your device’s settings.
- Night Mode: Enable the night mode or dark mode feature, if available. This feature typically changes the color scheme of the screen to darker tones, reducing eye strain in low light conditions.
- Power Saving Mode: Enable the power saving mode on your device. This mode adjusts various settings to conserve battery life, including reducing the screen brightness.
- Screen Filters: Install a screen filter app or software that allows you to further adjust the brightness and color settings of your screen. These apps can provide additional customization options for achieving a darker screen.
Experiment with these settings to find the combination that works best for you. Remember to be mindful of your eyes and adjust the screen brightness to a comfortable level.
Installing Screen Dimming Software
Screen dimming software is a great tool for reducing eye strain and saving energy. Here’s how you can install it:
- Research and choose the right screen dimming software for your device and operating system.
- Visit the official website or trusted third-party sources to download the software installation file.
- Locate the downloaded file on your computer and double-click on it to begin the installation process.
- Follow the on-screen prompts and instructions to complete the installation. Make sure to read the terms and conditions before proceeding.
- Once the installation is complete, launch the screen dimming software.
- Familiarize yourself with the software’s settings and options. Most screen dimming software allows you to adjust the brightness level, color temperature, and scheduling of dimming.
- Customize the settings according to your preferences. For example, you can set the brightness level to the lowest comfortable level for your eyes.
- If available, enable any additional features such as automatic dimming at sunset or keyboard shortcuts for quick adjustment.
- Test the software by performing tasks on your computer and observe the screen dimming effect.
- Make further adjustments if necessary until you find the ideal screen dimming configuration.
Remember to periodically update your screen dimming software to ensure that you have the latest features and bug fixes. Enjoy a more comfortable and energy-efficient screen experience!
Using Dark Mode or Night Mode
One of the easiest ways to make your screen darker is by utilizing the Dark Mode or Night Mode feature on your device. Many operating systems and applications offer this feature, which changes the color scheme of your display to use darker colors.
To enable Dark Mode or Night Mode, follow these steps:
- Go to the settings on your device or application.
- Look for the Display or Appearance section.
- Toggle the Dark Mode or Night Mode switch to enable it.
Once Dark Mode or Night Mode is enabled, your screen will display darker colors, reducing the overall brightness. This can be especially helpful when using your device in low-light environments or at night, as it puts less strain on your eyes.
Additionally, some devices or applications allow you to schedule Dark Mode or Night Mode to automatically turn on during specific times of the day. This can be useful if you frequently use your device in the evening or at bedtime.
Keep in mind that while Dark Mode or Night Mode can make your screen darker, it may not provide the same effect as physically reducing the brightness settings of your device. Therefore, it’s worth adjusting both the color scheme and brightness settings to find the optimal viewing experience for yourself.
Overall, utilizing Dark Mode or Night Mode is a simple and convenient way to make your screen darker, providing a more enjoyable viewing experience, especially in low-light conditions.
Applying Screen Filters
One way to make your screen even darker is by applying screen filters. Screen filters are software or applications that modify the colors and brightness of your screen to reduce eye strain and make the screen appear dimmer. Here are some common screen filters you can use:
- Night mode: Many devices and operating systems have a built-in night mode that reduces the blue light emitted by the screen. This can help reduce eye fatigue and make the screen appear darker.
- Third-party apps: There are also third-party apps available that can apply screen filters and adjust the brightness and colors of your screen. These apps often offer more customization options than built-in night modes.
- Tinted screen protectors: Tinted screen protectors are physical filters that you can apply to the screen of your device. They come in various colors and shades, such as yellow or black, and can help reduce the brightness and glare of the screen.
- System settings: In addition to night mode, you can also adjust the brightness and contrast settings in your system preferences. Lowering these settings can make your screen appear darker.
When applying screen filters, it’s important to find the right balance between darkening the screen and maintaining readability. If the screen becomes too dark, it may be difficult to see the content clearly. Experiment with different filters and settings to find the optimal level of darkness that works for you.
Note: Keep in mind that reducing the brightness of your screen can impact battery life, especially on devices with OLED or AMOLED displays. Consider adjusting the screen brightness and applying filters only when necessary to conserve battery power.
Modifying Contrast and Colors
If you want to make your screen even darker, you can modify the contrast and colors on your device. Here are a few methods you can try:
- Adjust Display Settings: On most devices, you can adjust the display settings to make the screen darker. Look for options like “Brightness,” “Contrast,” and “Color Temperature” in the settings menu.
- Invert Colors: Some devices offer the option to invert colors, which can make the screen darker. This feature switches the colors on the screen, making dark colors appear light and vice versa.
- Use Night Mode: Many devices have a night mode or dark mode feature that reduces the brightness and adjusts the colors to be more suitable for low light conditions. This can help make the screen darker and more comfortable for night-time use.
- Use High Contrast Themes: Some devices offer high contrast themes that increase the contrast between text and background. This can make the screen easier to read and may also help make it appear darker.
- Install Screen Dimming Apps: If your device doesn’t have built-in options to modify contrast and colors, you can consider installing third-party apps that allow you to dim the screen beyond its default minimum brightness.
Remember that modifying contrast and colors may affect the overall visual experience and readability of the content on your screen. It’s important to find the right balance for your needs and preferences.
Using Physical Screen Filters
If you want to make your screen even darker and reduce glare, you can consider using physical screen filters. These filters are attached to your screen and help to block out excess light, providing a darker viewing experience.
Physical screen filters are available in various forms, such as privacy screen protectors, anti-glare filters, and blue light filters. They are easy to attach and remove and can be used on different devices like laptops, desktop monitors, and even smartphones or tablets.
Privacy screen protectors: These filters are designed to restrict the viewing angle, making it difficult for others to see your screen content from the sides. They provide added privacy and also help to reduce glare, making your screen appear darker even in bright light conditions.
Anti-glare filters: These filters reduce glare caused by ambient light, making it easier to see the content on your screen. They usually have a matt or textured surface that diffuses light, resulting in a darker and sharper display. Anti-glare filters are especially useful for outdoor or brightly lit environments.
Blue light filters: Blue light emitted by screens can cause eye strain and disrupt sleep patterns. Blue light filters are designed to block or filter out this harmful blue light, creating a warmer and darker display. They are particularly helpful during nighttime usage or for people who spend extended hours in front of screens.
When selecting a physical screen filter, consider factors like compatibility with your device, ease of installation and removal, and the desired level of screen darkness. It’s also worth noting that physical screen filters may slightly affect the clarity or color accuracy of your screen. Therefore, it’s important to choose a filter that strikes a balance between screen darkness and image quality.
Here are some popular physical screen filters:
- 3M Privacy Filter
- Amazon Basics Privacy Screen
- EYES PC Blue Light Blocking Screen Protector
- GlareShade Anti-Glare Filter
Before purchasing a physical screen filter, read customer reviews and consider the specifications to ensure it meets your requirements. These filters can be a great addition to your screen-darkening arsenal, providing enhanced privacy, reduced glare, and a darker viewing experience.
Alternatives to Traditional Screens
1. E-ink displays
E-ink displays are a popular alternative to traditional screens. These displays use electronic ink technology, which mimics the look of ink on paper. E-ink displays are known for their low power consumption and excellent readability in various lighting conditions.
2. OLED displays
OLED (Organic Light-Emitting Diode) displays are another alternative to traditional screens. These displays use organic compounds that emit light when an electric current is applied. OLED displays offer deep blacks, vibrant colors, and wide viewing angles, making them suitable for various applications.
3. Quantum dot displays
Quantum dot displays are gaining popularity as an alternative to traditional screens. These displays use tiny semiconductor nanocrystals called quantum dots to enhance color performance and brightness. Quantum dot displays offer high color accuracy and a wide color gamut, making them ideal for professional applications such as photo and video editing.
4. Projection displays
Projection displays offer a unique alternative to traditional screens by projecting images onto a surface. These displays use projectors to create a large image that can be viewed from a distance. Projection displays are commonly used in home theaters, classrooms, and business presentations.
5. Transparent displays
Transparent displays are an innovative alternative to traditional screens. These displays allow users to see through the screen while still being able to view images or text. Transparent displays are often used for augmented reality applications, digital signage, and retail displays.
| Display Type | Advantages | Disadvantages |
|---|---|---|
| E-ink displays | Low power consumption, excellent readability | Slow refresh rate, limited color options |
| OLED displays | Deep blacks, vibrant colors, wide viewing angles | Potential risk of burn-in, higher cost |
| Quantum dot displays | High color accuracy, wide color gamut | Higher cost, not widely available |
| Projection displays | Large screen size, flexible viewing options | Dependent on lighting conditions, requires additional equipment |
| Transparent displays | Allows users to see through the screen, suitable for augmented reality | Lower brightness, limited applications |
When considering alternatives to traditional screens, it’s important to evaluate the advantages and disadvantages of each display type based on your specific needs and preferences.
FAQ:
Can I make my screen even darker than the default setting?
Yes, you can make your screen even darker than the default setting by adjusting the brightness level or using a dark mode feature if it is available on your device.
What are some methods to make my screen darker?
There are a few methods you can try to make your screen darker. You can adjust the brightness level on your device, use a screen filter app, or enable a dark mode feature if it is available.
Is it possible to make the screen on my smartphone darker?
Yes, it is possible to make the screen on your smartphone darker. You can usually adjust the brightness level in the settings menu or enable a dark mode feature if it is available.
Can using a darker screen help with eye strain?
Yes, using a darker screen can help reduce eye strain, especially in low light conditions. By decreasing the brightness level or enabling a dark mode, you can reduce the amount of light emitted by your screen and make it more comfortable for your eyes.